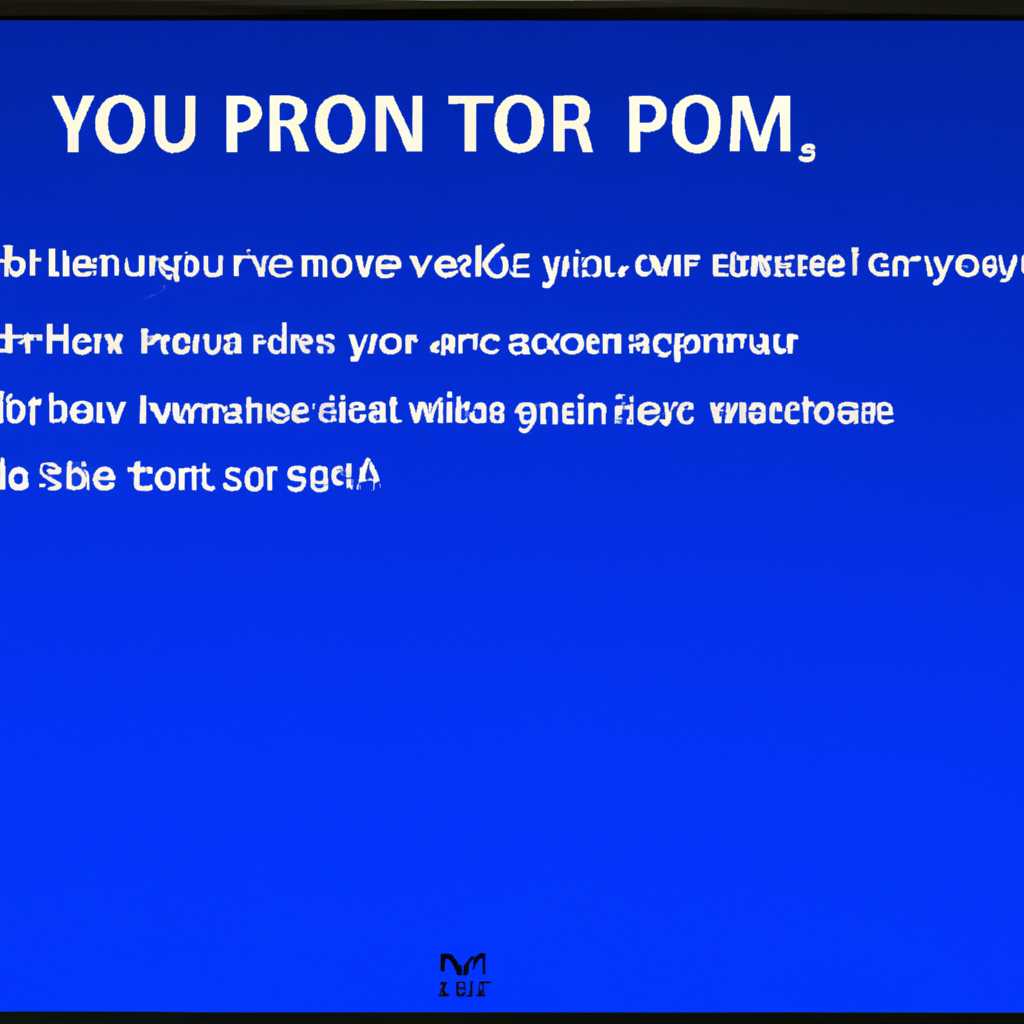- Как избавиться от синего экрана «На вашем ПК возникла проблема» и отключить автоматическую перезагрузку в Windows 10
- Если ошибка появляется в игре
- Если синий экран не дает загрузить Windows
- Из-за чего появляется синий экран и что можно сделать
- «Синий экран смерти» после ввода ключа активации и перезагрузки
- Диагностика что проверить
- 1. Настройки и датчики
- 2. Жёсткий диск
- 3. Безопасный режим
- 4. Проверка памяти
- 5. Обновление BIOS
- 6. Проверка оборудования
- Видео:
- Как исправить ошибку 0x80072f8f — 0x20000 Media Creation Tool
Как избавиться от синего экрана «На вашем ПК возникла проблема» и отключить автоматическую перезагрузку в Windows 10
Синий экран смерти – одна из самых неприятных проблем, с которой может столкнуться любой владелец компьютера. Он возникает, когда ваше устройство сталкивается с критической ошибкой системы, и Windows 10, во избежание дальнейшей поврежденности, принудительно перезагружается. Как избежать этой ситуации и решить проблему без автоматической перезагрузки?
Одной из основных причин синего экрана является конфликт между установленными драйверами и системой Windows. Часто в результате неправильного установленного или устаревшего драйвера возникает синий экран. Если вы недавно установили новое устройство или обновили драйвер, это может быть причиной проблемы.
Перед тем как пытаться восстановить систему после синего экрана, рекомендуется выполнить диагностику проблемы. Нажмите комбинацию клавиш Win + X и выберите «Диспетчер задач». Найдите проблемный процесс или программу, щелкните правой кнопкой мыши и выберите «Завершить задачу». После этого попробуйте снова загрузить систему.
Если ошибка появляется в игре
Если при игре на вашем устройстве возникает синий экран с ошибкой «На вашем ПК возникла проблема», вам следует принять определенные меры для ее исправления. Что же можно сделать в таком случае?
Во-первых, попробуйте почистить ваш компьютер от пыли. Возможно, причина ошибки заключается в перегреве системы, а ошибка может быть вызвана датчиками вашего устройства. Отключите устройства, которые не используются в данный момент, и нажмите кнопку питания, чтобы убедиться, что ваше устройство полностью выключено перед началом диагностики.
Вариант сразу использовать проверку системы аварийной остановки может быть действенным. Установите утилиту для диагностики ошибок, такую как BlueScreenView, и удалите проблему с помощью этой утилиты. Она позволяет просматривать содержимое файла «синего экрана» и определять причины ошибок.
Также рекомендуется проверить драйвера вашей видеокарты и обновить их до последней версии. Это может быть причиной возникновения ошибки в игре. Если проблема не исчезла после обновления драйверов, попробуйте сменить настройки экрана в игре на более низкое разрешение и установку, ниже уровень графики.
Если синий экран появляется только во время игры, то причиной его возникновения может быть использование неподписанных драйверов. В этом случае, вы можете отключить использование неподписанного ПО в параметрах защиты вашей системы.
Ниже вы найдете несколько рекомендаций для устранения ошибки «На вашем ПК возникла проблема» в игре:
- Проверьте целостность системных файлов при помощи команды «sfc /scannow».
- Выполните проверку вашего жесткого диска, используя утилиту chkdsk.
- Попробуйте восстановить систему из ранее созданных точек восстановления.
- Проверьте наличие обновлений операционной системы и установите их, если они доступны.
Если после применения вышеперечисленных рекомендаций ошибка продолжает возникать, я рекомендую обратиться к специалисту по обслуживанию компьютеров или связаться с технической поддержкой игры.
Если синий экран не дает загрузить Windows
Если внезапно на вашем устройстве существенно снизилась производительность и выскакивает синий экран с ошибкой «На вашем ПК возникла проблема», рекомендую принять следующие меры:
- Проверьте состояние системы и параметры датчиков процессора.
- Удалите или отключите проблемные программы или драйверы.
- Проверьте наличие обновлений для операционной системы Windows и установите их.
- Используйте команду
win+rдля открытия окна «Выполнить» и введите командуsfc /scannowдля проверки целостности системных файлов. - Восстановите систему до более стабильной версии или использования точки восстановления.
- Попробуйте загрузить систему в безопасном режиме и проверить, возникает ли синий экран на этом этапе.
- Проверьте флешку, которую вы используете для установки или восстановления Windows. Возможно, она сбойного качества или содержит ошибки.
- Если синий экран появляется только при использовании электропитания, обратите внимание на состояние батареи или сетевого адаптера.
- Проверьте, есть ли очевидные причины для сбоя, такие как поврежденные провода или неисправность оборудования.
- Если все вышеперечисленные действия не помогли, рекомендую обратиться к специалисту для диагностики и восстановления системы.
Обратите внимание, что причина синего экрана может быть разной, поэтому рекомендуется использовать все возможные методы для выяснения причины и восстановления работоспособности системы.
Из-за чего появляется синий экран и что можно сделать
Одной из причин появления синего экрана является ошибка в работе вашего драйвера. Если у вас выскакивает синий экран после установки нового драйвера, проверьте, подходит ли он для вашей операционной системы и вашего оборудования. Если это проблемный драйвер, то удалите его и установите предыдущую версию.
Сайт Bluescreenview поможет вам точно определить, какой файл или драйвер вызвал синий экран. Вы можете проверить данные в этом файле и попытаться найти вариант для решения проблемы.
Если у вас не было явной причины для появления синего экрана, то, возможно, вам стоит проверить состояние вашей операционной системы. Поищите ошибки или поврежденные файлы и попробуйте восстановить их с помощью команды «sfc /scannow» в командной строке.
Если после проверки файлов и драйверов синий экран все равно появляется, попробуйте загрузить ваш компьютер в безопасном режиме. В безопасном режиме можно отключить лишние программы и драйверы, что может помочь устранить возможные проблемы.
В случае, если на вашем компьютере постоянно возникает синий экран, можно попробовать использовать системные точки восстановления. Системные точки восстановления позволяют вам вернуть вашу систему к предыдущему состоянию, когда синий экран не появлялся.
Если все вышеперечисленные варианты не решают вашу проблему, возможно, стоит обратиться к специалисту или проконсультироваться на официальной форуме Windows.
Важно обратить внимание на все возможные причины появления синего экрана и попробовать различные методы решения проблемы. Следуйте инструкциям, которые будут наиболее подходящими для вашей ситуации, и не забывайте делать резервные копии важных данных перед внесением изменений.
«Синий экран смерти» после ввода ключа активации и перезагрузки
Одна из причин появления синего экрана смерти после ввода ключа активации и перезагрузки компьютера может быть связана с неправильной установкой операционной системы (ОС) или изменением настроек компьютера.
Если сразу после ввода ключа активации и перезагрузки компьютера возник синий экран смерти, то причина может быть в смене процессора или других существенных изменениях в аппаратной конфигурации. При установке нового процессора рекомендуется проверить, поддерживается ли он операционной системой.
Если причина синего экрана смерти после ввода ключа активации и перезагрузки компьютера не является очевидной, то можно воспользоваться диагностическими инструментами, чтобы найти реальную ошибку. Одним из вариантов является использование программы Bluescreenview, которая анализирует скриншоты синего экрана и позволяет найти причину сбоя.
Если после ввода ключа активации и перезагрузки компьютера появляется синий экран смерти при запуске какой-либо конкретной игры или программы, то возможно проблема связана с драйверами. В таком случае рекомендуется обновить или удалить файлы драйверов и проверить работу программы.
Также синий экран смерти после ввода ключа активации и перезагрузки компьютера может быть вызван ошибками в настройках операционной системы, например, из-за неправильных параметров работы драйверу или некорректных данных с датчиков компьютера. В таких случаях рекомендуется проверить и изменить соответствующие настройки системы.
Диагностика что проверить
Если на вашем компьютере возникла ошибка «На вашем ПК возникла проблема» с синим экраном и автоматической перезагрузкой в Windows 10, вам следует выполнить некоторые диагностические действия, чтобы выяснить причину этой ошибки. Вот несколько важных моментов, которые стоит проверить:
1. Настройки и датчики
Ошибка может быть вызвана неправильной конфигурацией настроек или неполадками с датчиками. Проверьте настройки системы и устройство на наличие каких-либо проблем или ошибок.
2. Жёсткий диск
Подобная ошибка возникает также из-за сбоев на жёстком диске. Проверьте все данные и обновите или загрузите драйвера, чтобы убедиться, что проблемы с жёстким диском не являются причиной ошибки.
3. Безопасный режим
Возможно, поможет запустить систему в безопасном режиме. Для этого нажмите сочетание клавиш Win+R и введите команду «msconfig». В окне конфигурации системы воспользуйтесь вкладкой «Загрузка» и установите флажок напротив «Безопасный загрузчик». Это позволит загрузить систему с минимальным набором драйверов и программ и поможет выяснить, возникает ли ошибка в безопасном режиме.
4. Проверка памяти
Ошибки на жёстком диске могут быть связаны с неисправностью одной или нескольких планок оперативной памяти. Проверьте память на наличие ошибок с помощью встроенной утилиты Windows или других сторонних программ.
5. Обновление BIOS
Возможно, причина ошибки связана с устаревшей версией BIOS. Попробуйте обновить BIOS до последней доступной версии, чтобы устранить возможные проблемы совместимости или ошибки, вызванные старой версией BIOS.
6. Проверка оборудования
Если ничего из вышеперечисленного не помогло, рекомендую проверить оборудование компьютера, возможно, в нем есть неисправности или повреждения. Например, проверьте кабели и подключения, состояние электропитания и другие аппаратные проблемы.
В случае синего экрана с ошибкой «На вашем ПК возникла проблема» и автоматической перезагрузкой у вас может быть множество причин, поэтому внимательно обратите внимание на каждый из этих моментов. Если вы не можете определить причину ошибки самостоятельно, рекомендую обратиться к профессиональному специалисту для дополнительной диагностики и устранения проблемы.
Видео:
Как исправить ошибку 0x80072f8f — 0x20000 Media Creation Tool
Как исправить ошибку 0x80072f8f — 0x20000 Media Creation Tool by ВидеоХолка 236,570 views 1 year ago 2 minutes, 18 seconds