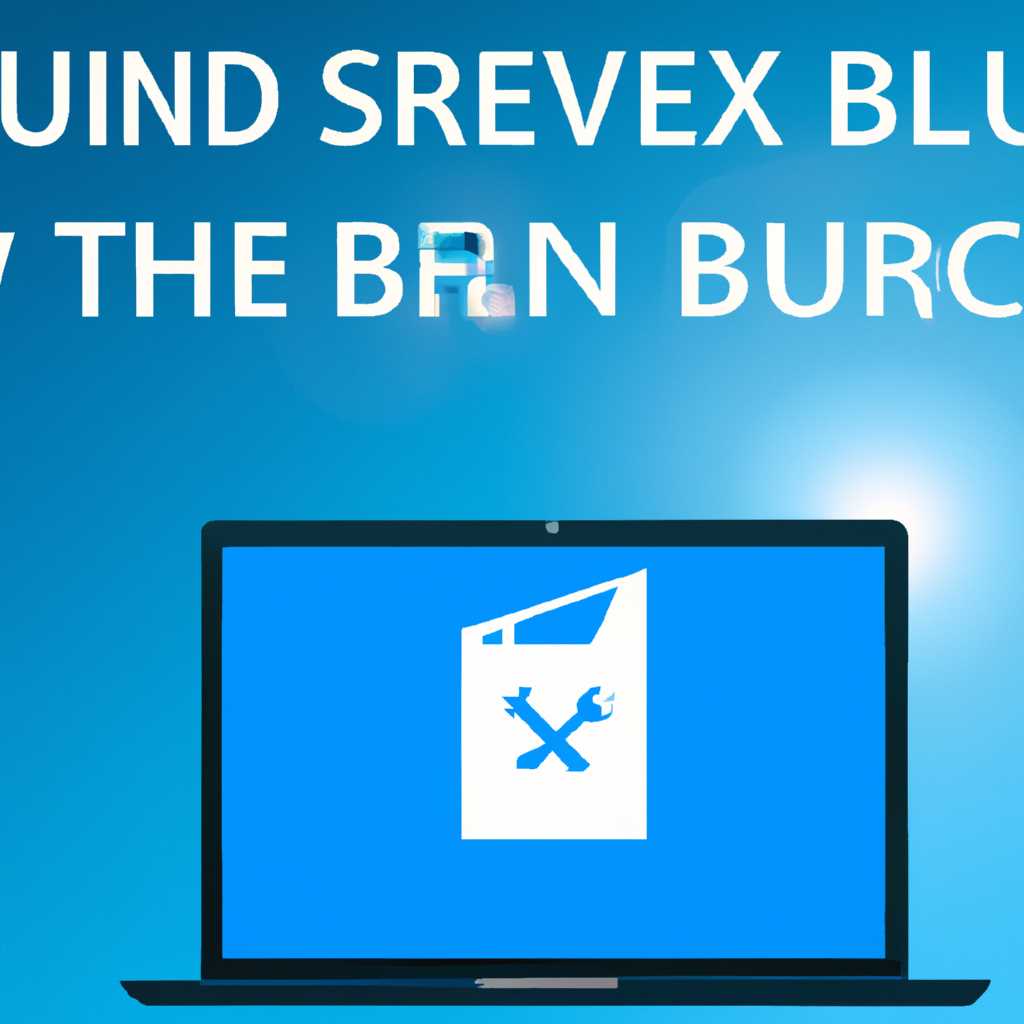- Как устранить синий экран при работе с VirtualBox: эффективные рекомендации
- Virtualbox вызывает синий экран при загрузке виртуальной машины
- 1. Проверьте требования к системе и настройки
- 2. Отключите Hyper-V, если это возможно
- 3. Включите режим безопасной загрузки
- 4. Проверьте журнал ошибок Windows
- Исправление проблемы
- VirtualBox вызывает синий экран при запуске виртуальной машины под Windows 10 из-за присутствия технологии Hyper-V
- Сбор файла сброса памяти
- Как проверить файл сброса памяти:
- Ссылки на другие материалы:
- Присоединение диска ОС к VM восстановления
- Шаг 1: Войти в безопасный режим
- Шаг 2: Поиск причины синего экрана
- Шаг 3: Исправление проблемы
- Причина: Найдите файл сброса и отправьте билет поддержки
- Видео:
- Программа для определения ошибок (синего экрана) в Windows 7,8,10. BlueScreenView — скан синий экран
Как устранить синий экран при работе с VirtualBox: эффективные рекомендации
Использование виртуальных машин в VirtualBox – удобный способ создания и тестирования операционных систем, но иногда может возникнуть проблема, вызывающая синий экран (синий экран смерти) при запуске виртуальной машины. В этом случае важно найти причину и исправить ситуацию для бесперебойной работы системы.
Перед тем как приступить к исправлению синего экрана, необходимо найти журнал событий, который может содержать полезные сведения о проблеме. Откройте окно журнала ответов VirtualBox (Выполнить > Отчеты > Отчет об ошибках VirtualBox) и найдите записи, связанные с синим экраном. Это может помочь определить причину проблемы и позволит эффективнее ее устранить.
Если система вызывает синий экран при запуске виртуальной машины, есть несколько способов исправления этой проблемы. Вот несколько практических советов:
1. Проверьте наличие дополнительных программ
Некоторые программы, такие как антивирусы или мониторинг производительности, могут вызывать конфликт с VirtualBox и приводить к синему экрану. Проверьте, есть ли у вас установленные программы, которые могут вызывать такую проблему, и временно отключите их для проверки.
2. Проверьте настройки памяти
Недостаток памяти может быть одной из причин синего экрана при запуске виртуальной машины. Проверьте настройки памяти для виртуальной машины и убедитесь, что ей выделено достаточно ресурсов для запуска операционной системы.
3. Отключите Hyper-V
Если у вас установлен Hyper-V в операционной системе Windows, это может вызывать конфликт с VirtualBox и приводить к синему экрану. Отключите Hyper-V, чтобы проверить, исправит ли это проблему. Для отключения Hyper-V перейдите к панели управления, выберите программы и компоненты, а затем отключите функцию Hyper-V.
4. Запустите в безопасном режиме
Попробуйте запустить виртуальную машину в безопасном режиме, чтобы проверить, вызывает ли проблему какой-то драйвер или программное обеспечение сторонних производителей. Запустите виртуальную машину и затем выберите опцию «Загрузка в безопасном режиме» в меню загрузки операционной системы.
Если ни один из этих методов не решает проблему с синим экраном, можно отправить файл журнала ошибки и сведения о системе в службу поддержки VirtualBox. Это поможет им получить больше информации и дать вам более точные рекомендации по исправлению проблемы.
Конечно, каждая ситуация может иметь свою особенность, поэтому рекомендуется обратиться к документации и руководству VirtualBox для получения более подробных сведений о возможных причинах и способах устранения синего экрана при использовании этой технологии виртуализации.
Virtualbox вызывает синий экран при загрузке виртуальной машины
Если вы столкнулись с синим экраном при запуске виртуальной машины в Virtualbox, следуйте этим практическим советам для исправления проблемы:
1. Проверьте требования к системе и настройки
Убедитесь, что ваша система соответствует требованиям Virtualbox. Проверьте настройки виртуальной машины, особенно отведенную память, наличие поддержки виртуализации в BIOS и настройки операционной системы гостя.
2. Отключите Hyper-V, если это возможно
Hyper-V — это технология виртуализации Microsoft, которая может конфликтовать с Virtualbox. Попытайтесь отключить Hyper-V и проверьте, поможет ли это исправить проблему с синим экраном.
3. Включите режим безопасной загрузки
Попробуйте загрузить виртуальную машину в режиме безопасной загрузки. Это может помочь идентифицировать причину синего экрана и исправить проблему.
4. Проверьте журнал ошибок Windows
Проверьте журнал событий Windows, чтобы найти подробные сведения о синем экране и возможные причины его появления. Найдите файл журнала BSOD (синего экрана смерти) и отправьте его в поддержку Virtualbox для анализа.
Следуйте этим советам для исправления синего экрана при запуске виртуальной машины в Virtualbox. Если у вас по-прежнему возникают проблемы, обратитесь в службу поддержки Virtualbox для дальнейшей помощи.
Исправление проблемы
Если виртуальная машина, запущенная в VirtualBox, вызывает синий экран (BSOD), причина может быть связана с несколькими факторами, такими как ошибки в операционной системе Windows, конфликты с другими программами или настройками VirtualBox.
Вот несколько практических советов для исправления проблемы:
- Проверьте журнал событий системы Windows: Откройте «Журнал событий» в операционной системе Windows, найдите раздел «Система» и проверьте, есть ли записи об ошибке или сбое виртуальной машины. Если есть, найдите причину ошибки и примите соответствующие меры для ее устранения.
- Отключите Hyper-V: Если вы используете Hyper-V в системе Windows, это может вызывать конфликты с VirtualBox и приводить к появлению синего экрана. Чтобы отключить Hyper-V, найдите ключ реестра HKEY_LOCAL_MACHINE\SYSTEM\CurrentControlSet\Control\DeviceGuard\Scenarios\HypervisorEnforcedCodeIntegrity и установите для него значение 0. После этого перезагрузите компьютер.
- Проверьте настройки виртуальной машины: Перейдите в настройки виртуальной машины в VirtualBox и убедитесь, что параметры памяти, процессора и жесткого диска установлены правильно. Если необходимо, измените эти параметры в соответствии с требованиями вашей операционной системы.
- Запустите в безопасном режиме: Попробуйте запустить виртуальную машину в режиме безопасного запуска Windows. Если ошибка больше не возникает, причина может быть связана с конфликтами с программами или настройками, загружаемыми при стандартной загрузке.
- Проверьте файлы виртуальной машины: Если у вас есть доступ к файловой системе виртуальной машины, проверьте целостность файлов диска и восстанавливайте их при необходимости. Также может пригодиться использование инструментов VirtualBox для сбора дополнительных сведений о проблеме и отправки отчета в поддержку.
Если ни одно из вышеперечисленных решений не помогло, вам могут потребоваться дополнительные шаги для диагностики и исправления неполадок. В таком случае рекомендуется обратиться к документации или поддержке VirtualBox, а также рассмотреть возможность использования альтернативной виртуальной технологии, например, Azure или Hyper-V.
VirtualBox вызывает синий экран при запуске виртуальной машины под Windows 10 из-за присутствия технологии Hyper-V
Если вы столкнулись с проблемой синего экрана при использовании VirtualBox вместе с Hyper-V, вам необходимо выполнить несколько шагов, чтобы исправить эту ситуацию.
1. Отключите Hyper-V:
— Найдите файл «экран синего смерти» (BSOD), который содержит информацию о сбое системы. Обычно он находится в C:\Windows\Minidump\
— Присоединитесь к хост-системе с помощью RDP и выясните причину сбоя системы. Посмотрите журнал событий, который показывает сведения о данной ошибке.
2. Включите поддержку VT-x/AMD-V:
— Откройте реестр Windows и найдите ключ HKEY_LOCAL_MACHINE\SYSTEM\CurrentControlSet\Control\DeviceGuard\Scenarios\HypervisorEnforcedCodeIntegrity
— Измените значение параметра «Enabled» с 1 на 4
3. Установите VirtualBox:
— Загрузите VirtualBox с официального сайта.
— Установите его, следуя инструкциям на экране.
4. Восстановление системы:
— Запустите виртуальную машину в безопасном режиме, чтобы предотвратить сбой системы.
— Включите Hyper-V в меню «Опции загрузки».
— После завершения загрузки виртуальной машины откройте консоль «Windows PowerShell» с повышенными привилегиями.
— Введите следующую команду «bcdedit /deletevalue hypervisorlaunchtype» и нажмите Enter.
— Перезагрузите виртуальную машину.
Исправление проблемы с синим экраном при использовании VirtualBox вместе с технологией Hyper-V может помочь вам успешно запустить виртуальные машины под Windows 10.
Сбор файла сброса памяти
Как собрать файл сброса памяти:
- Откройте реестр Windows, нажав комбинацию клавиш Win + R и введя «regedit».
- Перейдите по следующему пути: HKEY_LOCAL_MACHINE\SYSTEM\CurrentControlSet\Control\CrashControl.
- Найдите ключ «CrashDumpEnabled» и убедитесь, что значение равно 1. Если нет, измените его на 1.
- Перейдите по следующему пути: HKEY_LOCAL_MACHINE\SYSTEM\CurrentControlSet\Control\Session Manager\Memory Management.
- Найдите ключ «ClearPageFileAtShutdown» и убедитесь, что значение равно 0. Если нет, измените его на 0.
- Перейдите по следующему пути: HKEY_LOCAL_MACHINE\SYSTEM\CurrentControlSet\Control\CrashControl.
- Найдите ключ «CrashDumpEnabled» и убедитесь, что значение равно 1. Если нет, измените его на 1.
После выполнения этих действий, перезагрузите компьютер. Если возник синий экран смерти, система автоматически создаст файл сброса памяти. Файл сброса памяти обычно находится в директории C:\Windows (название файла может содержать дату и время создания).
Как проверить файл сброса памяти:
| Шаг | Действие |
|---|---|
| 1 | Откройте Виртуальную машину в программе VirtualBox. |
| 2 | Зайти в меню «Машина» и выбрать «Настройки». |
| 3 | Перейдите в раздел «Система». |
| 4 | На вкладке «Отладка» найдите пункт «Сброс памяти». |
| 5 | Проверьте, что галочка рядом с этим пунктом установлена. |
Если галочка рядом с пунктом «Сброс памяти» не установлена, установите ее и запустите виртуальную машину заново. Если возникнут проблемы, связанные с синим экраном при запуске виртуальной машины, отправьте файл сброса памяти в службу поддержки VirtualBox для дальнейшего анализа и исправления проблемы.
Ссылки на другие материалы:
— VirtualBox — Официальный сайт VirtualBox
— Руководство пользователя VirtualBox — раздел о сбросе памяти (англ.)
Присоединение диска ОС к VM восстановления
Причина синего экрана смерти (BSOD) при запуске виртуальной машины (VM) в VirtualBox может быть связана с неполадками в диске операционной системы (ОС). Для исправления этой проблемы вам потребуется присоединить диск ОС к VM восстановления.
Для начала, запустите VirtualBox и выберите виртуальную машину, которой нужно восстановление. Затем перейдите в настройки этой VM и найдите раздел, отвечающий за подключение дисков. В этом разделе найдите файл диска ОС (обычно с расширением .vdi или .vhd) и присоедините его к виртуальной машине.
После присоединения диска ОС к VM в VirtualBox, запустите виртуальную машину. Во время загрузки вы увидите экран симптомов синего экрана смерти (BSOD), но на этот раз вам будет предоставлена возможность войти в безопасный режим или сделать другие манипуляции.
Шаг 1: Войти в безопасный режим
В меню экрана симптомов BSOD выберите опцию «Вход в безопасный режим». Это позволит вам запустить вашу виртуальную машину в безопасном режиме с ограниченным набором драйверов и служб.
Как только вы вошли в безопасный режим, найдите журнал событий ОС Windows. Журнал событий содержит информацию о проблемах, которые могут вызывать BSOD. Для доступа к журналу событий, нажмите комбинацию клавиш «Win + R», введите «eventvwr.msc» и нажмите «Enter».
Шаг 2: Поиск причины синего экрана
В журнале событий ОС Windows найдите ошибку, связанную с синим экраном (BSOD). Откройте запись с этой ошибкой и изучите информацию о ней. Обратите внимание на код ошибки, который может помочь вам дальше.
Если вы найдете информацию о том, что синий экран вызван ошибкой виртуальной машины, попробуйте исправить эту ошибку, переустановив VM или обновив VirtualBox до последней версии.
Шаг 3: Исправление проблемы
Если вы не можете решить проблему самостоятельно, отправьте журнал событий и описания проблемы в службу поддержки VirtualBox или на форум, где эксперты могут оказать помощь и предложить решение.
Иногда виновником BSOD является установленная на хост-машине технология Hyper-V, которая конфликтует с VirtualBox. В этом случае можно попробовать отключить Hyper-V. Для этого введите команду в командной строке от имени администратора: «bcdedit /set hypervisorlaunchtype off» и перезагрузите компьютер.
Если проблема не решается после выполнения всех вышеуказанных шагов, попробуйте построить виртуальную машину заново, следуя инструкциям официальной документации VirtualBox или обратившись к специалисту.
Причина: Найдите файл сброса и отправьте билет поддержки
Для исправления этой проблемы вам нужно перейти в журнал системы Windows и найти информацию о сбое. Журнал содержит подробные сведения о причине и коде ошибки, которые могут помочь вам восстановить консоль VirtualBox.
Шаги для распознавания проблемы:
- Откройте редактор реестра Windows, нажав комбинацию клавиш
Win + Rи введя в немregedit. - Перейдите к разделу
HKEY_LOCAL_MACHINE\SYSTEM\CurrentControlSet\Control\CrashControl. - Найдите и откройте параметр
DumpFile. - Внимательно запишите полный путь к файлу сброса, который указан в значении параметра.
Теперь, когда у вас есть информация о файле сброса, вы можете отправить билет поддержки в официальную службу VirtualBox. В билете укажите серийную номер вашего хост-компьютера и приложите файл сброса. Это позволит специалистам поддержки установить причину синего экрана и предложить вам решение проблемы.
В случае, если у вас нет достаточных знаний для обращения в службу поддержки, вы можете попытаться выполнить следующие действия:
- Запустите виртуальную машину в безопасном режиме сети, чтобы проверить, вызывает ли Hyper-V это неполадку.
- Попробуйте включить или отключить Hyper-V в вашей операционной системе Windows. Это можно сделать в меню «Управление программами и компонентами» в разделе «Включение и отключение Windows».
- Если вы используете Azure, проверьте настройки загрузки на предмет наличия файла сброса.
- Проверьте состояние и доступность диска, на котором установлена VirtualBox. Возможно, необходимо переустановить VirtualBox или проверить диск на наличие ошибок.
Видео:
Программа для определения ошибок (синего экрана) в Windows 7,8,10. BlueScreenView — скан синий экран
Программа для определения ошибок (синего экрана) в Windows 7,8,10. BlueScreenView — скан синий экран by ОбЗор полеЗных беЗплатных программ и не только 12,140 views 2 years ago 3 minutes, 32 seconds