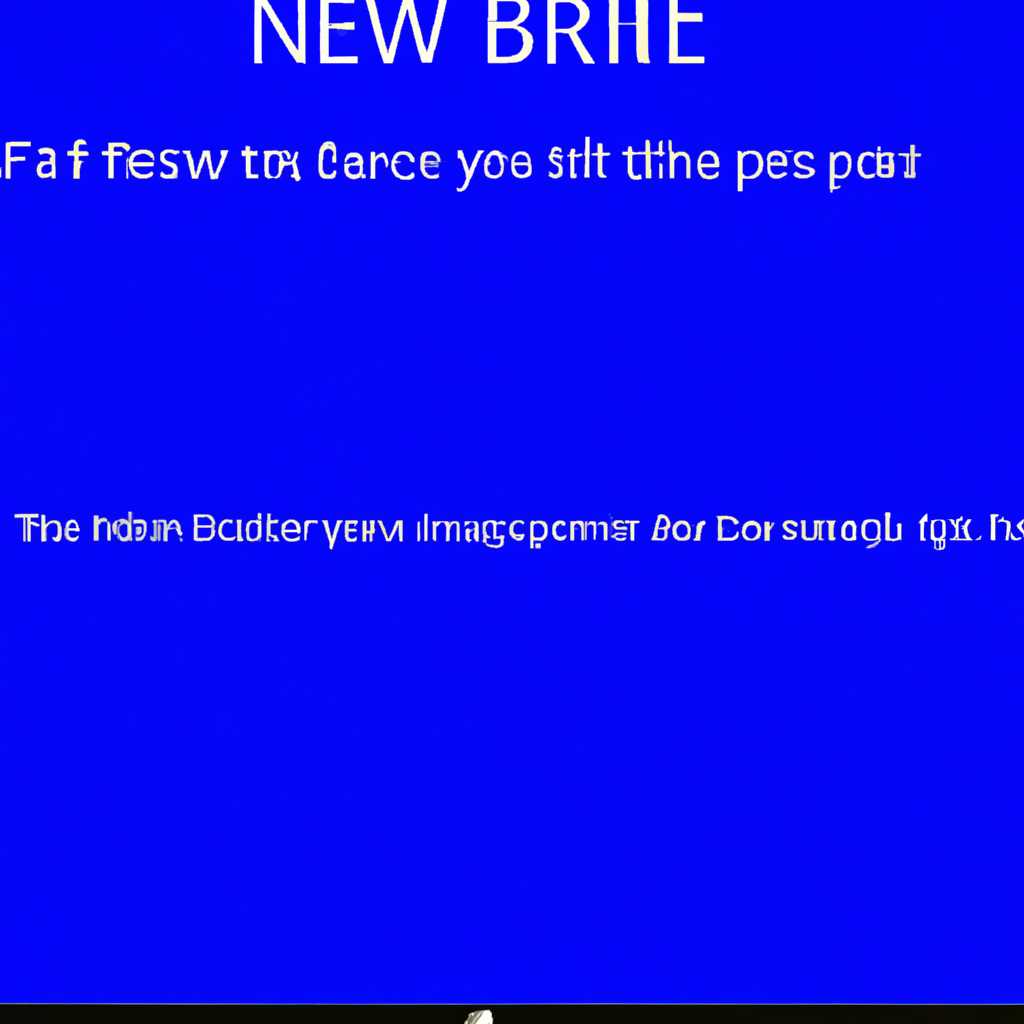- Как исправить синий экран при установке Windows 7/8/10
- Проверьте совместимость оборудования
- Проверьте BSOD ошибки и связанные файлы
- Заключение
- Обновите драйверы устройств
- Шаги по обновлению драйверов в безопасном режиме:
- Отключите поврежденные устройства
- Шаг 1: Вход в безопасный режим
- Шаг 2: Отключение устройств
- Проведите проверку системы на наличие вирусов
- Проверьте жесткий диск на ошибки
- Установите последние обновления Windows
- Почему возникают ошибки при установке Windows?
- Как установить последние обновления Windows?
- Заключение
- Проверьте оперативную память компьютера
- Измените настройки BIOS
- Шаг 1: Запустите компьютер и войдите в BIOS
- Шаг 2: Найдите настройки SATA Mode
- Шаг 3: Измените настройки SATA Mode
- Шаг 4: Сохраните и выйдите из BIOS
- При возникновении проблемы обратитесь в службу поддержки
- Как связаться со службой поддержки Microsoft:
- Как связаться со службой поддержки производителя вашего компьютера:
- SYS Hataları Ne Zaman Oluşur?
- Sürücü Uyumsuzluğunda Hatalar ve Çözüm Yolları
- Видео:
- Что делать, если появился синий экран смерти?
Как исправить синий экран при установке Windows 7/8/10
Синий экран смерти (BSOD) – это одна из самых распространенных и неприятных проблем, с которыми сталкиваются пользователи при установке операционных систем Windows 7, 8 или 10. Эта проблема часто вызывает страх и беспокойство, так как может привести к потере данных и серьезным проблемам с компьютером.
Из-за ошибок, связанных с файлами драйверов или неправильно настроенными системными файлами, синий экран смерти возникает, когда компьютер наталкивается на непреодолимую преграду. Один из наиболее распространенных файлов, связанных с синим экраном смерти, это «igdkmd64.sys», связанный с интегрированными графическими обработчиками.
Проблема, связанная с синим экраном смерти при установке Windows 7/8/10, может быть устранена несколькими способами. Специалисты по исправлению синего экрана смерти рекомендуют использовать программное обеспечение, такое как WinThruster, чтобы выявить и исправить ошибки в системе.
WinThruster – это золотой стандарт в сфере исправления ошибок компьютера. Он предоставляет полный набор функций для устранения проблемных файлов, связанных с синим экраном смерти. Это отличное программное обеспечение для всех, кто наблюдает синий экран смерти при установке Windows.
Проверьте совместимость оборудования
Одной из причин синего экрана при установке операционных систем Windows 7, 8 или 10 может быть неправильная совместимость оборудования. Представляют себя случаи, когда при установке операционной системы на некоторых типах компьютеров наблюдаются BSOD (синий экран смерти) ошибки.
Компания Microsoft, производитель операционных систем Windows, предоставляет список требований к оборудованию, необходимых для успешной установки. Перейдите на официальный веб-сайт Microsoft и убедитесь, что ваш компьютер соответствует всем требованиям.
Если ваш компьютер является старым или устаревшим, возможно, некоторые из устройств, требующих установки драйверов, не поддерживаются операционной системой, что может вызывать синий экран при установке. В этом случае, попробуйте обновить драйвера для каждого устройства перед установкой операционной системы.
Проверьте BSOD ошибки и связанные файлы
Если у вас уже возникла проблема с синим экраном при установке Windows, внимательно прочтите сообщение об ошибке. Оно может содержать в себе характерные ключевые слова или коды ошибки, которые могут помочь вам выявить возможные причины проблемы.
Один из самых распространенных файлов, связанных с синим экраном при установке, это «igdkmd64.sys». Этот файл является драйвером графической карты Intel и может вызвать ошибку во время установки операционной системы. Если вы обнаружите, что этот файл упоминается в сообщении об ошибке, попробуйте обновить или удалить драйвер графической карты перед повторной попыткой установки.
Также проверьте другие файлы или объекты, указанные в сообщении об ошибке. В некоторых случаях, проблема может быть связана с антивирусным программным обеспечением или другими системными файлами. При необходимости, обратитесь к производителю вашего компьютера или прямо в службу поддержки Microsoft для более подробной помощи в решении этой проблемы.
Заключение
Синий экран при установке Windows может быть вызван неправильной совместимостью оборудования или проблемами с драйверами и системными файлами. Проверьте совместимость вашего компьютера с требованиями операционной системы и обновите все необходимые драйверы перед установкой. Если проблемы продолжаются, обратитесь за помощью к производителю компьютера или службе поддержки Microsoft
Обновите драйверы устройств
Чтобы исправить эту проблему, вам нужно обновить драйверы устройств до последних версий.
Шаги по обновлению драйверов в безопасном режиме:
- Перезагрузите ваш компьютер в безопасном режиме.
- Для этого нажмите на клавише F8 перед загрузкой Windows.
- Ниже появится меню, где вы должны выбрать «Безопасный режим с сетью».
- Нажмите Enter и дождитесь загрузки Windows в безопасном режиме.
- Зайдите в «Управление компьютером» через «Панель управления» или щелкните правой кнопкой мыши на значке «Мой компьютер» и выберите «Свойства».
- Выберите «Диспетчер устройств» в левой панели управления компьютером.
- Раскройте раздел с устройствами, которые представляют интерес.
- Щелкните правой кнопкой мыши на устройстве и выберите «Обновить драйвер».
- Выберите автоматическое обновление драйвера и следуйте инструкциям по экрану, чтобы завершить процесс обновления.
- Повторите процесс для каждого устройства, связанного с вашим компьютером.
- Перезагрузите компьютер и проверьте, исправился ли синий экран ошибки при установке Windows.
Если проблема не решена после обновления всех драйверов, это может быть связано с другими факторами. В таком случае, рекомендуется использовать специализированные программы, такие как Solvusoft’s WinThruster, чтобы автоматически обнаружить и исправить ошибки драйверов.
Золотой установщик Solvusoft является независимым издателем программного обеспечения, которое предоставляет информацию о том, почему возникают ошибки, а также предлагает решения, основанные на исследованиях и анализе ошибок. Благодаря этой программе вы сэкономите время и усилия, решая проблемы ошибок устройств и установки на вашем компьютере.
Отключите поврежденные устройства
Если вы столкнулись с подобной проблемой, вам следует отключить поврежденные устройства и попробовать установить Windows еще раз. Чтобы это сделать, выполните следующие действия:
Шаг 1: Вход в безопасный режим
Перезагрузите компьютер и перед тем, как на экране появится логотип Windows, нажмите клавишу F8, чтобы войти в режим выбора опций загрузки. Затем выберите «Безопасный режим» с помощью стрелок на клавиатуре и нажмите Enter.
Шаг 2: Отключение устройств
После входа в безопасный режим откройте «Управление устройствами». Для этого щелкните правой кнопкой мыши по кнопке «Пуск» и выберите «Устройства и принтеры». В открывшемся окне найдите поврежденные устройства, такие как принтеры, сканеры или другие подключенные внешние устройства.
Проведите проверку системы на наличие вирусов
Графический драйвер igdkmd64.sys является частью программного обеспечения Intel Graphics Accelerator и неисправности этого файла могут вызывать синий экран.
Для исправления этой проблемы рекомендуется выполнить следующие шаги:
- Запустите антивирусную программу на вашем компьютере для сканирования системы в поиске вирусов и вредоносных программ. Если у вас нет антивирусной программы, рекомендуется установить надежное антивирусное программное обеспечение.
- Обновите антивирусные базы данных и выполните полное сканирование системы. Если вирус или вредоносная программа обнаружены, следуйте инструкциям программы для их удаления.
Выполнение этих шагов поможет защитить ваш компьютер от вредоносных программ и может решить проблему с синим экраном при установке Windows 7/8/10.
Проверьте жесткий диск на ошибки
Ошибки в файловой системе или на самом жестком диске могут привести к синему экрану при установке Windows. В этом случае необходимо выполнить проверку на наличие ошибок и исправить их.
Для этого вы можете воспользоваться встроенным инструментом проверки диска Windows, называемым «chkdsk». Чтобы выполнить проверку:
- Запустите командную строку с правами администратора.
- Введите команду «chkdsk C: /f /r» (замените «C» на букву своего жесткого диска, если нужно).
- Нажмите Enter и подождите, пока процесс проверки завершится.
Если при выполнении проверки диска были обнаружены ошибки, система автоматически попытается исправить их. После завершения проверки перезагрузите компьютер и попробуйте установить Windows еще раз.
Если проверка диска не помогла решить проблему, возможно, на жестком диске есть физические повреждения. В этом случае рекомендуется обратиться к специалисту или заменить жесткий диск.
Установите последние обновления Windows
Почему возникают ошибки при установке Windows?
Причины появления ошибок могут быть разными. Некоторые из них включают:
- Некорректные или устаревшие драйверы устройств
- Проблемы совместимости между программным обеспечением и операционной системой
- Поврежденный или отсутствующий файл системы
- Вирусное или вредоносное ПО
Как установить последние обновления Windows?
Чтобы установить последние обновления Windows, выполните следующие шаги:
- Откройте меню «Пуск» и выберите «Настройки».
- Перейдите в раздел «Обновление и безопасность».
- Нажмите на кнопку «Проверить наличие обновлений».
- Windows начнет проверять доступные обновления и загрузит их, если такие имеются.
- После завершения загрузки обновлений, щелкните на кнопку «Установить» и следуйте инструкциям на экране.
- После установки обновлений перезагрузите компьютер и проверьте, пропала ли ошибка синего экрана при установке Windows.
Имейте в виду, что данная процедура может занять некоторое время, в зависимости от скорости вашего интернет-соединения и количества доступных обновлений.
Заключение
Установка последних обновлений Windows может помочь исправить ошибки, возникающие при установке операционной системы. Если после установки обновлений проблема не решена, рекомендуется обратиться к специалисту или форумам сообщества Windows для получения дополнительной помощи.
Проверьте оперативную память компьютера
Синий экран ошибки может быть вызван неисправной оперативной памятью компьютера. Если у вас возникла ошибка, связанная с файлами igdpmd64.sys, bdfreewin7x64.sys, или fbwfl.sys во время установки Windows 7, 8 или 10, это может быть признаком проблем с оперативной памятью.
Проверка оперативной памяти позволяет выявить ошибки и устранить их. Для этого вы можете воспользоваться программным обеспечением, таким как WinThruster, которое специально разработано для исправления ошибок, связанных с системными файлами и программными функциями.
Еще одним способом проверки оперативной памяти является использование встроенного в Windows инструмента. Для этого вам нужно перейти в раздел «Панель управления» и выбрать пункт «Система и безопасность». Далее выберите «Администрирование» и «Пара
Измените настройки BIOS
Чтобы исправить эту ошибку, вам может потребоваться изменить некоторые настройки BIOS. Вот как это сделать:
Шаг 1: Запустите компьютер и войдите в BIOS
Перезапустите компьютер и перед загрузкой Windows нажмите определенную клавишу (обычно это Del, F2 или F10), чтобы войти в BIOS. Клавиша может изменяться в зависимости от производителя компьютера, поэтому убедитесь, что узнали правильную клавишу для вашего устройства.
Шаг 2: Найдите настройки SATA Mode
После входа в BIOS найдите раздел, связанный с настройками дискового контроллера или SATA Mode. Обычно он находится в разделе «Advanced» или «Storage Configuration».
Шаг 3: Измените настройки SATA Mode
Найдите параметр, связанный с SATA Mode, и измените его значение на «IDE» или «Compatible». Некоторые версии BIOS могут использовать другие термины, такие как «Legacy» или «ATA». Эти настройки позволяют операционной системе установиться на жесткий диск в режиме совместимости с более старыми системами.
Шаг 4: Сохраните и выйдите из BIOS
После изменения настроек SATA Mode сохраните изменения и выйдите из BIOS. Обычно это делается с помощью определенной комбинации клавиш, например F10.
После этого перезагрузите компьютер и попробуйте установить операционную систему снова. Изменение настроек BIOS может помочь устранить ошибку синего экрана (BSOD) и успешно завершить процесс установки Windows 7, 8 или 10.
При возникновении проблемы обратитесь в службу поддержки
Если вы продолжаете испытывать синий экран при установке операционных систем Windows 7, 8 или 10, даже после применения решений, описанных выше, рекомендуется обратиться в службу поддержки Microsoft или производителя вашего компьютера. Они могут предложить дополнительные инструкции и помочь решить проблему.
Как связаться со службой поддержки Microsoft:
1. Откройте веб-сайт Microsoft по адресу https://support.microsoft.com/ru-ru
2. В верхнем правом углу страницы найдите кнопку «Связаться с нами» и нажмите на нее.
3. Выберите вариант контакта: например, онлайн-чат или обращение в службу поддержки по телефону.
Как связаться со службой поддержки производителя вашего компьютера:
1. Найдите официальный веб-сайт производителя вашего компьютера.
2. В разделе поддержки и/или контактная информация найдите способы обращения в службу поддержки.
3. Следуйте инструкциям по выбору типа контакта и описанию проблемы.
Обратившись в службу поддержки, вы получите профессиональную помощь от специалистов, которые решат вашу проблему с синим экраном при установке операционной системы Windows. Не стесняйтесь обращаться за помощью, чтобы обеспечить успешную установку Windows на ваш компьютер.
SYS Hataları Ne Zaman Oluşur?
SYS hataları, Windows işletim sisteminde yaygın olarak görülen bir tür sistem hatasıdır. Bu hatalar genellikle sisteminizdeki donanım ve yazılım bileşenlerinin düzgün şekilde çalışmadığı zaman ortaya çıkar.
Windows’un farklı sürümlerinde, özellikle Windows 7, Windows 8 ve Windows 10 gibi daha yeni sürümlerde, bazı yazılım veya donanımı yüklerken veya sistemi güncellerken bu tür hatalarla karşılaşmanız mümkündür. Örneğin, Windows Vista’yı Windows 7’ye yükseltmeye çalışırken veya Windows 10’u yeni bir bilgisayara kurarken bu tür hatalarla karşılaşabilirsiniz.
SYS hatalarının ortaya çıkmasının birçok nedeni olabilir. Bu hataların en yaygın nedenlerinden bazıları şunlardır:
- Bilgisayarınızda yetersiz bellek veya bozuk bellek modülleri olması
- Bozuk veya uyumsuz bir sürücü yüklemesi
- Sistem dosyalarının eksik veya bozuk olması
- Virüs veya kötü amaçlı yazılım bulaşması
- Donanım sorunları veya başarısızlık
SYS hatalarının belirtileri genellikle bilgisayarınızın mavi ekranında hata iletilerinin görünmesiyle ortaya çıkar. Örneğin, «WMSFSFSYS» veya «IGDPMD64SYS» gibi hatalar yüklenme sırasında veya sisteminiz çalışırken belirebilir.
Eğer sürekli olarak SYS hatalarıyla karşılaşıyorsanız, öncelikle bilgisayarınızı güncelleyin ve güvenlik yazılımınızı çalıştırarak virüs veya kötü amaçlı yazılım taraması yapın. Sorun düzelmezse, uyumsuz veya bozuk sürücüleri güncellediğinizden emin olun veya sisteminizdeki eksik veya bozuk dosyaları Windows Onarım Aracı veya üçüncü parti bir programla onarın.
SYS hatalarının çözümü genellikle kişisel deneyimler ve bilgi gerektiren teknik bir işlem olabilir. Bu nedenle, eğer bu hataları düzeltmek için yeterli bilgiye sahip değilseniz, güvenilir bir yazılım aracından yardım alarak bu sorunları gidermeniz önerilir. Örneğin, WinThruster gibi bir program, sisteminizdeki hatalı SYS dosyalarını tarar ve onarılmasını sağlar.
Özetlemek gerekirse, SYS hataları genellikle sisteminizin donanım ve yazılım bileşenlerinin düzgün çalışmadığı zamanlarda ortaya çıkar. Bu hataların nedenleri arasında eksik, bozuk veya uyumsuz sürücüler, sistem dosyalarının bozuk olması, virüs veya kötü amaçlı yazılımlar ve donanım sorunları yer alabilir. Bu hataların çözümü genellikle teknik bilgi ve deneyim gerektirir, bu nedenle uygun araçları kullanarak bu sorunları düzeltmek en iyi seçenektir.
Sürücü Uyumsuzluğunda Hatalar ve Çözüm Yolları
Sürücü uyumsuzluğu, Windows 7/8/10 kurulumu sırasında bir hata oluştuğunda karşımıza çıkan mavi ekran hatalarının genel olarak adlandırıldığı bir durumdur. Bu hatalar genellikle sistem dosyalarında veya yazılımlarda hatalı bir şekilde yapılandırılmış veya bozulmuş sürücülerden kaynaklanır.
Bu tür hatalar, çeşitli nedenlere bağlı olarak ortaya çıkabilir. Örneğin, Windows kurulum dosyaları arasında yer alan «fbwfsys», «igdpmd64sys», «wimfsfsys», «bdfreewin7x64sys» ve «igdkmd64sys» gibi sistem dosyalarının yanlış veya eksik bir şekilde yüklenmesi bu sorunun ortaya çıkmasına neden olabilir. Sistemine bu tür dosyaların yüklenmesi sırasında ortaya çıkan hatalar, genellikle «Bu programı başarılı bir şekilde yükleyemiyoruz» veya «Dosya XYZ yanlış veya eksik» gibi hata mesajlarıyla ifade edilir.
Bu sorunu çözmek için farklı yöntemler bulunmaktadır. Birçoğu, söz konusu sürücü dosyalarını doğru bir şekilde yüklemek veya silmek ve tekrar yüklemek gibi işlemler yapmayı içerir. Öncelikle, bu hataları önlemek için Windows ve sürücü yazılımlarınızı güncel tutmanız önemlidir. Ayrıca, önceden yüklü olmayan yazılımların sisteminize zarar verebileceği konusunda dikkatli olmanız gerekir.
Eğer bu hatalarla karşılaşıyorsanız, birkaç çözüm deneyebilirsiniz. Bunlar arasında, Windows hatalarını otomatik olarak tespit edip düzelten bir yazılım olan «WinThruster» kullanmak yer alır. Ayrıca, sürücü dosyalarınızı manuel olarak silme ve tekrar yükleme gibi yöntemleri de deneyebilirsiniz. Ancak, bu işlemleri yaparken dikkatli olmanız ve sisteminize zarar vermeyecek bir şekilde ilerlemeniz önemlidir.
Bu hatalar genellikle karmaşık olabilir ve çözümü her durumda aynı olmayabilir. Eğer sorun devam ediyorsa, uzman bir teknik destek sağlayıcısından yardım almanızı öneririz. Onlar, sistemdeki hataların kaynağını tespit etmek ve çözmek için gereken adımları size sunarak sorunu çözmenize yardımcı olabilir.
Видео:
Что делать, если появился синий экран смерти?
Что делать, если появился синий экран смерти? by Kingston Tech 8,352 views 6 months ago 5 minutes, 48 seconds