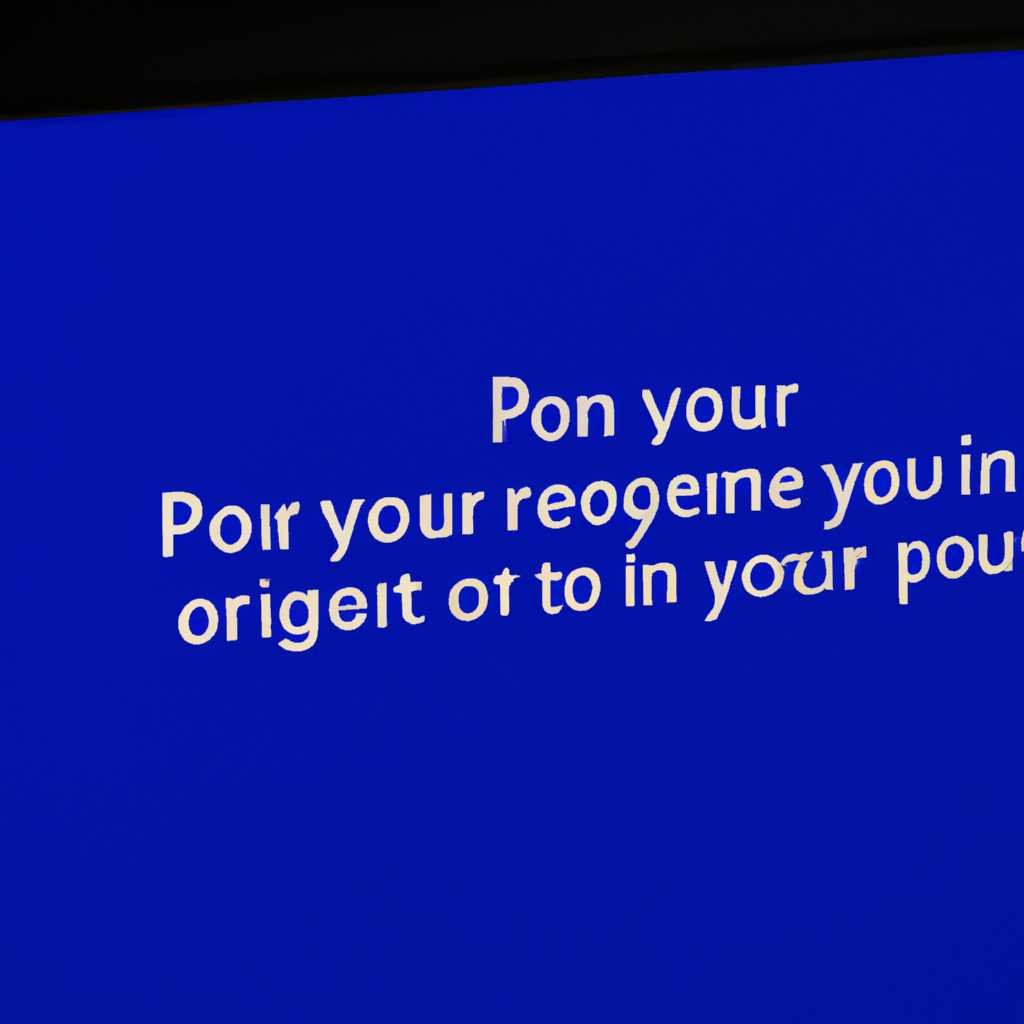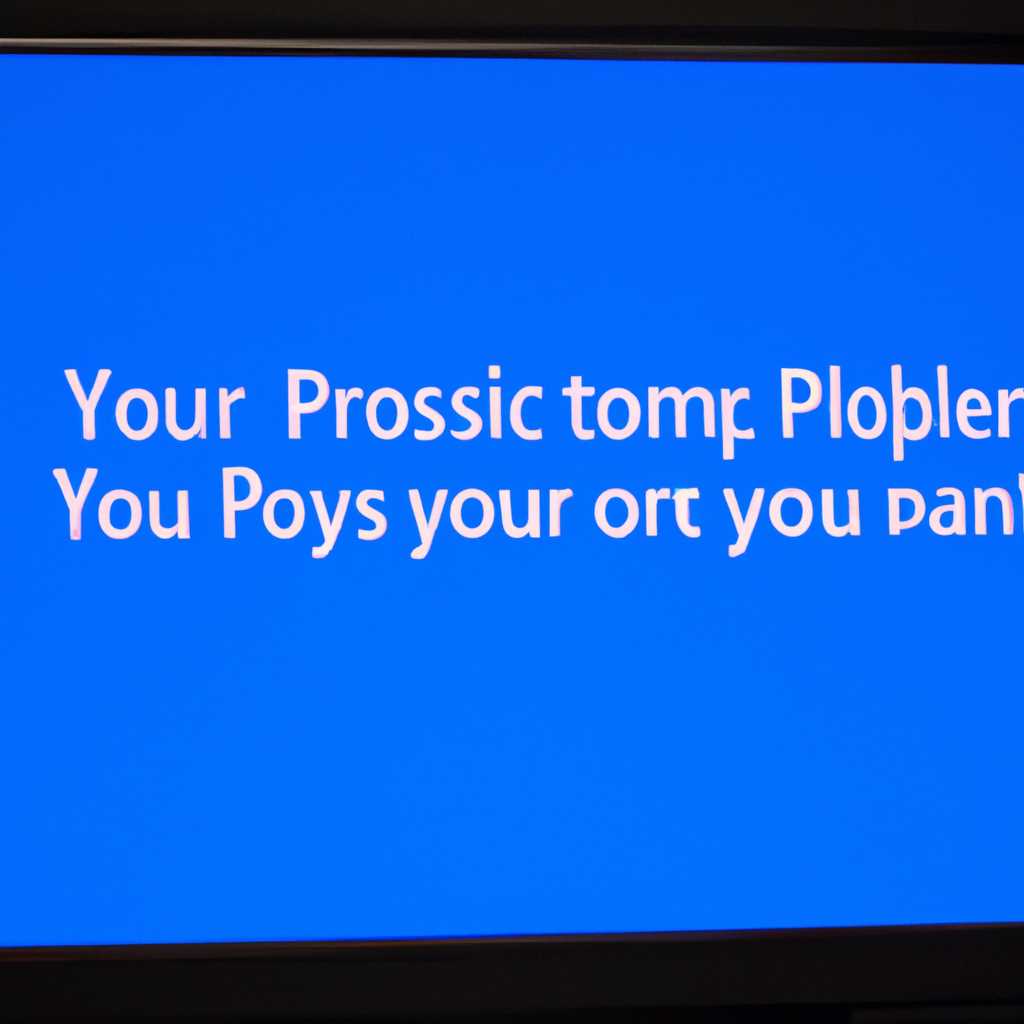- Как устранить проблему синего экрана с сообщением о возникшей проблеме на вашем ПК в операционной системе Windows 10
- Возникла проблема в Windows 10?
- Как исправить синий экран с сообщением «На вашем ПК возникла проблема»?
- Что вызывает ошибку синего экрана?
- Используйте командную строку!
- Откройте командную строку
- Причины появления синего экрана
- Как открыть командную строку
- Введите команду chkdsk
- Используйте команду sfc /scannow
- Проверьте наличие повреждений в системе
- Устраните проблемные драйвера
- Проверьте температуры и работоспособность железа
- Видео:
- Ошибка 0xc000021a в Windows 10 — как исправить
Как устранить проблему синего экрана с сообщением о возникшей проблеме на вашем ПК в операционной системе Windows 10
На вашем ПК возникла проблема синий экран с сообщением о ошибке «На вашем ПК возникла проблема». Это одна из наиболее распространенных проблем, с которыми сталкиваются пользователи Windows 10. Ее причина может быть разной, от неправильно установленных драйверов до неполадок в системе.
Один из способов решить эту проблему — перезагрузить систему. В большинстве случаев это помогает, но иногда ошибка может возникнуть снова после перезагрузки. Если проблема продолжает возникать, то есть несколько других способов, которые вы можете попробовать для ее устранения.
Если у вас возникла синяя ошибка экрана в Windows 10, первым делом рекомендую проверить все установленные программы и гаджеты. Некоторые из них могут быть причиной возникновения проблемы. Чтобы проверить, откройте пункт «Установка и удаление программ» в настройках ОС и удалите все ненужные программы или гаджеты.
В заводских настройках Windows 10 есть такой пункт как «Диагностика всех устройств». Вы можете кликнуть на него и прогнать диагностику вашего ПК. В большинстве случаев эта процедура помогает найти причину ошибки и исправить ее. Если ничего не находится, то можно попробовать сделать стресс-тест памяти с помощью программы memtest86+. Это также может помочь определить причину синего экрана ошибки и исправить ее.
Возникла проблема в Windows 10?
Первым шагом для исправления этой ошибки является перезагрузка компьютера. Нередко проблема может быть решена просто путем перезапуска системы.
Если перезагрузка не помогла, то следующим шагом можно попробовать выполнить перезагрузку в безопасном режиме. Чтобы это сделать, при включении компьютера несколько раз нажимайте клавишу F8, пока не появится экран с пунктом «Загрузка в безопасном режиме». Выберите этот пункт и дождитесь, пока система загрузится в безопасный режим.
Если проблема сохраняется и вы все еще видите синий экран с ошибкой, вам может потребоваться выполнить диагностику оборудования. Существует несколько способов проверить работу вашей оперативной памяти, жесткого диска, температуры процессора и других критических компонентов.
Один из способов — использовать программу memtest. Она позволяет проверить оперативную память на наличие ошибок. Для этого необходимо создать загрузочный USB-накопитель и запустить компьютер с него.
Другой способ — использовать программу OCCT для проверки стабильности компьютера и контроля температуры процессора. OCCT также может выявить ошибки в работе системы и жесткого диска.
Если ни одна из этих проверок не показала никаких проблем, то ошибка может быть связана с установленными драйверами или обновлениями системы. В такой ситуации рекомендую откатить недавно установленные обновления или обновить драйвера до последней версии.
Также вы можете попробовать восстановить систему с помощью командной строки. Запустите командную строку от имени администратора и выполните команду «sfc /scannow» для проверки целостности системных файлов.
Если ни один из вышеперечисленных способов не помог, вы можете попробовать восстановить систему до предыдущего рабочего состояния. Для этого откройте настройки системы, перейдите в раздел «Обновление и безопасность» и выберите пункт «Восстановление». Затем выберите пункт «Восстановление системы» и следуйте указаниям.
В любом случае, если синий экран с ошибкой появляется снова и снова, рекомендую обратиться к специалисту. Он сможет более детально проанализировать вашу ситуацию и помочь решить проблему.
Как исправить синий экран с сообщением «На вашем ПК возникла проблема»?
Что вызывает ошибку синего экрана?
Причин, по которым возникает синий экран с сообщением «На вашем ПК возникла проблема в Windows 10», может быть несколько. В некоторых случаях ошибка может быть вызвана сторонними программами, вирусами или конфликтами между компонентами операционной системы.
Чтобы найти реальную причину ошибки, рекомендую попробовать следующие шаги:
- Отключите все внешние устройства, подключенные к компьютеру, и попробуйте перезагрузить систему. Нередко проблема может быть вызвана какой-то конкретной периферийной устройством.
- Выполните проверку на наличие обновлений операционной системы Windows 10. Некоторые ошибки могут быть связаны с отсутствием установленных обновлений или проблемами с уже установленными обновлениями. Проверить наличие и установить все доступные обновления можно через пункт «Обновление и безопасность» в «Настройках».
- Попробуйте откатить систему к более ранней версии. Если проблема возникла сразу после установки какого-то обновления или программы, которую вы недавно установили, то откат к предыдущей версии системы может помочь решить проблему. Для этого зайдите в настройки Windows 10, выберите «Обновление и безопасность» и далее «Восстановление», где вы найдете опцию для отката.
- Проверьте оперативную память вашего компьютера с помощью программы MemTest. Это бесплатное программное обеспечение поможет выявить ошибки в оперативной памяти, которые могут быть причиной синего экрана.
- Запустите командную строку от имени администратора и выполните команду «sfc /scannow». Эта команда позволяет проверить целостность системных файлов и восстановить их, если обнаружены ошибки.
- Удалите недавно установленные программы или обновления, которые могут вызывать ошибку. В некоторых случаях конфликты между программами или обновлениями могут быть причиной синего экрана. Попробуйте удалить недавно установленные программы или обновления, чтобы проверить, исправится ли ошибка.
Вовсе не обязательно выполнять все эти шаги. В большинстве случаев один или несколько из них могут помочь в решении проблемы с синим экраном. Если после выполнения всех указанных шагов ошибка все еще продолжает появляться, возможно, причина в какой-то другой проблеме, которую можно решить только с помощью специализированных инструментов или обратившись за помощью к профессионалам.
Используйте командную строку!
Одним из способов решить проблему с синим экраном является использование командной строки. Команда sfc /scannow поможет проверить целостность системных файлов и восстановить их при необходимости.
Другой полезной командой является dism /online /cleanup-image /restorehealth. Эта команда позволит проверить и восстановить поврежденные обновления Windows.
Если причина синего экрана не очевидна, можно воспользоваться утилитой chkdsk, чтобы проверить и исправить ошибки на жестком диске. Для этого нужно открыть командную строку от имени администратора и ввести команду chkdsk C: /f /r, где C — это буква диска, на котором установлена Windows.
Также можно использовать программу memtest для проверки памяти. Она поможет выявить возможные проблемы с оперативной памятью, которые могут вызывать синий экран. Просто загрузите memtest на флеш-накопитель и запустите компьютер с него.
Если после всех этих действий проблема с синим экраном не исчезает, возможно, дело в некоторых установленных приложениях или драйверах. Попробуйте отключить или обновить недавно установленные программы или драйверы, чтобы убедиться, что они не вызывают ошибку.
Если ничего из вышеперечисленного не помогает, вы можете попытаться загрузить компьютер в безопасном режиме или воспользоваться точками восстановления системы. Эти методы могут помочь восстановить работоспособность вашего ПК.
В любом случае, при возникновении критических ошибок и синего экрана смерти в Windows 10 важно обратиться за помощью к профессионалам или найти дополнительные способы решить проблему. Записывайте код ошибки, а также время и обстоятельства, при которых он появляется, чтобы помочь специалисту определить причину и найти наиболее эффективное решение.
Откройте командную строку
При появлении синего экрана с сообщением «На вашем ПК возникла проблема» в Windows 10, важно знать, что это может быть вызвано различными причинами, связанными как с программным обеспечением, так и с аппаратным обеспечением вашего компьютера. Перед принятием любых мер по исправлению ситуации, необходимо проанализировать возможные причины и определить правильный способ решения проблемы.
Причины появления синего экрана
Появление синего экрана может быть вызвано разными причинами, такими как ошибки в работе операционной системы, сбойное железо, проблемы с драйверами или сторонними программами. Одной из самых важных причин появления синего экрана является критическое сообщение Windows о наличии проблемы, которая требует немедленного вмешательства.
Как открыть командную строку
Открытие командной строки может быть полезным способом диагностики и исправления проблем, связанных с синим экраном. Вот примеры нескольких способов открытия командной строки:
- Нажмите Windows + R, чтобы открыть окно выполняющейся программы, и введите команду
cmd. - Нажмите правой кнопкой мыши на кнопке «Пуск» и выберите пункт «Командная строка» или «Командная строка (администратор)».
- Откройте меню «Пуск», найдите папку «Системные инструменты» и выберите пункт «Командная строка».
После открытия командной строки вы можете использовать различные команды для выполнения различных действий, которые помогут найти причину и исправить проблемы, вызывающие синий экран.
Введите команду chkdsk
Чтобы запустить команду chkdsk, выполните следующие шаги:
- Нажмите комбинацию клавиш Win + X и выберите «Диспетчер задач».
- В окне «Диспетчер задач» перейдите на вкладку «Файл» и выберите пункт «Запустить новую задачу».
- В открывшемся окне введите «cmd» и поставьте галочку напротив «Создать это задание с повышенными привилегиями».
- Нажмите кнопку «OK», чтобы открыть командную строку.
- В командной строке введите «chkdsk C: /f /r» и нажмите клавишу Enter.
Команда chkdsk проверит и исправит ошибки на диске C и может занять некоторое время. По завершении проверки перезапустите компьютер, чтобы изменения вступили в силу.
Стандартная команда chkdsk имеет следующие параметры:
- /f — исправляет обнаруженные ошибки на диске.
- /r — выполняет поиск секторов с поврежденными данными и пытается восстановить их.
Если у вас установлена другая версия операционной системы, например, Windows 7 или Windows 8, вы можете вместо C указать букву диска, на котором установлена система.
Команда chkdsk является безопасным способом проверить и исправить ошибки файловой системы. Она может быть особенно полезна, если синий экран с ошибкой появляется внезапно и без очевидной причины.
Используйте команду sfc /scannow
Проверьте наличие повреждений в системе
Чтобы проверить наличие повреждений в системе, вам необходимо запустить командную строку от имени администратора. Для этого можно нажать клавишу Windows и в поисковой строке ввести «командная строка». После этого выберите «Запуск от имени администратора».
При открытии командной строки необходимо ввести команду sfc /scannow и нажать клавишу Enter. Эта команда начнет проверку целостности системных файлов и автоматически исправит возможные ошибки. Процесс может занять некоторое время, поэтому не прерывайте его до его завершения.
Устраните проблемные драйвера
Если синий экран появляется из-за проблемных драйверов, то поможет их обновление или удаление. Для этого можно воспользоваться Устройствами и принтерами. Нажмите клавишу Windows и в поисковой строке введите «Устройства и принтеры». После этого выберите соответствующий пункт в меню.
В открывшемся окне найдите проблемное устройство, щелкните правой кнопкой мыши и выберите «Обновить драйвер» или «Удалить устройство». Если решение проблемы не помогает, то можно попробовать загрузить компьютер в безопасном режиме и повторить эти шаги.
Проверьте температуры и работоспособность железа
Если синий экран возникает из-за проблем с железом компьютера, то можно проверить его работоспособность и температуры с помощью дополнительных утилит. Одной из таких утилит является OCCT. Ссылку на скачивание этой утилиты можно найти в интернете.
После загрузки и установки OCCT запустите программу. Возможно, вам потребуется права администратора. Выберите режим работы и нажмите кнопку «Start». OCCT проведет тестирование процессора и памяти, а также отобразит текущие температуры компонентов компьютера.
Если результаты тестирования показывают высокие температуры или ошибки работы, то причина синего экрана может быть связана с перегревом или неисправностью компонентов железа. В таком случае рекомендуется обратиться к специалисту для диагностики и ремонта компьютера.
Используя команду sfc /scannow и проводя проверку драйверов, температур и работоспособности железа, вы сможете устранить причины возникновения синего экрана и вернуть работоспособность вашей операционной системе Windows 10.
Видео:
Ошибка 0xc000021a в Windows 10 — как исправить
Ошибка 0xc000021a в Windows 10 — как исправить Автор: MDTechVideos International 11 417 просмотров 1 год назад 6 минут 26 секунд