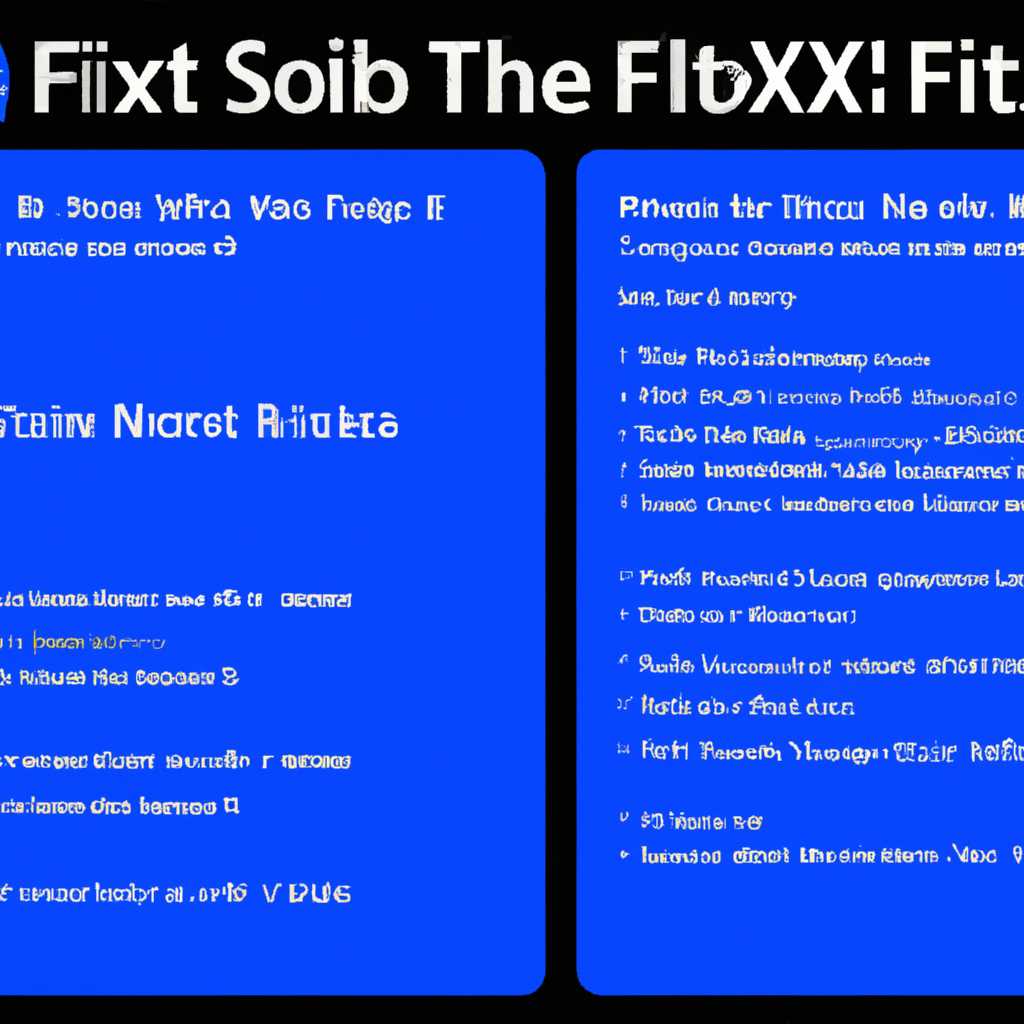Как исправить синий экран смерти NTFSFILESYSTEM на Windows 10: 7 эффективных методов
Синий экран смерти NTFSFILESYSTEM (или ошибка 0x00000024) может случиться на операционной системе Windows 10 по разным причинам. Эта ошибка указывает на проблемы с файловой системой NTFS и может вызывать стресс и неудобства. Однако не беда! В этой статье мы рассмотрим 7 эффективных методов, как исправить синий экран смерти NTFSFILESYSTEM на Windows 10.
1. Перезагрузите компьютер и попробуйте загрузиться в безопасном режиме. Если ваш компьютер загрузится без ошибки, переустановите или обновите драйверы устройств и установите последнюю версию операционной системы Windows 10.
2. Используйте команду проверки диска chkdsk. Запустите командную строку от имени администратора и введите команду «chkdsk /f /r C:» (без кавычек). Это запустит сканирование диска C: на наличие ошибок и попытается исправить их.
3. Восстановление системы. Если у вас есть точка восстановления, вы можете попробовать восстановить систему до предыдущей работоспособной версии Windows 10. Запустите команду «rstrui.exe» (без кавычек) в командной строке, чтобы открыть Окно Восстановления системы.
4. Исправьте ошибки диска. Запустите команду chkdsk /r C: с разделом данных вашего жесткого диска, запишите номер тома (например, 2) и затем выполните дополнительную команду chkdsk /spotfix /f D: (замените D: на нужный диск).
5. Переустановите операционную систему Windows 10. Если ничего другого не помогло, можно попробовать переустановить Windows 10, выбрав вариант «Сохранить мои файлы» при установке. Это позволит сохранить ваши личные файлы, но удалит установленные программы.
6. Отформатируйте диск и восстановите данные из резервной копии. Если у вас есть резервная копия файлов, вы можете отформатировать диск C:, установить Windows 10 заново и затем восстановить файлы из резервной копии.
7. Создайте чистую установку Windows 10. Если все вышеперечисленные методы не помогли, лучше всего создать чистую установку Windows 10. Но будьте внимательны: это удалит все данные с вашего компьютера, поэтому обязательно сделайте резервную копию всех важных файлов перед началом.
Удаление устройства
Синий экран смерти NTFSFILESYSTEM на Windows 10 может быть вызван ошибками в файловой системе NTFS, которые отражаются ошибкой 0x00000024. Чтобы исправить эту ошибку, вам может потребоваться удалить устройство, которое вызывает проблему. Вот несколько методов, которые могут помочь вам устранить эту ошибку.
1. Проверьте свой диск и выполните чистую загрузку
Сожалению, синий экран смерти NTFSFILESYSTEM может быть вызван неправильной работой системных файлов на вашем жестком диске. Чтобы исправить это, вам может потребоваться проверить свой диск на наличие ошибок и отформатировать его.
- Нажмите клавиши Win + R, чтобы открыть окно «Выполнить».
- Введите команду «cmd» и нажмите клавишу Enter, чтобы открыть командную строку.
- Запустите сканирование вашего диска, введите команду «chkdsk C: /f /r» (где «C» — это буква вашего диска) и нажмите клавишу Enter. Это проверит наличие ошибок на вашем диске и исправит их.
- После завершения сканирования отформатируйте свой диск, чтобы удалить все ошибки и проблемы.
- Выполните чистую загрузку вашего компьютера, чтобы исключить возможность конфликта с другими программами или драйверами.
2. Переустановите операционную систему
Если вы все еще сталкиваетесь с ошибкой NTFSFILESYSTEM после выполнения проверки диска и чистой загрузки, вам может потребоваться переустановить операционную систему.
- Загрузите медиа для установки системы Windows 10.
- Перейдите в BIOS и установите загрузку с медиа.
- Запустите установку системы Windows 10 и выберите опцию «Пользовательский: установка Windows только на выбранное разделение (для опытных пользователей)».
- Удалите все существующие разделы и создайте новый раздел для установки системы.
- Исправьте любые ошибки и проблемы с файловой системой NTFS при создании нового раздела.
- Продолжите установку системы Windows 10 и завершите процесс.
Если вы всегда сталкиваетесь с ошибкой NTFSFILESYSTEM на Windows 10, необходимо проверить наличие драйверов и возможные проблемы с памятью, а также проблемы с созданием системы. Вы также можете попробовать запустить команду sfc /scannow для проверки наличия ошибок в файловой системе NTFS.
Не стесняйтесь обратиться за помощью к специалистам, если ошибка NTFSFILESYSTEM сохраняется после всех предпринятых мер.
Проверка диска
Существует несколько способов проверки диска в Windows 10:
| Способ | Описание |
|---|---|
| 1 | Использование инструмента проверки диска в файловом менеджере Windows |
| 2 | Запуск команды chkdsk в командной строке |
| 3 | Запуск сканирования диска с помощью инструмента sfc |
| 4 | Переустановка драйверов устройств |
Чтобы выполнить проверку диска с помощью инструмента проверки диска в файловом менеджере Windows, вам необходимо следовать этим шагам:
- Щелкните правой кнопкой мыши на диске, который вы хотите проверить.
- Выберите «Свойства» в контекстном меню.
- Перейдите на вкладку «Инструменты».
- Нажмите кнопку «Проверить».
При проверке диска Windows будет сканировать диск на наличие ошибок и попытается исправить их.
Если вы хотите запустить команду chkdsk в командной строке, вы можете следовать этим шагам:
- Нажмите клавишу Windows + X и выберите «Командная строка (администратор)».
- Введите команду «chkdsk C: /f» и нажмите Enter. Замените «C» на букву диска, который вы хотите проверить.
Запуск команды chkdsk позволит вам проверить диск и исправить обнаруженные ошибки.
Если вам нужно выполнить сканирование диска с помощью инструмента sfc, вы можете выполнить следующие шаги:
- Нажмите клавишу Windows + X и выберите «Командная строка (администратор)».
- Введите команду «sfc /scannow» и нажмите Enter.
Инструмент sfc позволит вам сканировать системные файлы на наличие ошибок и восстанавливать исправленные файлы, если таковые найдутся.
Переустановка драйверов устройств также может помочь исправить ошибки на вашем компьютере. Для этого вы можете перейти на официальный сайт производителя вашего устройства, загрузить последние версии драйверов и выполнить инструкции по их установке.
После проверки диска и исправления ошибок, попробуйте перезагрузить ваш компьютер и проверьте, появляется ли ошибка NTFSFILESYSTEM на экране смерти.
Видео:
Замучили синяки — BSOD? Все способы устранения синих экранов смерти!
Замучили синяки — BSOD? Все способы устранения синих экранов смерти! by Павел Мудрый 68,664 views 9 months ago 30 minutes