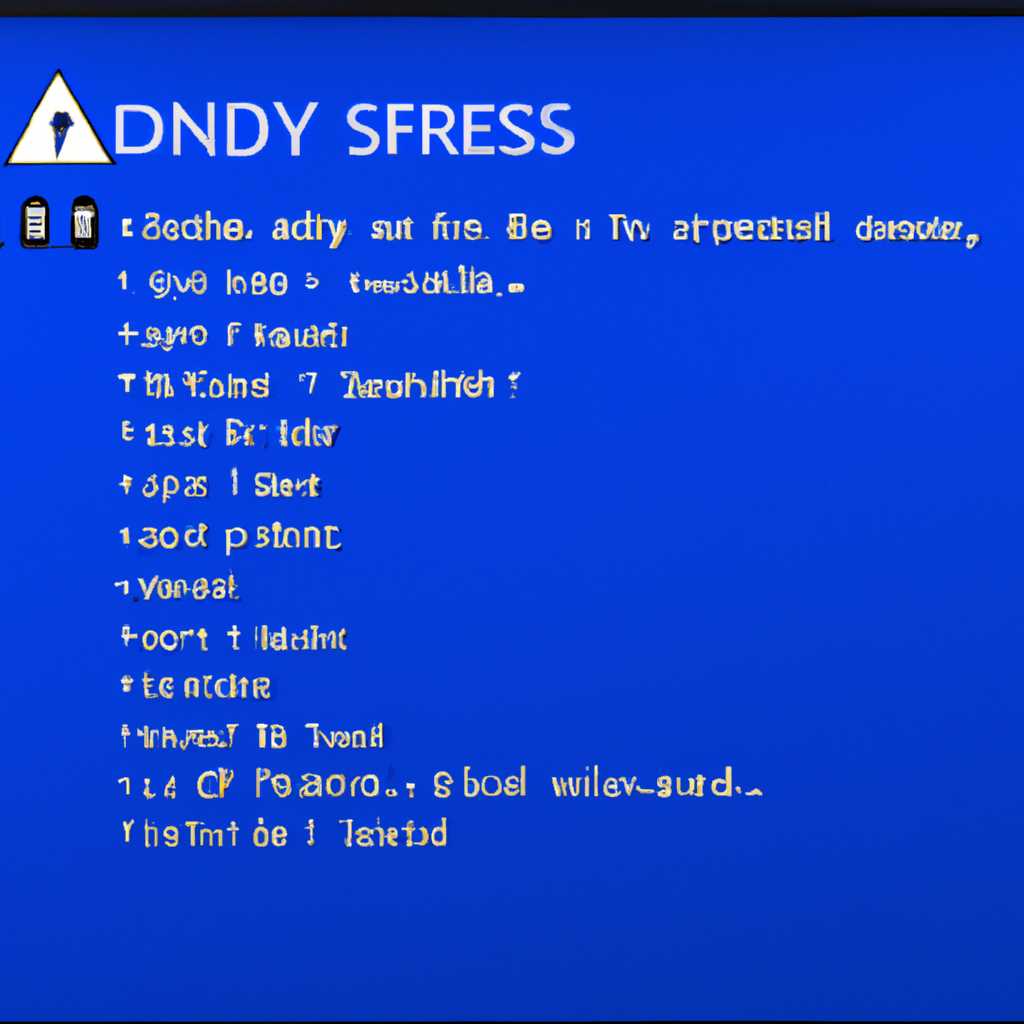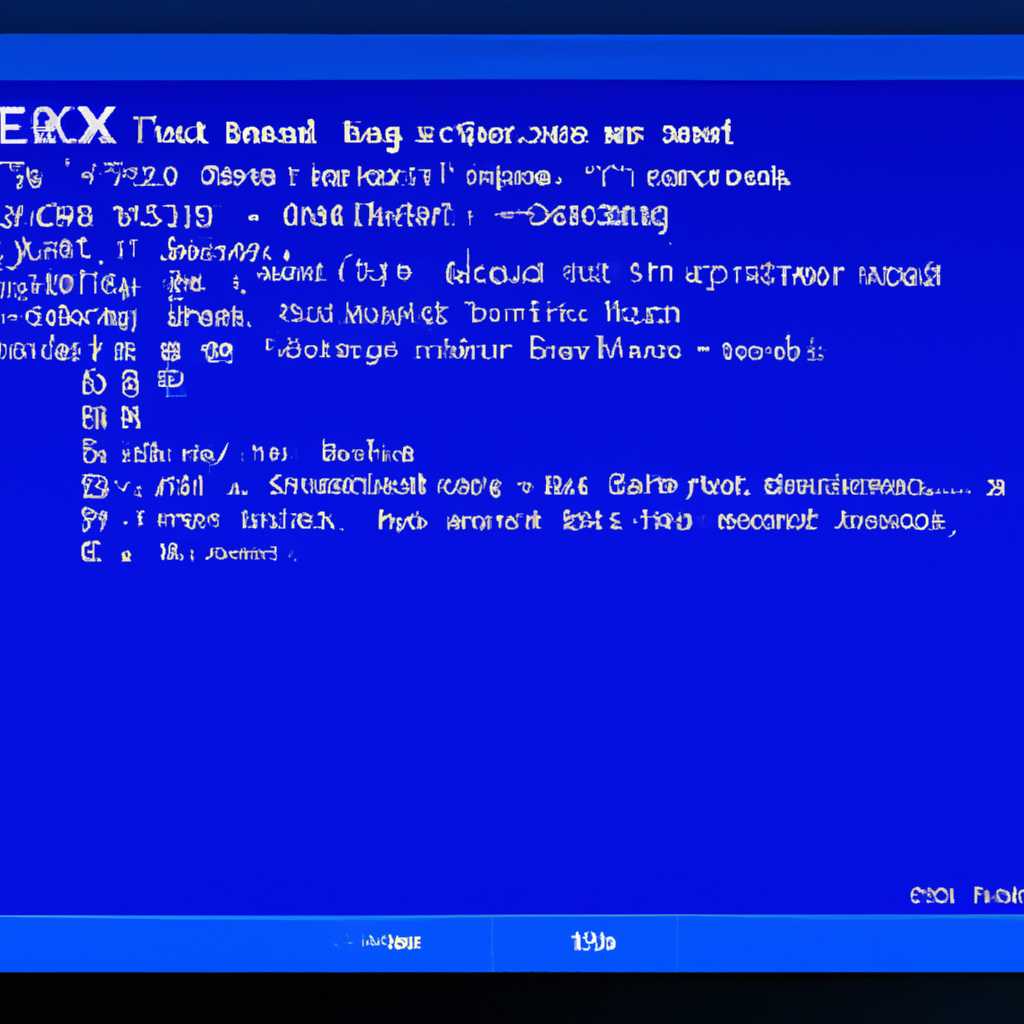- Как исправить синий экран смерти в Windows 10 на вашем ПК: полезные советы и инструкции для безопасной перезагрузки компьютера
- Как исправить синий экран смерти в Windows 10 на вашем ПК
- 1. Проверка температуры компьютера
- 2. Используйте программу Bluescreenview
- 3. Проверка драйверов устройств
- 4. Восстановление системы
- 5. Проверка на вирусы и вредоносное ПО
- 6. Установка последних обновлений Windows
- Полезные советы для безопасной перезагрузки компьютера
- Проверка обновлений и исправление ошибок в системе
- Удаление недавно установленного ПО
- Анализ и исправление проблем с драйверами
- 1. Загрузка в безопасном режиме и использование утилиты восстановления системы
- Видео:
- Ошибка CRITICAL PROCESS DIED В Windows 10: КАК ИСПРАВИТЬ?
Как исправить синий экран смерти в Windows 10 на вашем ПК: полезные советы и инструкции для безопасной перезагрузки компьютера
Синий экран смерти — это одна из самых распространенных причин сбоя работы вашего компьютера под управлением операционной системы Windows 10. Этот экран часто появляется из-за ошибок в системе или неполадок, связанных с устройствами. Его появление может вызывать много волнений, так как оно говорит о серьезной проблеме, но не отчаивайтесь, есть способ исправить эту проблему и вернуть ваш компьютер к нормальной работе.
Первой вещью, которую нужно сделать, когда возникает синий экран смерти, — это понять причину его появления. Для этого можно воспользоваться командной строкой и одной полезной утилитой, называемой «bluescreenview». Эта утилита поможет вам просмотреть информацию о возможных причинах синего экрана и позволит вам лучше понять, что делать дальше.
После того, как вы узнали реальную причину синего экрана, вы можете задействовать несколько полезных советов и инструкций для безопасной перезагрузки вашего компьютера. Одним из вариантов является откат операционной системы до последней стабильной версии. Для этого вам потребуется перезагрузить компьютер и зайти в режим восстановления системы. Затем вы можете выбрать опцию «Откат» и следовать инструкциям на экране.
Если откат операционной системы не помогает, вы можете попробовать заменить некоторые системные файлы, связанные с ошибкой, или удалить некоторые установленные программы, которые могут вызывать конфликты и проблемы. Также вы можете проверить наличие ошибок на жестком диске и исправить их с помощью встроенных инструментов Windows 10.
Если у вас есть возможность, проверьте планку оперативной памяти, так как нередко проблема может быть связана с ее неисправностью. Возможно, вам придется заменить планку, чтобы восстановить нормальный функционал.
Если все вышеперечисленные способы не помогли, вы можете использовать функцию восстановления операционной системы. Для этого перезагрузите компьютер и зайдите в режим восстановления системы. Затем выберите опцию «Восстановление» и следуйте инструкциям на экране. Помните, что в некоторых случаях при восстановлении системы могут быть потеряны некоторые данные или настройки, поэтому перед этим сделайте резервную копию важных файлов.
Внимательно проверьте все устройства, подключенные к вашему компьютеру, так как некорректно работающее или несовместимое устройство может вызывать сбойную работу операционной системы и появление синего экрана смерти. Если вы обнаружите такое устройство, попробуйте его отключить или обновить драйверы.
Как исправить синий экран смерти в Windows 10 на вашем ПК
Синий экран смерти в Windows 10 может быть вызван различными причинами, включая проблемы с оборудованием, драйверами и программным обеспечением. Чтобы решить эту проблему, вам потребуется выполнить ряд шагов, которые помогут восстановить нормальную работу вашего компьютера. Ниже приведены полезные советы и инструкции, которые помогут вам устранить синий экран смерти.
1. Проверка температуры компьютера
Перегрев компонентов компьютера, таких как графический процессор или процессор, может вызывать синий экран смерти. Поэтому, первым делом, обратите внимание на температуры вашего компьютера. Возможно, вы сможете решить проблему, устранив перегрев.
2. Используйте программу Bluescreenview
Если у вас возникает синий экран смерти и вы не знаете причины возникновения ошибки, то рекомендуется использовать программу Bluescreenview. Это бесплатная программа, которая позволяет анализировать файл дампа памяти, созданный при сбое системы, и выявлять причины синего экрана. Скачайте программу с официального сайта и запустите её на вашем компьютере.
3. Проверка драйверов устройств
Ошибки в драйверах устройств могут быть одной из причин синего экрана смерти. Проверьте свои драйверы на наличие обновлений и установите их, если необходимо. Также можно попробовать откатить драйверы к предыдущей версии и проверить, решится ли проблема синего экрана.
4. Восстановление системы
Если синий экран смерти начал появляться после установки какого-либо программного обеспечения или изменения параметров системы, рекомендуется восстановить систему до точки восстановления, созданной до появления проблемы. Для этого выполните следующие шаги:
- Откройте строку поиска в рабочем окне и наберите «Точка восстановления».
- Выберите «Создать точку восстановления» в результате поиска и запустите его.
- В появившемся окне нажмите на кнопку «Восстановление системы» и следуйте инструкциям на экране для выбора точки восстановления и восстановления системы.
5. Проверка на вирусы и вредоносное ПО
Некоторые вирусы или вредоносное ПО могут вызывать синий экран смерти. Рекомендуется проверить компьютер на наличие вирусов и вредоносного ПО, используя антивирусную программу и анти-малварное программное обеспечение.
6. Установка последних обновлений Windows
Неполадки в операционной системе Windows могут вызвать синий экран смерти. Убедитесь, что ваша система обновлена до последней версии, установив все доступные обновления Windows.
Это лишь несколько способов решить проблему с синим экраном смерти в Windows 10. Если ни один из этих вариантов не помог, рекомендую обратиться за помощью к профессионалам или специалистам службы поддержки Windows.
Полезные советы для безопасной перезагрузки компьютера
Возникающие ошибки, связанные с синим экраном смерти в Windows 10, могут быть довольно неприятными и нанести ущерб вашему рабочему процессу. Однако, если вы столкнулись с подобной проблемой, не стоит паниковать, так как существует несколько полезных советов и инструкций для безопасной перезагрузки компьютера.
Перед началом любых действий рекомендуется сохранить важные файлы и данные. Вы можете скопировать их на внешний накопитель или использовать облачные сервисы для этой цели.
Если синий экран смерти выходит при запуске вашего компьютера, первым вариантом решения проблемы может быть перезагрузка в безопасном режиме. Для этого необходимо нажать клавишу Win+R и в появившемся окне ввести «msconfig». После этого перейдите в раздел «Загрузка» и поставьте галочку напротив пункта «Безопасный загрузка». После перезагрузки компьютера вы сможете проверить, работает ли система стабильно в безопасном режиме.
Если применение безопасного режима не принесло реальной пользы, другим вариантом может быть изменение параметров памяти. Некоторые ошибки, вызывающие синий экран смерти, могут быть связанными с модулями памяти. Проверьте наличие и правильность установки модулей памяти в вашей системе, а также попробуйте заменить их на другие, если это необходимо.
Если внезапно появляется синий экран смерти при загрузке операционной системы, проверьте драйвера вашей графической карты. В некоторых случаях проблема может быть связана с несовместимыми или устаревшими драйверами. Отключите графический драйвер через менеджер устройств и перезагрузите компьютер. После этого попробуйте установить новый драйвер из официальных источников производителя вашей графической карты.
Если вы играете в игре и вдруг появляется синий экран смерти, это может быть связано с неправильной работой процессора. В данном случае рекомендуется выполнить проверку работы процессора с помощью программы OCCT. Эта утилита проверяет функционал процессора и может помочь установить ошибки, связанные с его работой.
Если все вышеперечисленные способы не помогли решить проблему, попробуйте воспользоваться системным восстановлением или созданием точки восстановления. Для этого перейдите в «Панель управления», найдите раздел «Система и безопасность» и выберите пункт «Создать точку восстановления». Восстановление системы до более стабильной точки может помочь устранить проблему с синим экраном смерти.
Внимание! Это только общие рекомендации, и их реализация может отличаться в зависимости от ваших конкретных условий. Перед внесением любых изменений в систему, рекомендуется ознакомиться с дополнительной информацией, доступной на официальных сайтах и в документации по вашей операционной системе.
Проверка обновлений и исправление ошибок в системе
Способ 1: Проверка обновлений и установка новых драйверов.
Для выполнения этого способа следует:
1. Нажать комбинацию клавиш «Win+R», чтобы открыть «Выполнить».
2. В появившемся окне ввести команду «devmgmt.msc» и нажать «ОК», чтобы открыть «Диспетчер устройств».
3. В диспетчере устройств раскрыть разделы и найти устройства, которые связаны с возникшей проблемой. Обычно это драйверы видеокарты, аудио и Wi-Fi.
4. Щелкнуть правой кнопкой мыши на каждом устройстве и выбрать «Обновить драйвер».
5. В появившемся окне выбрать «Автоматический поиск драйверов в Интернете».
6. Дождаться завершения установки обновлений.
Способ 2: Проверка ошибок и восстановление системы
Данный способ рекомендуется использовать в случае, если после обновления драйверов проблема не исчезла. В этом случае следует:
1. Нажать комбинацию клавиш «Win+R», чтобы открыть «Выполнить».
2. В появившемся окне ввести команду «control» и нажать «ОК», чтобы открыть «Панель управления».
3. В панели управления выбрать «Обновление и безопасность».
4. В новом окне выбрать «Восстановление».
5. Нажать кнопку «Начать» под разделом «Восстановление».
6. Следовать указаниям мастера восстановления, выбрав восстановление до предыдущей точки восстановления или выполнение сброса операционной системы до состояния по умолчанию.
Также, в некоторых случаях для устранения ошибок на синем экране смерти рекомендуется проверить состояние жесткого диска и оперативной памяти компьютера.
Способ 3: Проверка состояния диска и памяти
Для выполнения этого способа необходимо:
1. Открыть проводник Windows и выбрать «Этот компьютер».
2. Щелкнуть правой кнопкой мыши на диске операционной системы (обычно это диск «С:») и выбрать «Свойства».
3. В открывшемся окне выбрать вкладку «Сервис» и нажать кнопку «Проверить».
4. Дождаться завершения процесса проверки диска и исправления обнаруженных ошибок, если таковые имеются.
5. Для проверки оперативной памяти можно воспользоваться утилитой OCCT.
6. Запустить утилиту OCCT и выбрать вкладку «Тест памяти».
7. Задействуем все доступные модули памяти и запустим тестирование.
8. Если утилита обнаружит ошибки в работе памяти, рекомендуется заменить сбойные модули или обратиться в сервисный центр для проведения детальной диагностики устройства.
В случае, если указанные выше способы не помогли решить проблему с синим экраном смерти, рекомендуется обратиться за помощью к компетентному специалисту или сервисному центру. В некоторых случаях причиной сбойного экрана могут быть и другие факторы, требующие более глубокой диагностики и решения проблемы.
Удаление недавно установленного ПО
Один из самых распространенных способов исправить синий экран смерти в Windows 10, связанный с появлением ошибки nvlddmkm.sys, состоит в удалении недавно установленного ПО. Драйверы, особенно видеодрайверы, могут вызывать сбои и приводить к появлению синего экрана. Если вы недавно устанавливали новые драйверы или программы, то вам необходимо удалить их для диагностики причины синего экрана.
Первым шагом является переименование файла nvlddmkm.sys, который является одним из файлов драйвера Nvidia. Для этого нужно выполнить следующие действия:
- В панели задач найдите кнопку «Пуск» и щелкните по ней правой кнопкой мыши.
- Выберите пункт «Управление компьютером».
- В окне «Управление компьютером» щелкните дважды на пункте «Устройства и принтеры».
- В открывшемся окне найдите свою графическую карту, нажмите на нее правой кнопкой мыши и выберите пункт «Свойства».
- Перейдите на вкладку «Драйвер» и щелкните по кнопке «Дополнительно».
- В окне «Дополнительные свойства» перейдите на вкладку «Драйвер».
- В верхней части окна найдите строку «Сведения о драйвере» и нажмите на кнопку «Сведения».
Если вы видите файл nvlddmkm.sys в списке компонентов драйвера, то его нужно переименовать. Для этого выполните следующие действия:
1. Откройте проводник Windows и перейдите к следующему пути: C:\Windows\System32\drivers.
2. Найдите файл nvlddmkm.sys и щелкните на нем правой кнопкой мыши.
3. Выберите пункт «Переименовать» и добавьте в имя файла какой-то другой символ, например «.old». Новое имя файла должно выглядеть так: nvlddmkm.sys.old.
4. Подтвердите изменение имени файла.
После переименования файла nvlddmkm.sys перезагрузите компьютер и проверьте, пропала ли ошибка синего экрана смерти.
Если ошибка все еще появляется, можно попробовать удалить программу или драйвер, который вы недавно установили. Для этого используйте следующую инструкцию:
- В панели задач найдите кнопку «Пуск» и щелкните по ней правой кнопкой мыши.
- Выберите пункт «Параметры».
- В открытом меню выберите пункт «Система».
- Находясь в разделе «Система», выберите вкладку «Приложения и компоненты».
- В списке найдите программу или драйвер, который вы хотите удалить.
- Щелкните по нему и выберите пункт «Удалить».
- Следуйте инструкциям на экране, чтобы завершить процесс удаления.
Если после удаления программы или драйвера проблема с синим экраном смерти все еще не решена, то вам может потребоваться выполнить чистую установку операционной системы. Для этого создайте резервную копию всех важных файлов и данных, а затем переустановите Windows 10 с помощью оригинальных установочных дисков или образа. При установке обратите особое внимание на обновления и драйверы.
Анализ и исправление проблем с драйверами
Если у вас возникла ошибка синего экрана и вы подозреваете, что причина в драйверах, можно выполнить ряд операций для анализа и исправления проблемы.
1. Загрузка в безопасном режиме и использование утилиты восстановления системы
В случае сбоев в работе драйверов и появления синего экрана можно попробовать загрузить компьютер в безопасном режиме. Для этого необходимо:
- Перезагрузить компьютер и нажать клавишу F8 до появления экрана загрузки.
- В меню выбрать «Безопасный режим» или «Безопасный режим с командной строкой».
- Когда компьютер загрузится, запустите утилиту восстановления системы. Она позволит вернуть операционную систему к ранее сохраненной точке восстановления.
2. Проверка драйверов
Перейдите в меню «Пуск» и выберите «Панель управления». Затем перейдите в раздел «Устройства и принтеры». В открывшемся окне найдите ваш компьютер и щелкните правой кнопкой мыши. Выберите вкладку «Свойства», откроется окно с информацией о системных настройках.
Во вкладке «Аппарат» нажмите на кнопку «Диспетчер устройств». В открывшемся окне найдите те драйвера, у которых значится желтый восклицательный знак. Это говорит о наличии проблем с этими драйверами.
Чтобы исправить проблему, выполните следующие действия:
- Щелкните правой кнопкой мыши на проблемном драйвере и выберите «Обновить драйвер». Попробуйте найти и загрузить последнюю версию драйвера с официального сайта его производителя. Если это невозможно, перейдите к следующему пункту.
- Щелкните правой кнопкой мыши на проблемном драйвере и выберите «Свойства». Перейдите на вкладку «Драйвер» и нажмите на кнопку «Откат». Если кнопка отката не активна, это означает, что откатить драйвер невозможно. Продолжайте с проверкой следующего драйвера.
- Если у вас есть предыдущая версия драйвера, можно попытаться использовать ее для восстановления стабильной работы системы. Для этого перейдите в папку со старыми версиями драйверов и выберите нужный файл. После этого щелкните правой кнопкой мыши на файле, выберите «Установить» и следуйте инструкциям на экране.
- Если ничего из перечисленного не помогло, возможно, вам понадобится удалить сбойный драйвер. Для этого вернитесь в «Диспетчер устройств», щелкните правой кнопкой мыши на проблемном драйвере и выберите «Удалить». Перезагрузите компьютер и проверьте, исчезла ли ошибка.
Обратите внимание, что при удалении драйвера ваше устройство может перестать работать. Если после удаления драйвера проблемы сохраняются и у вас есть возможность использовать другое устройство в качестве замены, попробуйте установить его и проверить, появится ли ошибка.
Исправление проблем с драйверами может быть достаточно сложной задачей. Если вам трудно разобраться с причиной ошибки, рекомендуется обратиться за помощью к специалисту. Он проведет более детальный анализ и выполнит необходимые операции для восстановления стабильной работы вашей системы.
Видео:
Ошибка CRITICAL PROCESS DIED В Windows 10: КАК ИСПРАВИТЬ?
Ошибка CRITICAL PROCESS DIED В Windows 10: КАК ИСПРАВИТЬ? by Компьютерные Секреты 203,113 views 6 years ago 7 minutes, 36 seconds