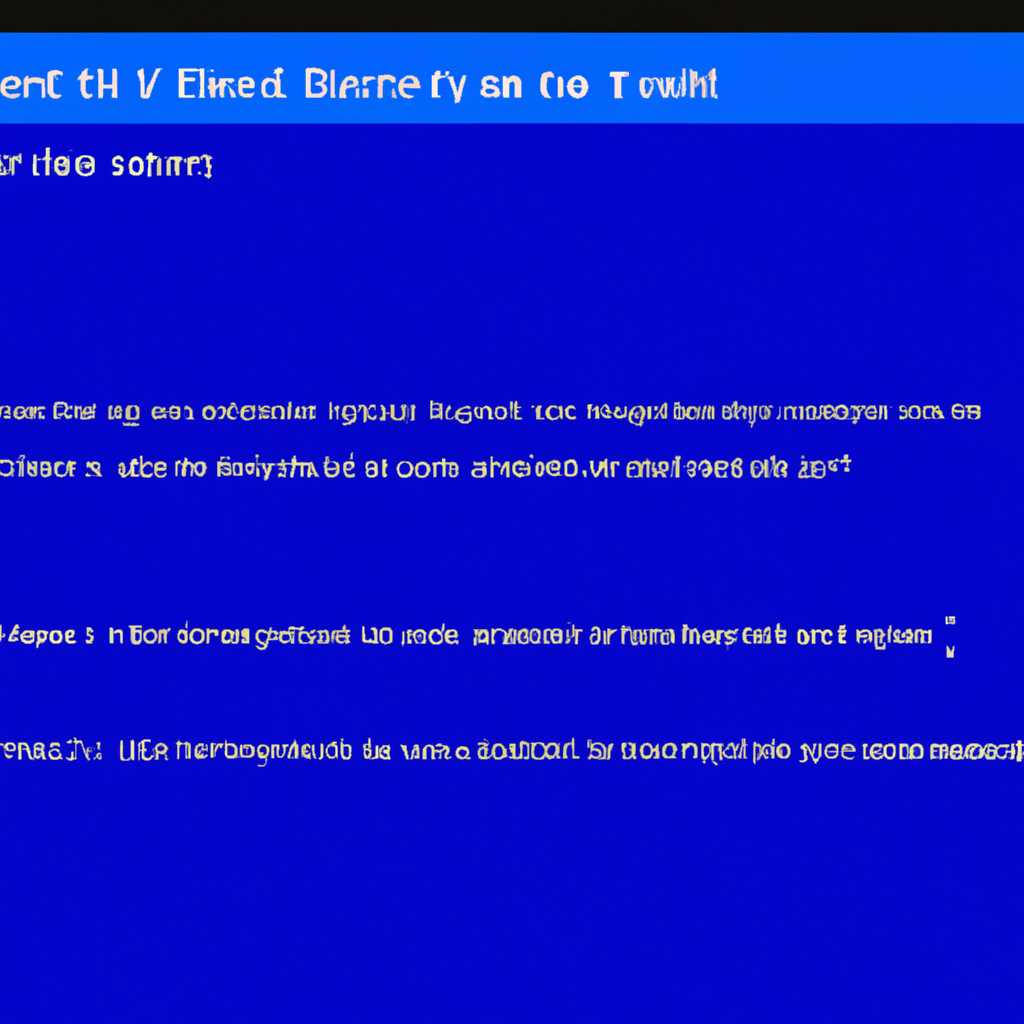- Синий экран смерти в Windows 10 в 2021: несколько полезных советов и решений для устранения проблемы
- Как избавиться от синего экрана смерти в Windows 10 в 2021: советы и решения
- 1. Проверьте ошибки драйверов и программ
- 2. Проверьте наличие вредоносных программ
- 3. Обновите драйверы
- 4. Проверьте компьютер на наличие аппаратных проблем
- 5. Запустите компьютер в безопасном режиме
- Заключение
- Перезагрузка системы
- Обновление драйверов устройств
- Как обновить драйверы устройств
- Другие методы обновления драйверов
- Обновление драйверов в безопасном режиме
- Видео:
- Синий ЭКРАН СМЕРТИ при установке Windows 11/10 (BSOD). ИСПРАВЛЯЕМ!
Синий экран смерти в Windows 10 в 2021: несколько полезных советов и решений для устранения проблемы
Владельцы компьютеров, работающих на операционной системе Windows 10, наверняка встречались с неприятной проблемой – синим экраном смерти. Этот экран, который появляется при возникновении критической ошибки, может показаться непреодолимым препятствием, но на самом деле существует несколько способов, как справиться с этой проблемой даже без обращения к специалистам.
Перед выполнением каких-либо действий необходимо понять, что когда появляется синий экран смерти, это свидетельствует о серьезных проблемах с компьютером. Кроме того, ошибка может быть вызвана различными причинами – от неправильно установленных драйверов до поврежденного жесткого диска. Поэтому перед тем как что-либо предпринимать, рекомендуется сделать резервную копию всех важных данных.
Один из самых эффективных способов исправить синий экран смерти в Windows 10 – активировать безопасный режим. Для этого необходимо перезагрузить компьютер несколько раз подряд. После появления экрана с ошибкой Windows автоматически активирует безопасный режим. В безопасном режиме можно использовать специализированные инструменты и программы для исправления проблемы.
Как избавиться от синего экрана смерти в Windows 10 в 2021: советы и решения
1. Проверьте ошибки драйверов и программ
Одной из распространенных причин синего экрана смерти являются проблемы с драйверами и программами. Чтобы исправить эту проблему, вы можете проанализировать системные файлы и выполнить проверку ошибок. Для этого откройте командную строку с правами администратора и введите следующую команду:
sfc /scannowЭта команда позволит Windows проверить целостность системных файлов и автоматически восстановить их, если будут найдены ошибки.
2. Проверьте наличие вредоносных программ
Вредоносные программы могут быть причиной синего экрана смерти. Чтобы проверить компьютер на наличие вредоносного программного обеспечения, запустите антивирусное программное обеспечение и выполните полную проверку системы. Если обнаружатся какие-либо угрозы, следуйте указаниям антивирусной программы для их удаления.
3. Обновите драйверы
Устаревшие драйверы могут быть причиной синего экрана смерти. Чтобы обновить драйверы, перейдите на официальный веб-сайт производителя вашего оборудования и загрузите последние версии драйверов для вашей операционной системы. После загрузки драйверов, щелкните правой кнопкой мыши на кнопку «Пуск», выберите «Устройства и принтеры», найдите устройство, которое требует обновления драйвера, кликните правой кнопкой на нем и выберите «Обновить драйвер». Перезагрузите компьютер после установки нового драйвера.
4. Проверьте компьютер на наличие аппаратных проблем
Проблемы с аппаратным обеспечением, такие как неисправности памяти или проблемы с питанием, могут также вызывать синий экран смерти. Вы можете проверить компьютер на наличие аппаратных проблем с помощью утилиты Windows Management Instrumentation Command-line (WMIC). Чтобы запустить эту утилиту, откройте командную строку с правами администратора и введите следующую команду:
wmic memorychip get capacityЭта команда позволит вам проверить емкость установленной памяти компьютера. Если вам нужно проверить другие аппаратные компоненты, вы можете использовать другие команды, такие как «wmic diskdrive» или «wmic cpu». Если вы обнаружите какие-либо проблемы с аппаратным обеспечением, обратитесь к специалисту или производителю компьютера для получения дальнейшей помощи.
5. Запустите компьютер в безопасном режиме
Если синий экран смерти продолжает возникать, вы можете попробовать запустить компьютер в безопасном режиме. В безопасном режиме загружаются только самые важные драйверы и программы, и это может помочь установить, является ли проблема вызвана сторонними программами или драйверами. Чтобы запустить компьютер в безопасном режиме, выполните следующие шаги:
- Нажмите правой кнопкой мыши на кнопку «Пуск» и выберите «Выключить или перезавести».
- Удерживайте клавишу Shift, щелкните на пункте «Перезагрузка» и подтвердите.
- После перезагрузки выберите «Отладка» > «Расширенные параметры запуска» > «Пуск в безопасном режиме».
Заключение
Синий экран смерти может быть очень раздражающей проблемой, но с помощью этих советов и решений вы сможете устранить ее или определить причину возникновения. В случае, если проблема сохраняется, не стесняйтесь обратиться за помощью к профессионалам или к сообществу пользователей, которые могут предложить дополнительные решения.
Перезагрузка системы
Прежде всего, убедитесь, что ваш компьютер работает в последней версии Windows 10. Установка всех доступных обновлений может улучшить работу системы и исправить известные ошибки, связанные с синим экраном.
Если проблема возникает только после установки новых программ или обновлений, попробуйте откатить их до предыдущей версии. Для этого можно воспользоваться средством управления программами. Щёлкните правой кнопкой мыши по значку «Пуск» и выберите «Панель управления». Затем выберите «Программы» и «Программы и компоненты». Выберите программу или обновление, которые вы хотите откатить, щёлкните правой кнопкой мыши и выберите «Откатить».
Еще одним полезным средством для устранения проблемы является проверка ОЗУ компьютера. Ошибки в памяти могут привести к синему экрану смерти. Для этого можно воспользоваться встроенным инструментом Windows Memory Diagnostic. Чтобы запустить его, щёлкните правой кнопкой мыши по значку «Пуск» и выберите «Поиск». Введите «Memory Diagnostic» и выберите соответствующий результат. Затем следуйте инструкциям на экране для проведения теста памяти.
Если перезагрузка и другие методы не устранили проблему, попробуйте перейти в безопасный режим (Safe Mode). В безопасном режиме компьютер загружается только с основными элементами системы, что может помочь идентифицировать и устранить проблемные компоненты или программы. Чтобы войти в безопасный режим, перезагрузите компьютер и перед тем, как появится логотип Windows, несколько раз нажмите клавишу F8 или Shift+F8 (в разных версиях Windows метод может отличаться).
После входа в безопасный режим вы можете проанализировать ситуацию и применить подходящие решения. Сравните текущую конфигурацию системы с предыдущими настройками или запустите антивирусное программное обеспечение для проверки наличия вирусов или вредоносного ПО.
Если синий экран смерти по-прежнему появляется даже в безопасном режиме, вам могут потребоваться средства восстановления системы. Windows 10 обычно предлагает несколько вариантов восстановления, включая возможность отката к предыдущему состоянию системы или использование отладочной строки для устранения проблемы. Эти возможности могут быть полезны при устранении синего экрана смерти.
Помните, что в сравнении с более современными версиями Windows, откат к предыдущей версии Windows 10 может означать, что вы потеряете некоторые новые функции и улучшения. Поэтому перед использованием средств восстановления лучше сделать резервную копию важных файлов и данных.
Важно также учесть, что синий экран смерти может быть вызван не только ошибками операционной системы, но и другими факторами, такими как проблемы с железом или драйверами. Если ни одно из предложенных решений не помогло устранить проблему, рекомендуется обратиться к специалистам или сервисному центру для дальнейшего диагностирования и устранения неполадки.
Обновление драйверов устройств
Одной из причин возникновения синего экрана смерти (BSOD) в Windows 10 может быть устаревший или неправильно установленный драйвер устройства. Чтобы исправить эту проблему, рекомендуется обновить драйверы устройств.
Как обновить драйверы устройств
Для обновления драйверов устройств в Windows 10, выполните следующие шаги:
- Зайдите в «Управление компьютера». Для этого нажмите комбинацию клавиш Win + X, а затем выберите пункт «Управление компьютером».
- На левой панели найдите раздел «Устройства и диски» и кликните по нему.
- В открывшемся окне выберите вкладку «Устройства и принтеры».
- В списке устройств найдите устройство, для которого требуется обновление драйвера. Название устройства обычно указано рядом с его иконкой.
- Кликните правой кнопкой мыши на названии устройства и выберите пункт «Свойства».
- В открывшемся окне перейдите на вкладку «Драйвер» и кликните на кнопку «Обновить драйвер».
- Выберите опцию «Автоматический поиск обновленного ПО драйвера» и дождитесь завершения процесса.
- После завершения обновления драйвера, перезагрузите компьютер.
Другие методы обновления драйверов
Если вы не можете обновить драйвер устройства через «Управление компьютером», можно воспользоваться другими методами:
- Запустите программу с названием «Установщик драйверов Victoria» (victoria). Она позволит вам обновить драйвера устройств на вашем компьютере.
- Проверьте наличие обновлений драйверов на официальном сайте производителя вашего устройства. Скачайте и установите последние версии драйверов, совместимых с вашей операционной системой.
- Используйте специализированное программное обеспечение, такое как Driver Management (10») для автоматического обновления драйверов.
Обновление драйверов в безопасном режиме
Если у вас возникают проблемы с обновлением драйверов в обычном режиме, попробуйте выполнить обновление в безопасном режиме. Чтобы перейти в безопасный режим, выполните следующие действия:
- Нажмите комбинацию клавиш Win + R, чтобы открыть строку выполнения.
- Введите команду «msconfig» (без кавычек) и нажмите Enter.
- В открывшемся окне «Конфигурация системы» перейдите на вкладку «Загрузка».
- Выберите опцию «Безопасный запуск» и установите флажок напротив пункта «Минимальный».
- Нажмите «Применить» и «ОК» для сохранения изменений.
- Перезагрузите компьютер.
В безопасном режиме выполните предыдущие шаги по обновлению драйверов устройств.
Обновление драйверов устройств – полезная методика для устранения синего экрана смерти в Windows 10. Оно способно исправить многие ошибки и поддерживать работоспособность компьютера на высоком уровне, особенно при работе с играми и другими ресурсоемкими приложениями.
Не забывайте периодически проверять наличие новых версий драйверов для ваших устройств и обновлять их. Это позволит поддерживать оптимальную работу системы без сбоев и синих экранов.
Видео:
Синий ЭКРАН СМЕРТИ при установке Windows 11/10 (BSOD). ИСПРАВЛЯЕМ!
Синий ЭКРАН СМЕРТИ при установке Windows 11/10 (BSOD). ИСПРАВЛЯЕМ! by ПК без проблем 3,573 views 2 weeks ago 6 minutes, 10 seconds