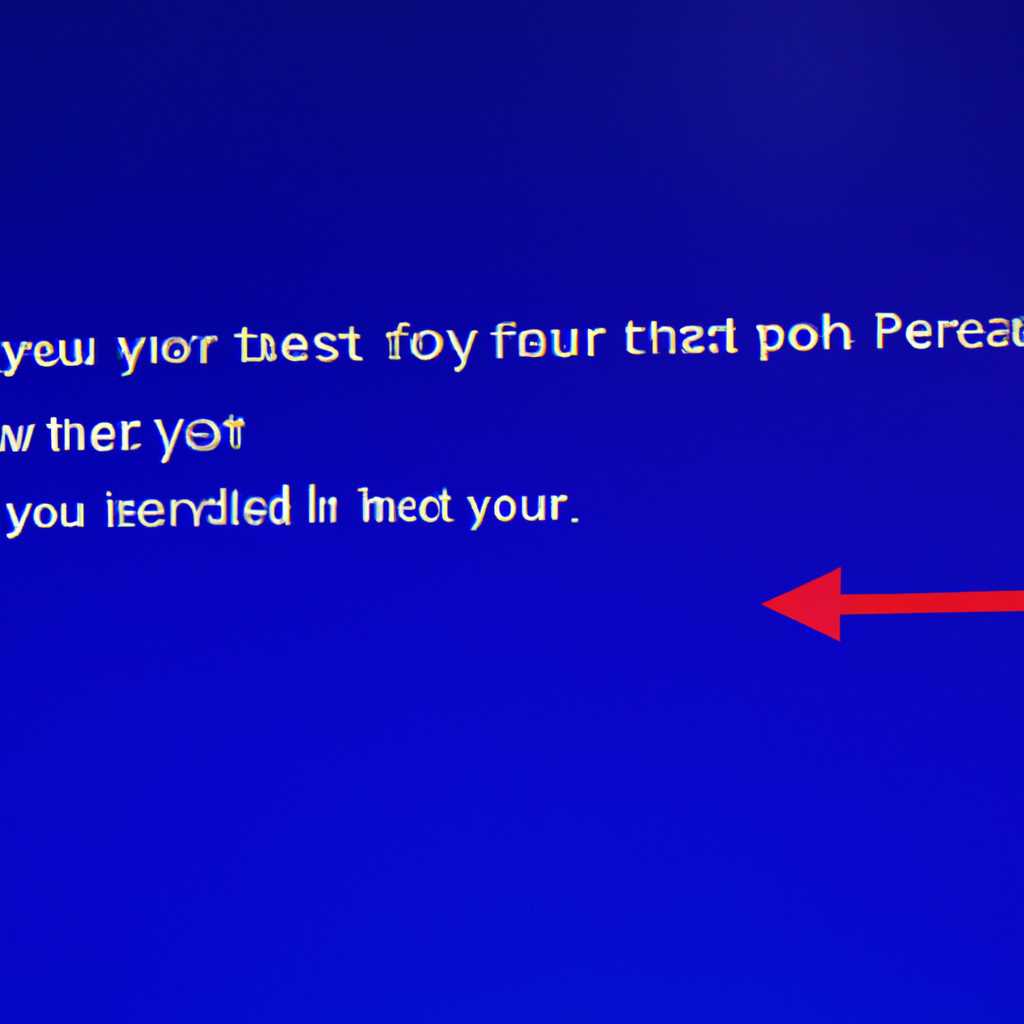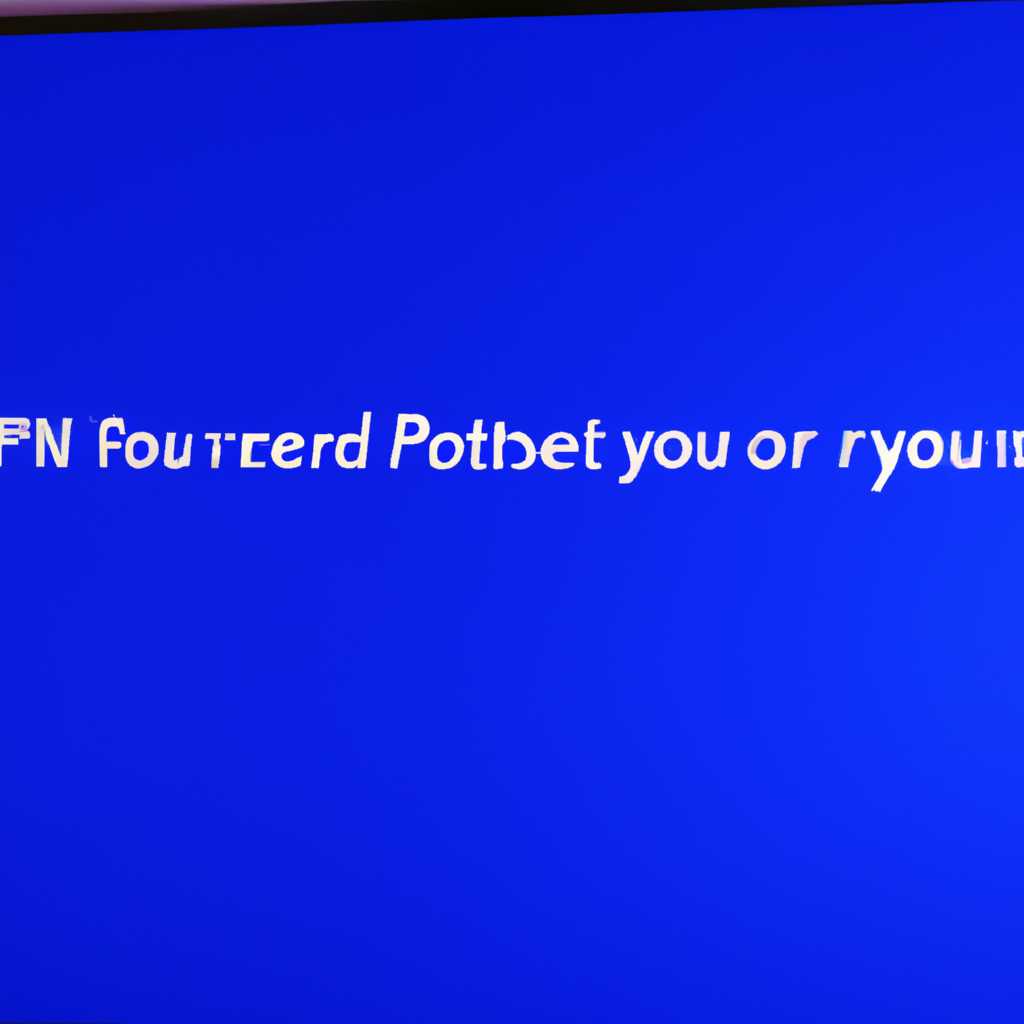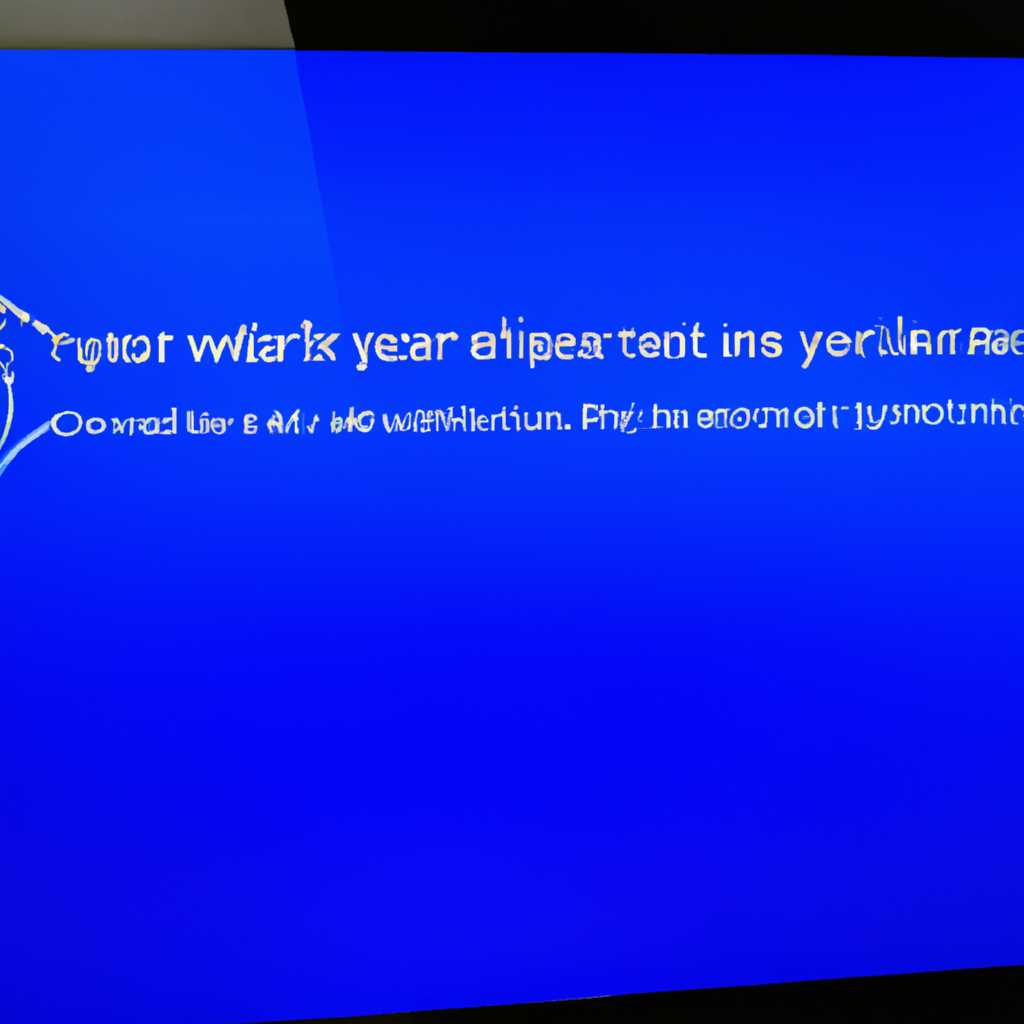- Как исправить синий экран в Windows 10 «На вашем ПК возникла проблема» и предотвратить перезагрузку компьютера
- Из-за чего появляется синий экран и что можно сделать
- Если ошибка появляется в игре
- Диагностика: что проверить?
- Как войти в безопасный режим Windows 10, если операционная система не загружается
- 1. Использовать команду «Перезагрузка» в меню «Параметры»
- 2. Использовать командную строку при загрузке
- 3. Использовать загрузочную флешку с установочным диском Windows 10
- Если синий экран не дает загрузить Windows
- При очевидной причине установка сбойного драйвера обновления ОС и пр
- Как установить Windows 10
- При не очевидной причине ошибка возникла внезапно
- Как войти в безопасный режим Windows 10 если операционная система не загружается
- Войти в безопасный режим через командную строку
- Использование командной строки для входа в безопасный режим через bcdedit
- Видео:
- На вашем ПК возникла проблема. Синий экран. Как исправить!
Как исправить синий экран в Windows 10 «На вашем ПК возникла проблема» и предотвратить перезагрузку компьютера
Синий экран — это одна из самых распространенных проблем, с которыми сталкиваются пользователи Windows 10. Он может появиться внезапно и вызывает ощущение беспомощности, так как компьютер перезагружается без предупреждения. Но не стоит отчаиваться! Если на вашем ПК возникла эта проблема, есть несколько важных шагов, которые можно попробовать для ее устранения.
Первым шагом, если у вас возникает синий экран, явно свидетельствующий о проблеме, следует проверить установку недавних обновлений системы. В случае, если синий экран с ошибкой возникает после установки определенного обновления или программы, попробуйте удалить или обновить ее. Возможно, это решит проблему.
Если очевидной причины синего экрана не обнаружено, рекомендую проверить работу компьютера в безопасном режиме. Для этого нажмите клавиши Win+R, введите msconfig и нажмите Enter. В открывшемся окне выберите вкладку «Загрузка» и включите опцию «Безопасный загрузка». После перезагрузки компьютера в безопасном режиме, проверьте его работу. Если синий экран больше не появляется, причина проблемы, возможно, связана с установленными драйверами, программами или сервисами. В таком случае можно предположить, что проблему вызывает какое-то из установленных устройств.
Еще одним вариантом, который может существенно помочь в решении проблемы с синим экраном, является проверка температур компонентов системы. Перегрев компьютера может вызывать различные сбойные ситуации, включая синий экран. Почистите вентиляторы от пыли, убедитесь, что они работают исправно, и проверьте температуры при помощи специальных программ, таких как HWMonitor или SpeedFan. Если температуры превышают норму, попробуйте улучшить систему охлаждения компьютера, добавив дополнительные вентиляторы или заменив термопасту на процессоре.
Если вы все еще сталкиваетесь с синим экраном, необходимо произвести восстановление операционной системы. В Windows 10 есть встроенная функция восстановления, которая может помочь в таких ситуациях. Для восстановления ОС открыть Параметры, выбрать Обновление и безопасность, затем Восстановление и нажать кнопку Начать под разделом «Восстановление». Следуйте инструкциям на экране, чтобы восстановить вашу систему.
В некоторых случаях причина синего экрана может быть связана с ошибкой в игре или программе. Если вы заметили, что синий экран возникает только во время использования определенной игры или программы, рекомендую проверить обновления для игры или программы. Может быть, разработчик выпустил исправление для ошибки, вызывающей синий экран. Если обновления не помогают, вы можете попробовать удалить и повторно установить игру или программу.
В конце концов, помните, что причины синего экрана в Windows 10 могут быть различными и требуют индивидуального подхода. Если вы не уверены, что делать, рекомендую обратиться к специалисту или проконсультироваться на форумах с сообществом пользователей Windows 10. Они смогут помочь вам с вашей конкретной проблемой.
Для получения дополнительной информации и руководств по исправлению синего экрана в Windows 10, вы можете посетить официальный сайт поддержки Microsoft.
Из-за чего появляется синий экран и что можно сделать
Синий экран в операционной системе Windows 10, известный также как «синий экран смерти» или «синий экран смерти Windows», может возникнуть по различным причинам. Это может быть вызвано как проблемами с аппаратным обеспечением, так и с программным обеспечением, и иногда эти причины могут быть не очевидны на первый взгляд.
Одной из наиболее распространенных причин появления синего экрана является проблемный драйвер, который вызывает сбойную работу системы. В таких случаях может возникать ошибка с названием «SYSTEM_THREAD_EXCEPTION_NOT_HANDLED» или «DRIVER_IRQL_NOT_LESS_OR_EQUAL». Для решения этой проблемы можно попробовать обновить или переустановить проблемный драйвер.
Если у вас появился синий экран, вы можете попробовать запустить систему в безопасном режиме. Для этого при загрузке компьютера нажмите клавишу F8 (или Shift + F8) до того, как загрузится система. В безопасном режиме можно восстановить систему с помощью встроенного инструмента восстановления Windows или провести диагностику проблемы.
Как вариант, можно воспользоваться инструментарием восстановления Windows, запустив его с помощью флешки или диска с операционной системой. Для этого нужно настроить загрузку компьютера с флешки или диска. При появлении синего экрана можно проверить и восстановить системные файлы, используя интегрированные инструменты восстановления.
Если это не помогает, рекомендую очистить ваш компьютер от пыли, проверить работу датчиков температуры, или попробовать отключить все внешние устройства (кроме монитора и клавиатуры) для исключения возможных причин сбойного драйвера.
Также, для предотвращения возникновения синего экрана, рекомендую проверить работу жесткого диска и оперативной памяти с помощью специализированных программ, таких как MemTest86 и CrystalDiskInfo. При неисправностях диска или памяти можно заменить эти компоненты на рабочие.
Если эти предложения не решают вашу проблему, и синий экран появляется внезапно или при работе в какой-либо определенной игре или программе, можно попробовать узнать причину, используя специализированные программы для анализа ошибок, например BlueScreenView. Эта программа позволяет узнать файл и параметры ошибки, чтобы можно было найти решение проблемы.
В некоторых случаях, синий экран может возникать из-за проблем с загрузкой системы. Для решения этой проблемы можно попробовать запустить систему с помощью команды bcdedit и проверить наличие и правильность настроек загрузки.
Если ошибка появляется в игре
Для начала, вам следует проверить состояние датчиков температуры компьютера. В некоторых случаях синий экран может возникнуть из-за перегрева системы. Установите программу для мониторинга температуры и следите за значениями на экране. Если температура слишком высока, попробуйте улучшить вентиляцию или охлаждение вашего компьютера.
Если проблема остается, установите драйвера для видеокарты и других устройств, используемых в игре, с официальных сайтов производителей. Некоторые игры могут требовать специальных драйверов для правильной работы. Удалите все старые или неиспользуемые драйверы, чтобы избежать конфликтов.
Если вы не можете войти в систему из-за синего экрана, попробуйте загрузить ее в безопасном режиме. Нажмите и удерживайте клавишу Win+R, введите «msconfig», нажмите Enter. В открывшемся окне «Конфигурация системы» перейдите на вкладку «Загрузка» и отметьте «Безопасный режим». Затем нажмите «ОК» и перезагрузите компьютер. В безопасном режиме вы можете устранить проблему или выполнить диагностику системы.
Если синий экран появляется только при запуске определенной игры, попробуйте удалить и снова установить эту игру. Возможно, что файлы игры были повреждены или неправильно установлены. Перед установкой игры также рекомендуется проверить компьютер на наличие вредоносных программ или лишних файлов с помощью антивирусного ПО или специализированных программ.
Для более детальной диагностики и восстановления системы вы можете воспользоваться командой «sfc /scannow» в командной строке. Откройте командную строку как администратор, введите команду и дождитесь завершения процесса. Команда «sfc /scannow» проверит целостность системных файлов и попытается восстановить их, если они повреждены.
Если ничего из перечисленного не помогло, вы можете попробовать восстановить операционную систему с помощью средств самостоятельного восстановления или переустановить Windows. Перед началом процесса рекомендуется сделать резервную копию важных данных.
Диагностика: что проверить?
Если синий экран возникает внезапно, без предшествующих проблем, попробуйте запустить Windows в безопасном режиме. Для этого можно воспользоваться ссылкой во время появления ошибки или нажать клавишу F8 при загрузке операционной системы. В безопасном режиме вы можете проверить работу системы и узнать, есть ли проблемы с драйверами или другими устройствами. Если синий экран не появляется в безопасном режиме, значит причина сбоя скорее всего в драйверах, и вы должны попробовать удалить или обновить проблемный драйвер.
Если синий экран появляется снова после удаления или обновления драйвера, то причина может быть в других параметрах системы. В таком случае можно попробовать запустить процесс восстановления системы или использовать последнюю известную рабочую конфигурацию. В некоторых ситуациях может понадобиться переустановить операционную систему Windows 10.
Как войти в безопасный режим Windows 10, если операционная система не загружается
Когда на вашем компьютере возникла ошибка, которая привела к синему экрану смерти, вам может потребоваться войти в безопасный режим Windows 10 для решения этой проблемы. Безопасный режим позволяет загрузить операционную систему только с основными компонентами, минимизируя возможность влияния сторонних программ или драйверов на работу компьютера.
Чтобы войти в безопасный режим, попробуйте следующие варианты:
1. Использовать команду «Перезагрузка» в меню «Параметры»
При появлении синего экрана смерти нажмите и удерживайте клавишу Shift, затем щелкните по кнопке «Параметры» и выберите пункт «Перезагрузка». Далее выберите «Отключить компьютер» и включите его снова. После загрузки компьютера появится меню с различными вариантами, выберите «Открыть параметры восстановления».
2. Использовать командную строку при загрузке
Если операционная система не загружается, вы можете попробовать войти в безопасный режим через командную строку. Для этого выполните следующие действия:
- Запустите компьютер и нажмите клавишу F8 несколько раз до появления меню «Дополнительные параметры загрузки».
- Выберите пункт «Безопасный режим с командной строкой».
- При появлении командной строки введите «msconfig» и нажмите клавишу Ввод.
- В открывшемся окне «Конфигурация системы» выберите вкладку «Загрузка» и отметьте пункт «Безопасный режим». Кликните «ОК».
- Перезагрузите компьютер и он загрузится в безопасном режиме.
3. Использовать загрузочную флешку с установочным диском Windows 10
Если предыдущие способы не помогли, вы можете воспользоваться загрузочной флешкой с установочным диском Windows 10. Для этого:
- Установите загрузочную флешку в компьютер и перезагрузите его.
- При появлении окна установки Windows выберите «Сведения о компьютере» и щелкните по ссылке «Открыть параметры восстановления».
- Далее выберите «Диагностика» и «Дополнительные варианты».
- В конечном итоге вы должны найти и выбрать «Командная строка».
- В командной строке введите команду «bcdedit /set {default} safeboot minimal» и нажмите Ввод.
- После этого введите команду «shutdown /r /t 0» для перезагрузки компьютера.
- Когда компьютер перезагрузится, он автоматически загрузится в безопасном режиме.
Если ни один из предложенных вариантов не помог исправить проблему с синим экраном, рекомендую обратиться за помощью к специалисту или попытаться восстановить систему. Синий экран смерти может возникать по разным причинам, от ошибок драйверов до сбойного железа. Чтобы узнать реальную причину сбоя, вам необходимо провести диагностику компьютера.
| Рекомендуемые действия | Описание |
|---|---|
| Проверить температуру компонентов | Сбойное оборудование или перегрев процессора может быть причиной синего экрана. Установите программу для мониторинга температуры и проверьте, не превышает ли она допустимые значения. |
| Обновить драйвера | Ошибки драйверов могут приводить к синему экрану. Установите последние версии драйверов для всех устройств, например, с сайта производителя или через меню «Устройства и принтеры». |
| Проверить логи событий | В логах событий Windows можно найти информацию о возникших ошибках. Откройте «Обозреватель событий» через меню «Администрирование» и найдите события, связанные с синим экраном. |
| Восстановление Windows | Если причина синего экрана остается неочевидной и вы не можете ее устранить, восстановление Windows 10 может быть наиболее разумным вариантом. Оно позволит вам вернуть систему в предыдущее состояние без потери данных. |
Если синий экран не дает загрузить Windows
Первым шагом при синем экране с ошибкой следует попробовать запустить компьютер в безопасном режиме. Чтобы это сделать, внезапно нажмите и удерживайте клавишу F8 при запуске компьютера до тех пор, пока не появится экран с меню. Затем выберите «Безопасный режим» и нажмите «Enter». В этом режиме можно запустить диагностику и проверить наличие ошибок системы.
Если безопасный режим не дает результатов, можно попробовать восстановление системы из режима сбойного восстановления. Для этого запустите компьютер с помощью установочной флешки или диска с Windows 10, выберите «Система» в меню установки и нажмите «Далее». Затем выберите «Обновить этот PC» и следуйте инструкциям на экране.
Если обновление системы не помогает, можно попробовать выполнить переустановку операционной системы Windows. Для этого необходимо запустить компьютер с установочного носителя, выбрать «Система» и нажать «Далее». Затем выберите «Установка с сохранением» и следуйте инструкциям на экране.
Если вы ничего не установите после внезапной ошибки синего экрана и компьютер все равно не загружается, можно попробовать проверить и удалить ошибочные драйверы. Для этого нажмите Win+R, введите команду «devmgmt.msc» и нажмите «Enter», чтобы открыть Диспетчер устройств. Удалите драйверы с помощью команд «Удалить устройство». После удаления драйверов перезагрузите компьютер и узнайте, как восстановить драйверы для вашего процессора с помощью ссылки производителя.
Необходимо также учесть, что синий экран с ошибкой может возникать по различным причинам, от несовместимости обновлений до сбоев в работе программ или аппаратных устройств. Если после всех вышеуказанных действий ситуация не улучшилась, рекомендуется обратиться за помощью к специалисту или провести дополнительные исследования и диагностику компьютера.
При очевидной причине установка сбойного драйвера обновления ОС и пр
Чтобы исправить эту проблему, рекомендую удалить сбойный драйвер и выполнить восстановление системы до состояния, когда установка этого драйвера еще не произошла.
Для удаления драйвера и восстановления системы вам потребуется перезагрузить компьютер в безопасный режим. Чтобы войти в безопасный режим, при загрузке компьютера нажмите клавишу F8 или Shift+F8 (в зависимости от версии операционной системы) до появления экрана выбора режима загрузки. В списке режимов выберите «Безопасный режим».
В безопасном режиме вы сможете удалить сбойный драйвер и выполнить восстановление системы следующим образом:
- Нажмите клавиши Win+R, чтобы открыть окно «Выполнить».
- В окне «Выполнить» введите команду «devmgmt.msc» и нажмите Enter, чтобы открыть «Диспетчер устройств».
- В «Диспетчере устройств» найдите проблемное устройство, которое вызывает ошибку синего экрана.
- Щелкните правой кнопкой мыши на проблемном устройстве и выберите «Удалить устройство». Подтвердите удаление устройства.
- После удаления проблемного устройства перезагрузите компьютер.
- После перезагрузки компьютера выполните восстановление системы до состояния, когда установка сбойного драйвера еще не произошла.
Если после выполнения этих действий проблема с синим экраном сохраняется, возможно, стоит попробовать другой вариант восстановления системы или обратиться за помощью к специалисту. Также некоторые пользователи отмечают, что проблемный экран может быть связан с высокими температурами работы компьютера. В этом случае рекомендуется проверить систему на наличие перегрева и почистить ее от пыли.
В целом, причины возникновения синего экрана с ошибкой «На вашем ПК возникла проблема» могут быть различные, и этот вариант решения проблемы не является единственным и наиболее эффективным. Однако, узнать причину возникновения ошибки и выполнить несколько базовых действий, таких как удаление сбойного драйвера и восстановление системы, может помочь в решении этой проблемы.
Как установить Windows 10
Установка операционной системы Windows 10 может понадобиться по разным причинам: либо ваша текущая система пришла в негодность, либо вы хотите обновить ее до новой версии. В любом случае, установка Windows 10 достаточно проста и может быть выполнена с помощью флешки.
Перед установкой Windows 10, рекомендуется проверить состояние компьютера и узнать причину проблем, из-за которой возник синий экран. Для этого воспользуйтесь командой «bcdedit» или запустите систему в режиме диагностики.
Если причина синего экрана в Windows 10 связана с драйверами, проверьте и обновите их до последней версии. Также стоит убедиться, что ваш компьютер не перегревается из-за проблем с датчиками температуры. В случае необходимости, почистите систему от пыли и замените термопасту процессора.
Если причины синего экрана неизвестны, рекомендую восстановить систему Windows 10. Для этого удалите все ненужные программы и данные, сохраните важную информацию на внешний носитель и переустановите операционную систему.
Для установки Windows 10 с флешки, нажмите комбинацию клавиш «Win+R», запустите команду «diskmgmt.msc» и создайте новый раздел на флешке. Затем скачайте образ Windows 10 с официального сайта Microsoft, записывайте его на флешку с помощью программы Rufus. Подключите флешку к компьютеру и войдите в настройки BIOS, чтобы выбрать загрузку с USB-устройства.
После выбора загрузки с флешки, следуйте инструкциям на экране, чтобы установить Windows 10. Когда процесс установки завершится, перезагрузите компьютер и наслаждайтесь работой на новой операционной системе.
Итак, чтобы установить Windows 10, вам понадобится флешка, наличие свободного времени и небольшое количество компьютерных навыков. Следуя приведенным выше инструкциям, вы сможете установить Windows 10 и избавиться от синего экрана на вашем компьютере.
При не очевидной причине ошибка возникла внезапно
Одной из причин возникновения синего экрана смерти может быть несовместимость установленных драйверов с операционной системой. Если после установки какого-либо драйвера возникает ошибка, рекомендую удалить его и попробовать снова установить. Если ошибка все равно возникает, то, скорее всего, причина сбоя где-то в другом месте.
Диагностика причин синего экрана смерти является сложной задачей, и варианты исправления могут быть различными. Я рекомендую проверить систему на наличие вирусов и вредоносного ПО, поскольку иногда эти программы могут вызывать сбои в работе операционной системы.
Еще одной возможной причиной синего экрана смерти является сбой загрузки системы из-за конфликта программного обеспечения или неправильной работы операционной системы. В этом случае вы можете попытаться загрузить компьютер в безопасном режиме и проверить, работает ли система в этом режиме. Если система в безопасном режиме работает без ошибок, то проблема скорее всего связана с установленными программами или драйверами.
Для входа в безопасный режим можно воспользоваться клавишами Win+R, чтобы открыть окно «Выполнить», а затем ввести команду msconfig. В открывшемся окне выберите вкладку «Загрузка» и поставьте галочку напротив пункта «Загрузка в безопасном режиме». После этого нажмите «ОК» и перезагрузите компьютер.
Еще одним вариантом решения проблемы с синим экраном смерти может быть проверка флешки с помощью команды chkdsk, которая позволяет проверить и исправить ошибки на диске. Для запуска диагностики флешки откройте командную строку с правами администратора и введите следующую команду: chkdsk /f X: (где X — буква диска, на котором находится флешка).
Также стоит обратить внимание на возможные проблемы с железом. Многие пользователи сталкиваются с ошибками синего экрана смерти из-за неисправности устройств, таких как оперативная память или жесткий диск. В таком случае рекомендуется провести диагностику датчиков железа с помощью специального программного обеспечения.
Если ни один из вышеперечисленных вариантов не помог, можно попробовать восстановить операционную систему. Для этого загрузите компьютер с помощью установочного диска или флешки с Windows 10, выберите язык и нажмите кнопку «Далее». Затем выберите вариант «Установить» и следуйте инструкциям на экране для завершения процесса восстановления системы.
Как войти в безопасный режим Windows 10 если операционная система не загружается
Перед тем как сделать что-то в режиме сбойного запуска, сначала необходимо выяснить причину синего экрана. Самый простой способ узнать причину – это проверка системных обновлений. Время от времени установка новых обновлений может привести к конфликту с драйверами или программным обеспечением. Если вы обновили систему или установили новые драйверы и сразу после этого возникла ошибка, то, возможно, дело в них.
Перед тем как пытаться войти в безопасный режим, необходимо проверить наличие сбойного драйвера. Для этого следует загрузить компьютер с флешки с установочным образом Windows 10 и выбрать раздел «Восстановление системы» -> «Сбойный запуск». В режиме сбойного запуска можно удалить или почистить необходимые компоненты и драйвера.
Войти в безопасный режим через командную строку
В безопасном режиме, можно выполнить диагностику системы и найти реальную причину возникающей ошибки. Один из способов войти в безопасный режим — это использовать команду win+r и в поле выполнения ввести «msconfig». Далее необходимо выбрать раздел «Загрузка» и поставить галочку напротив «Безопасный загрузка» и нажать «ОК». После перезагрузки компьютера, Windows 10 загрузится в безопасном режиме.
Использование командной строки для входа в безопасный режим через bcdedit
Если из-за ошибки в драйвере или программе Windows 10 не загружается даже в безопасном режиме, можно воспользоваться другим способом. Для этого нужно создать загрузочную флешку с установочным образом Windows 10 и загрузить компьютер с неё. После загрузки выбираем язык, нажимаем на кнопку «Далее», а затем «Исправление компьютера». В меню восстановления системы выбираем командную строку и выполняем следующие команды: bcdedit /set {default} safeboot minimal, а затем bcdedit /deletevalue {default} safeboot.
После выполнения этих команд, перезагружаем компьютер и Windows 10 загрузится в безопасном режиме. В этом режиме вы можете удалить проблемный драйвер или программу, которая вызвала синий экран смерти.
Видео:
На вашем ПК возникла проблема. Синий экран. Как исправить!
На вашем ПК возникла проблема. Синий экран. Как исправить! by FIXman 216,910 views 4 years ago 3 minutes, 13 seconds