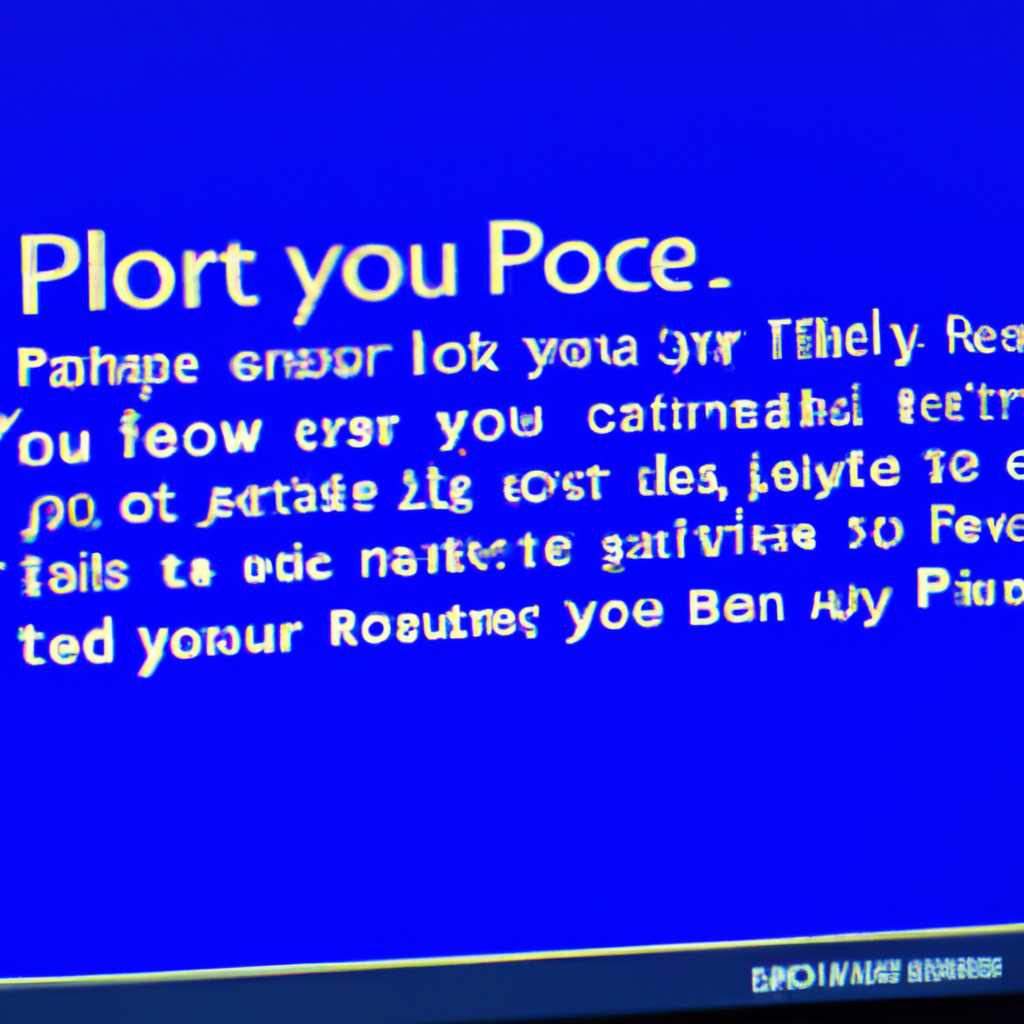- Как исправить синий экран в Windows 10 с сообщением «На вашем ПК возникла проблема» и избежать перезагрузки
- Как исправить синий экран, если ошибка появляется в игре
- Как исправить синий экран, если синий экран не дает загрузить Windows
- 1. Проверьте ошибки и драйверы
- 2. Восстановление системы
- 3. Используйте утилиту DISM
- 4. Проверьте температуры и оборудование
- Как исправить синий экран, если невозможно войти в Windows 10 используя учетную запись Microsoft
- 1. Проверьте драйверы и устройства
- 2. Откатите установку программ или обновлений
- 3. Проверьте сбойный файл или драйвер с помощью Bluescreenview
- Внимание:
- Диагностика: что проверить при появлении синего экрана
- 1. Проверьте последние изменения
- 2. Проверьте ошибку синего экрана
- 3. Проверьте температуры и физические повреждения
- 4. Используйте инструменты диагностики Windows 10
- При неочевидной причине синий экран возник внезапно
- При очевидной причине: установка сбойного драйвера, обновление ОС и прочее
- 1. Проверьте установку или обновление драйвера
- 2. Воспользуйтесь инструментами диагностики Windows
- 3. Измените настройки устройства или ОС
- 4. Почистите учетную запись
- Почему появляется синий экран и что можно сделать
- Видео:
- Как исправить ошибку CRITICAL_PROCESS_DIED в Windows 10
Как исправить синий экран в Windows 10 с сообщением «На вашем ПК возникла проблема» и избежать перезагрузки
Синий экран смерти, или BSoD (Blue Screen of Death), может стать настоящей головной болью для пользователей Windows 10. Он появляется в самый неожиданный момент и вынуждает перезагрузить компьютер, что может привести к потере недохраненной информации. Но есть вариант избежать перезагрузки и исправить ошибку, не потеряв рабочий процесс. В этой статье мы рассмотрим, как проверить причину и устранить синий экран смерти в Windows 10.
Первым шагом в попытке исправить ошибку синего экрана является установка всех доступных обновлений Windows. Microsoft регулярно выпускает исправления и обновления для операционной системы, которые могут решить известные проблемы и улучшить стабильность системы. Для проверки обновлений откройте меню «Пуск», выберите «Настройки», затем перейдите в раздел «Обновление и безопасность». Нажмите на кнопку «Проверить наличие обновлений» и установите все доступные обновления.
Если обновления не помогли, следующим шагом может быть проверка учетной записи драйвера. Драйверы – это программы, которые обеспечивают взаимодействие между операционной системой и аппаратным обеспечением компьютера. Иногда неверные или устаревшие драйверы могут вызывать синий экран смерти. Чтобы проверить учетную запись драйвера, нажмите комбинацию клавиш Win+R для вызова окна «Выполнить», введите команду devmgmt.msc и нажмите Enter. Откроется Менеджер устройств, где вы можете найти драйвера для различных компонентов вашего компьютера. Если вы заметите какие-либо ошибки или устаревшие драйверы, попробуйте обновить их. В случае отключения или замены драйвера рекомендуется проверить, решит ли это вашу проблему.
Как исправить синий экран, если ошибка появляется в игре
Ошибки с синим экраном на компьютере могут возникать не только при запуске системы, но и во время игры. Если вы столкнулись с проблемой синего экрана во время игры, которая сопровождается сообщением «На вашем ПК возникла проблема», то вам потребуется специфический подход для ее исправления.
Возможной причиной данной ошибки может быть сбойный драйвер видеокарты. Постарайтесь загрузить последнюю версию драйвера с сайта производителя вашей видеокарты и установить ее. Также рекомендую почистить контакты планок оперативной памяти и проверить их на наличие повреждений.
Если проблема с синим экраном сохраняется, несмотря на обновление драйверов, можно попробовать выполнить откат к предыдущей версии драйвера. Для этого выполните следующие действия:
- Нажмите комбинацию клавиш Win + X, чтобы открыть «Параметры».
- В списке выберите «Устройства».
- В открывшемся окне выберите категорию «Дисплей».
- Выберите вашу видеокарту и нажмите правой кнопкой мыши на ее название.
- В контекстном меню выберите «Свойства».
- Перейдите на вкладку «Драйвер» и нажмите кнопку «Откатить».
Если после отката драйвера синий экран все еще появляется, можно попробовать восстановить систему до состояния перед возникновением ошибки. Для этого выполните следующие действия:
- Нажмите комбинацию клавиш Win + X, чтобы открыть «Параметры».
- В списке выберите «Обновление и безопасность».
- В открывшемся окне выберите «Восстановление».
- В разделе «Восстановление» выберите «Начать» под «Восстановление данного ПК».
- Следуйте указанным на экране предложениям для восстановления системы.
Если вы не смогли исправить проблему синего экрана, можно воспользоваться специализированными утилитами для диагностики ошибок. Например, утилита bluescreenview позволяет найти и анализировать файл дампа памяти после появления синего экрана.
В зависимости от конкретной ошибки и сообщения на синем экране могут быть другие рекомендации и способы исправления проблемы. В любом случае, перед проведением каких-либо манипуляций, рекомендуется обратиться к специалисту или проконсультироваться на форумах и сообществах, где пользователи уже сталкивались с подобными проблемами. Помните о важности регулярной проверки обновлений системы и драйверов, а также о сохранении резервной копии важных данных.
Как исправить синий экран, если синий экран не дает загрузить Windows
Синий экран, известный как «голубой экран смерти» (BSOD), может быть неприятным и страшным опытом для пользователей Windows 10. Он часто сигнализирует о серьезной проблеме с операционной системой, которая может заблокировать загрузку Windows и предлагает включить компьютер заново.
Однако, если синий экран не дает загрузить Windows, можно применить несколько методов для его исправления и избежать перезагрузки.
1. Проверьте ошибки и драйверы
Один из наиболее распространенных причин синего экрана — проблемы с драйверами. Если у вас есть доступ к другому компьютеру, можно скачать драйверы для вашего оборудования с официального сайта производителя и установить их на проблемном компьютере.
Также стоит проверить журнал событий, чтобы найти подробную информацию об ошибке. Для этого нажмите клавишу Win + R, введите eventvwr и нажмите Enter. Зайдите в раздел Windows Logs → System и обратите внимание на ошибки, отмеченные красным цветом.
2. Восстановление системы
Windows 10 имеет встроенное средство восстановления системы, которое может исправить некоторые проблемы и вернуть вашу операционную систему к работоспособному состоянию. Чтобы воспользоваться этой функцией, выполните следующие шаги:
- Во время загрузки компьютера несколько раз нажимайте клавишу F11 или F8, чтобы запустить режим восстановления.
- Выберите опцию Отладка (доступность).
- Перейдите в раздел Настроить → Разрешить запуск отладки.
- Нажмите F10 для сохранения изменений и перезагрузки компьютера в режиме восстановления.
3. Используйте утилиту DISM
DISM (Deployment Image Servicing and Management) — это инструмент, который может быть полезен в случае повреждения или отсутствия некоторых системных файлов. Для его использования выполните следующие действия:
- Перейдите в командную строку, нажав клавишу Win + X и выбрав опцию Командная строка (администратор).
- Введите следующую команду и нажмите Enter:
dism /online /cleanup-image /restorehealth. - Подождите, пока утилита DISM проверит целостность файлов и выполнит все необходимые действия.
- После завершения процесса перезагрузите компьютер и проверьте, исправился ли синий экран.
4. Проверьте температуры и оборудование
Высокие температуры и проблемы с оборудованием также могут быть причиной синего экрана. Убедитесь, что ваш компьютер хорошо охлаждается и не перегревается. Очистите вентиляторы от пыли и проверьте, как работает система охлаждения.
Также стоит проверить работу жесткого диска и оперативной памяти. Для этого можно воспользоваться специальными утилитами, например, MemTest86+ для проверки памяти или CrystalDiskInfo для проверки диска.
Если ничего из предложенных методов не помогает исправить синий экран, можно попробовать установить Windows 10 заново. Создайте загрузочную флешку с операционной системой, загрузитесь с нее и следуйте инструкциям по установке Windows.
Также можно обратиться к специалисту или поискать ссылка на форуме или в группе, где люди сталкиваются с теми же проблемами.
В любом случае, причина синего экрана может быть различной, и самый надежный способ ее установить — посетить сервисный центр. Там специалисты могут диагностировать ваш компьютер и определить причину проблемы.
Как исправить синий экран, если невозможно войти в Windows 10 используя учетную запись Microsoft
При попытке войти в Windows 10 с помощью учетной записи Microsoft вы можете столкнуться с синим экраном с сообщением об ошибке. В таком случае необходимо принять ряд мер для устранения проблемы. В данной статье мы рассмотрим несколько вариантов решения этой проблемы.
1. Проверьте драйверы и устройства
Первым делом, рекомендую проверить состояние драйверов и устройств на вашем компьютере. Для этого можно воспользоваться встроенным инструментом диагностики.
1. Нажмите комбинацию клавиш Win+R, чтобы открыть окно «Выполнить».
2. Введите команду devmgmt.msc и нажмите Enter, чтобы открыть Диспетчер устройств.
3. В Диспетчере устройств обратите внимание на наличие устройств с ошибкой (обозначены желтым значком), обновите драйверы этих устройств или удалите их, если они являются лишними или неисправными.
4. После этого перезагрузите компьютер и проверьте, исправилась ли проблема.
2. Откатите установку программ или обновлений
Если проблема с синим экраном возникла после установки новой программы или обновления, возможно, вам стоит попробовать откатить эти изменения. Для этого выполните следующие действия:
1. Нажмите комбинацию клавиш Win+R, чтобы открыть окно «Выполнить».
2. Введите команду appwiz.cpl и нажмите Enter, чтобы открыть окно «Установка/удаление программ».
3. Отметьте программы или обновления, которые вы недавно установили, и выберите опцию «Откатить».
4. Дождитесь завершения процесса и перезагрузите компьютер.
5. После перезагрузки проверьте, исправилась ли проблема.
3. Проверьте сбойный файл или драйвер с помощью Bluescreenview
Если синий экран появляется с определенной ошибкой, вы можете использовать программу Bluescreenview, чтобы определить причину сбоя. Программа анализирует дамп-файлы, созданные при сбое системы, и позволяет узнать, какой файл или драйвер вызывает проблему.
1. Скачайте и установите программу Bluescreenview (можно найти на официальном сайте разработчика).
2. Запустите программу и найдите последний дамп-файл синего экрана.
3. Откройте дамп-файл и проанализируйте информацию о сбое.
4. Если программа Bluescreenview указывает на конкретный файл или драйвер, попробуйте обновить или удалить этот файл или драйвер.
Внимание:
Перед внесением любых изменений в систему рекомендуется создать точку восстановления, чтобы в случае неудачи можно было вернуться к предыдущей работоспособной конфигурации.
Для создания точки восстановления выполните следующие действия:
1. Нажмите комбинацию клавиш Win+R, чтобы открыть окно «Выполнить».
2. Введите команду sysdm.cpl и нажмите Enter, чтобы открыть свойства системы.
3. Перейдите на вкладку «Защита системы» и нажмите кнопку «Создать».
4. Введите описание точки восстановления и нажмите кнопку «Создать».
Если никакие из вышеуказанных методов не помогли исправить синий экран, рекомендую обратиться в службу поддержки или провести полную диагностику компьютера.
Диагностика: что проверить при появлении синего экрана
1. Проверьте последние изменения
Если синий экран появился недавно после каких-то изменений, например после установки нового программного обеспечения, драйвера или обновления операционной системы, попробуйте отменить эти изменения. Нажмите клавишу Enter, чтобы войти в безопасный режим Windows 10, и отключите или удалите недавно установленные программы или обновления.
2. Проверьте ошибку синего экрана
Синий экран смерти обычно содержит сообщение об ошибке и код, указывающие на причину сбоя системы. Например, ошибки DRIVER_IRQL_NOT_LESS_OR_EQUAL или PAGE_FAULT_IN_NONPAGED_AREA могут указывать на проблемы с драйверами или поврежденными файлами системы. Попробуйте заменить или переустановить соответствующие драйверы, чтобы решить эту проблему.
3. Проверьте температуры и физические повреждения
Перегрев компьютера или проблемы с аппаратными устройствами могут вызывать синий экран смерти. Убедитесь, что все вентиляторы работают должным образом и настройте системные датчики температуры, чтобы проверить, нет ли перегрева. Также проверьте компьютер на наличие физических повреждений или поврежденных компонентов, которые могут вызывать сбойную работу системы.
4. Используйте инструменты диагностики Windows 10
Windows 10 предлагает различные встроенные инструменты и утилиты, которые могут помочь в диагностике и восстановлении системы после сбоя. Например, можно воспользоваться системными утилитами, такими как CHKDSK или SFC (System File Checker), чтобы проверить целостность файлов системы и исправить поврежденные файлы. Также можно воспользоваться функцией Восстановления системы, чтобы вернуть компьютер в рабочее состояние.
Если ничего из вышеперечисленного не помогло решить проблему с синим экраном, то это может быть связано с более серьезными причинами, такими как аппаратные сбои или повреждение операционной системы. В таком случае, лучше обратиться к специалисту или поискать дополнительные решения в Интернете.
При неочевидной причине синий экран возник внезапно
Если на вашем компьютере возникла ошибка синего экрана с сообщением «На вашем ПК возникла проблема», но не было очевидных причин для этого сбоя, есть несколько проблемных элементов, которые можно проверить.
- Первым делом можно воспользоваться утилитой bluescreenview, чтобы просмотреть детали о сбое и определить возможную причину. Эта программа дает подробную информацию о драйверах, программных ошибках и других факторах, которые могли привести к возникновению синего экрана.
- Также рекомендуется проверить состояние вашего компьютера. Например, почистить планки памяти и проверить их на наличие сбоев. Проверить температуры компонентов и убедиться, что система не перегревается.
- Кроме того, можно проверить целостность операционной системы. Для этого можно загрузиться в режиме безопасного режима или использовать функцию восстановления системы. Вы также можете попробовать загрузить компьютер с флешки с установочным образом Windows, чтобы проверить, возникает ли синий экран в зависимости от операционной системы.
- При неочевидной причине синий экран может возникать из-за несовместимости драйверов или программ. В этом случае рекомендуется заменить или обновить проблемные драйверы и программы, чтобы устранить возникающие ошибки.
В большинстве случаев возникновение синего экрана связано с различными причинами, и точно определить, чего именно вызвало ошибку, иногда бывает сложно. Однако, с применением рекомендованных выше методов, вы можете увеличить шансы на успешное восстановление работы компьютера и избежать перезагрузки.
При очевидной причине: установка сбойного драйвера, обновление ОС и прочее
Если на вашем ПК возникла проблема синего экрана с сообщением «На вашем ПК возникла проблема», есть несколько шагов, которые можно предпринять для исправления проблемы без необходимости перезагрузки.
1. Проверьте установку или обновление драйвера
Войдите в режим безопасного режима и проверьте свежеустановленные или обновленные драйвера. Если проблема синего экрана возникла после установки или обновления драйвера, попробуйте откатить или заменить его.
2. Воспользуйтесь инструментами диагностики Windows
Microsoft предоставляет набор инструментов диагностики Windows, которые могут помочь в выявлении и исправлении проблем синего экрана. Одним из таких инструментов является Bluescreenview, позволяющий анализировать дампы памяти после сбоя.
3. Измените настройки устройства или ОС
Если возникла ошибка синего экрана во время игры или работы с определенным приложением, рекомендую проверить настройки устройства и процессора, а также обновить ОС до последней версии.
4. Почистите учетную запись
Некоторые пользователи сообщают, что очистка учетной записи помогает решить проблему синего экрана. Для этого откройте командную строку с правами администратора и выполните команду «net user ВАША_УЧЕТНАЯ_ЗАПИСЬ /clean».
Обратите внимание, что это лишь некоторые из возможных способов исправления проблемы синего экрана. Время, затраченное на каждый шаг, может быть очень различным в зависимости от причины возникновения ошибки экрана. Если проблема не устраняется или продолжает возникать, рекомендую обратиться к профессионалу или в службу поддержки Microsoft для получения дополнительной помощи.
Почему появляется синий экран и что можно сделать
- Проверка устройств и драйверов: Некорректная установка или устаревшие драйверы могут вызывать сбой операционной системы. Проверьте свои устройства и установленные драйверы, а также обновите их до последней версии. Это можно сделать через устройственный менеджер или используя специальные программы, например, BluescreenView.
- Перезагрузка в безопасном режиме: Если вы не можете войти в операционную систему из-за синего экрана, попробуйте перезагрузить компьютер в безопасном режиме. Для этого после нажатия кнопки включения нажмите клавишу F8 несколько раз до появления экрана с выбором режима загрузки. Здесь выберите опцию «Безопасный режим».
- Откатить изменения на вашем ПК: Если синий экран начал появляться после какой-то конкретной установки программы или обновления, попробуйте откатить это изменение. Для этого введите в командной строке команду «откатить» и следуйте инструкциям.
- Проверка файлов операционной системы: Возможно, некоторые файлы операционной системы были повреждены или удалены, что привело к появлению синего экрана. Восстановите эти файлы при помощи команды «sfc /scannow» в командной строке.
- Проверка наличия ошибки в BIOS: Некорректные настройки BIOS могут приводить к синему экрану. Проверьте настройки в BIOS-е и, если нужно, внесите необходимые изменения.
Если ниже экрана появляется сообщение с кодом ошибки, обратите внимание на него. Возможно, он даст подсказку о причине синего экрана. Если имя файла указано в сообщении об ошибке, то это может быть связано с каким-то программным конфликтом или ошибкой в этом файле.
Время, которое занимает процесс загрузки операционной системы после появления синего экрана, зависит от причины ошибки. В некоторых случаях перезагрузка помогает решить проблему. Однако, если синий экран снова появляется после перезагрузки, мы рекомендуем обратиться к специалисту или обратиться в службу поддержки.
Не забывайте, что каждая проблема со синим экраном может быть уникальной и требовать индивидуального подхода к ее решению. Здесь мы рассмотрели только некоторые основные варианты, которые могут помочь избежать синего экрана в Windows 10.
Видео:
Как исправить ошибку CRITICAL_PROCESS_DIED в Windows 10
Как исправить ошибку CRITICAL_PROCESS_DIED в Windows 10 Автор: ВидеоХолка 2 418 просмотров 2 месяца назад 3 минуты 17 секунд