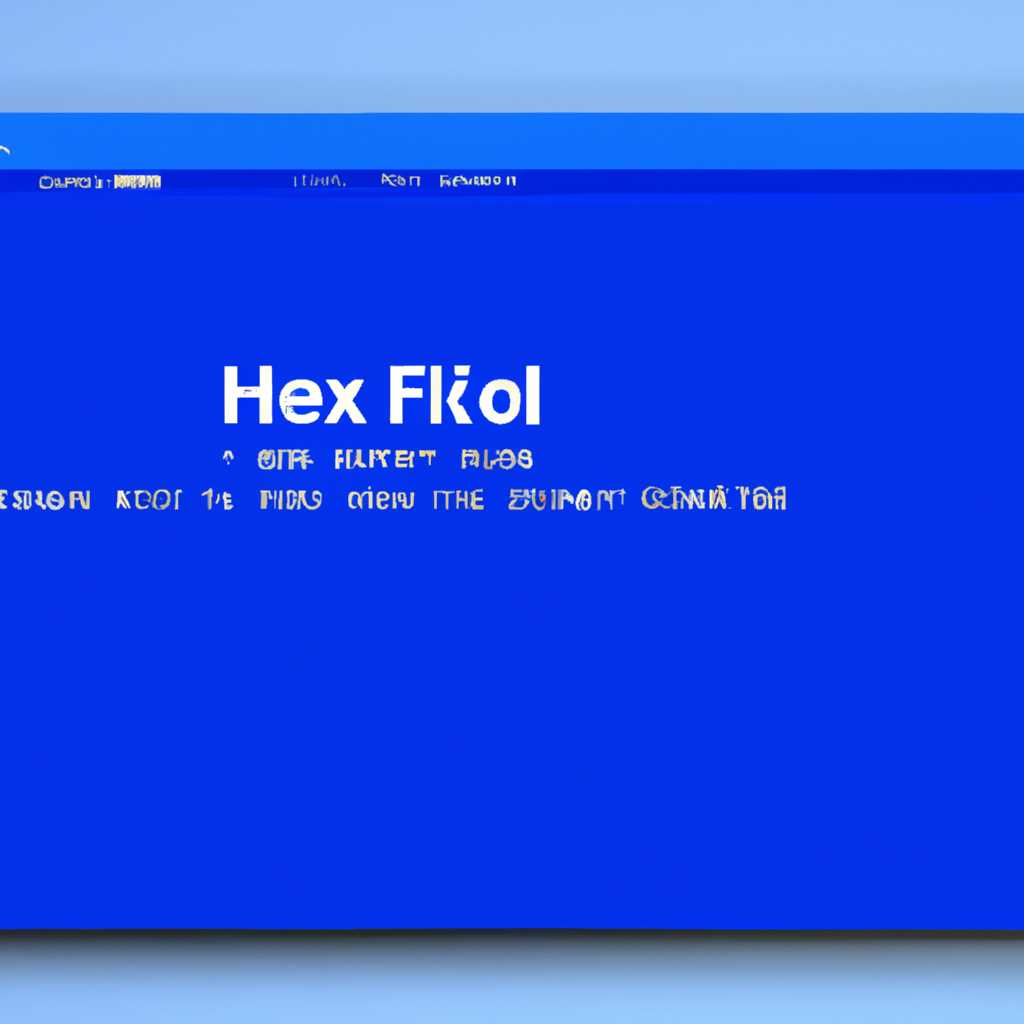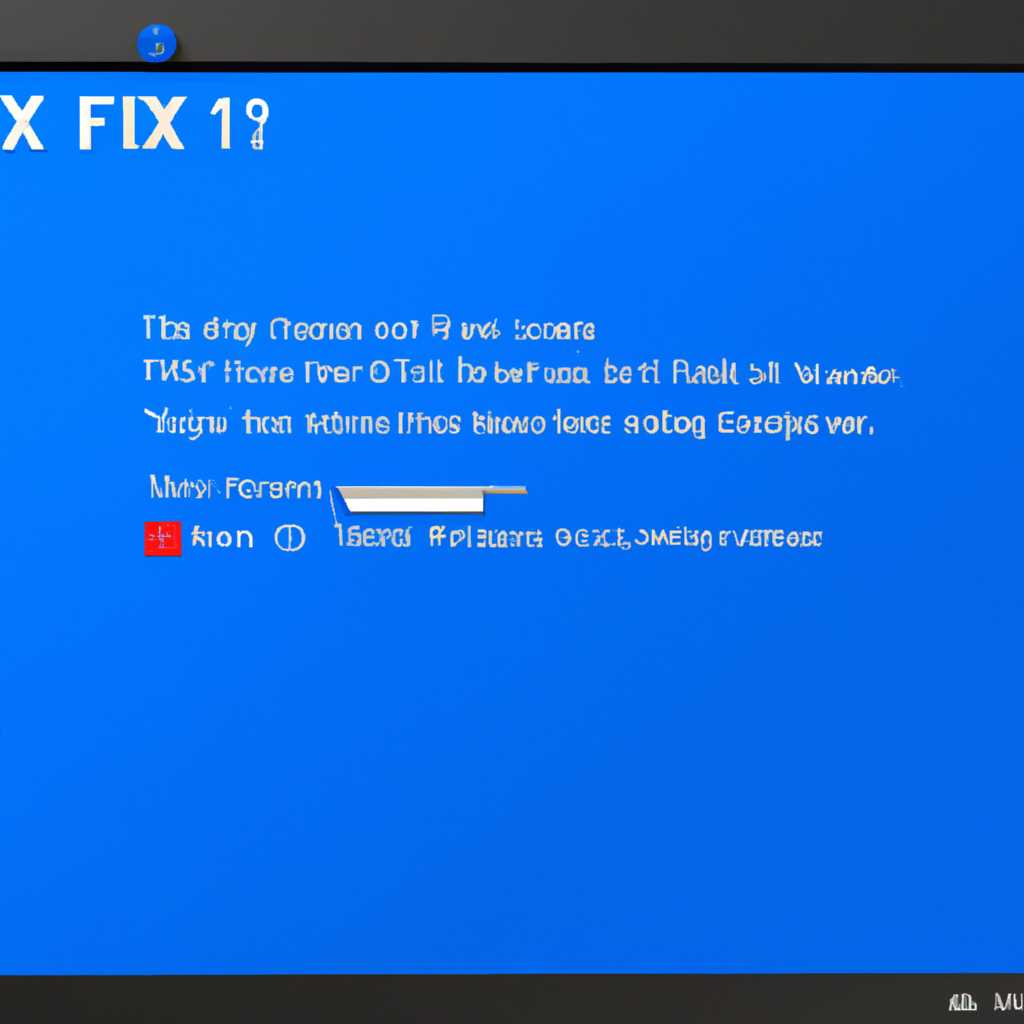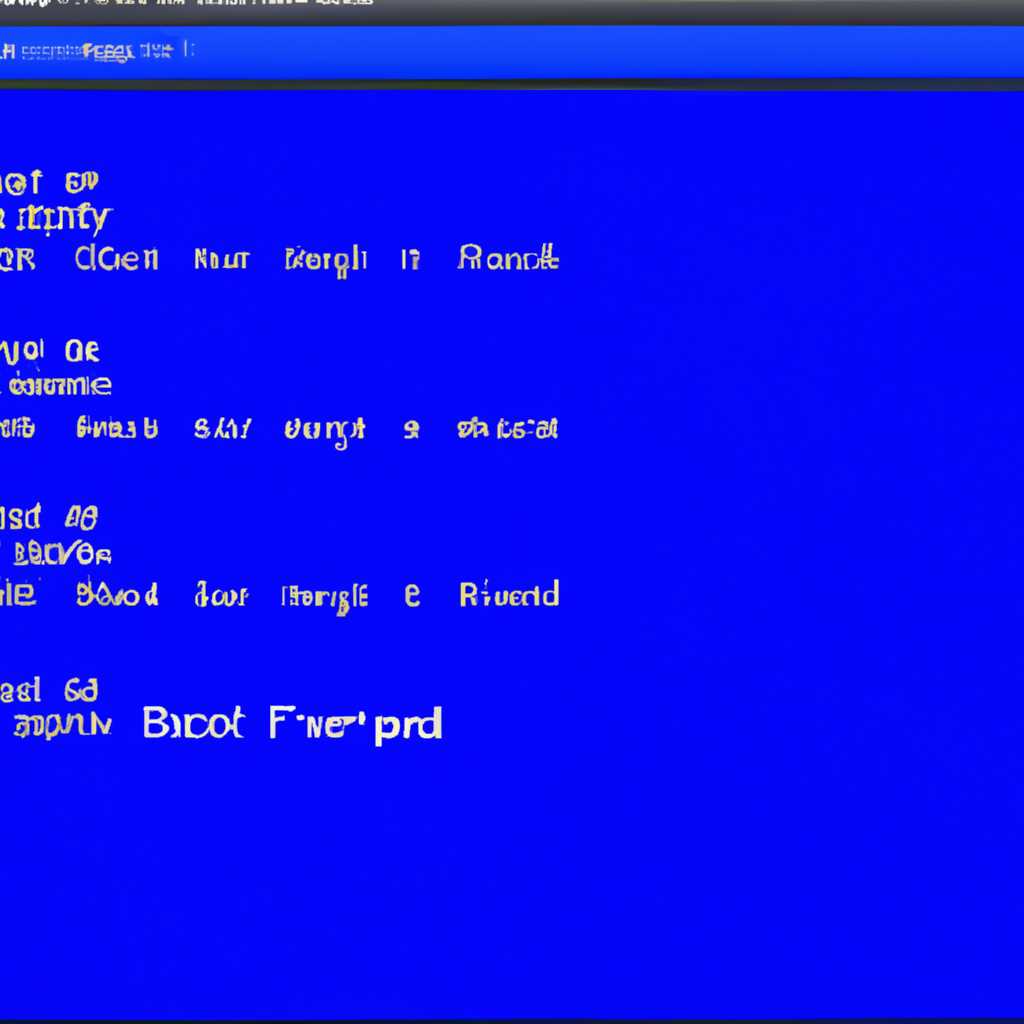- Как исправить синий экран WINDOWS 10: решение разных ошибок
- Синий экран WINDOWS 10: решение ошибок
- 1. Проверьте состояние драйверов
- 2. Проверьте память компьютера
- 3. Проверьте наличие обновлений операционной системы
- 4. Проверьте наличие повреждений файлов системы
- 5. Откатите обновления Windows 10
- 6. Проверьте на перегрев компьютера
- 7. Проверьте наличие обновлений BIOS
- Как исправить синий экран в Windows 10
- Что делать в ситуациях, когда ПК не запускается или появляется синий экран?
- Решение разных ошибок, вызывающих синий экран
- Решение распространенных ошибок синего экрана
- Раздел «Прочие причины возникновения ошибок синего экрана»
- Заключение
- Что проверить при появлении синего экрана
- Проверьте BIOS и память
- Проверьте причины в железе и программном обеспечении
- Проверьте операционную систему
- Диагностика и настройка системы для предотвращения синего экрана
- 1. Проверьте состояние железа
- 2. Избегайте несовместимости программ и драйверов
- 3. Проверьте состояние файла BIOS
- 4. Используйте инструменты диагностики
- 5. Настройте точки восстановления
- Видео:
- Замучили синяки — BSOD? Все способы устранения синих экранов смерти!
Как исправить синий экран WINDOWS 10: решение разных ошибок
Синий экран смерти, или синий экран (BSOD) — это одна из самых неприятных проблем, с которой может столкнуться пользователь Windows 10. Он внезапно появляется на экране и говорит о возникших ошибках в системе. Часто причиной синего экрана являются различные ошибки, такие как несовместимость обновлений, повреждения драйверов, ошибки в программном обеспечении и другие.
Если вы столкнулись с проблемой синего экрана, первое, что нужно сделать — это не паниковать. В большинстве случаев можно исправить эту ошибку и вернуть свою операционную систему в рабочее состояние. Существует несколько способов устранения синего экрана Windows 10, и в этой статье мы рассмотрим некоторые из них.
Первым делом, если у вас возникла ошибка BSOD, проверьте все установленные обновления для вашей операционной системы. Периодически Microsoft выпускает новые обновления, которые содержат исправления для известных проблем. Нажмите «Пуск», введите «Windows Update» в строке поиска и запустите программу. Проверьте, есть ли доступные обновления, и если они есть, установите их.
Если обновления не помогли, проверьте драйвера для вашего оборудования. Некорректные или устаревшие драйвера могут вызывать синий экран. Чтобы проверить драйвера, нажмите «Пуск», введите «Управление устройствами» в строке поиска и запустите программу «Управление устройствами». Проверьте все устройства на наличие ошибок и обновите драйверы для них, если это необходимо.
Если ничего из предыдущего не помогло, попробуйте запустить систему в безопасном режиме. В безопасном режиме Windows запускается с минимальным набором драйверов и программ, что может помочь выявить и исправить проблемный компонент. Чтобы войти в безопасный режим, перезагрузите компьютер и нажмите клавишу F8 или Shift+F8 перед тем, как Windows начнет запускаться. Выберите «Безопасный режим» или «Безопасный режим с поддержкой сети» и нажмите Enter.
Если ни один из этих способов не помог исправить ошибку синего экрана, можно попробовать выполнить восстановление системы. Восстановление системы позволяет вернуть компьютер к последней работающей конфигурации. Для этого нажмите «Пуск», введите «Система» в строке поиска и запустите программу «Система». В левом меню выберите «Восстановление системы» и следуйте инструкциям на экране, чтобы восстановить систему в более стабильное состояние.
Синий экран WINDOWS 10: решение ошибок
1. Проверьте состояние драйверов
Одной из наиболее частых причин синего экрана являются проблемы с драйверами устройств. Для исправления этой ошибки сначала проверьте, есть ли недавние обновления для установленных драйверов. Для этого нажать клавишу Windows + X и выбрать «Управление устройствами». В открывшемся окне найдите проблемное устройство и нажмите правой кнопкой мыши на него. Затем выберите «Обновить драйвер» и следуйте инструкциям на экране.
2. Проверьте память компьютера
Еще одна распространенная причина синего экрана — проблемы с памятью компьютера. Для проверки памяти можно воспользоваться встроенной утилитой Windows 10 — Windows Memory Diagnostic. Для этого нажмите клавишу Windows + R, введите «mdsched.exe» и нажмите Enter. Затем выберите «Проверить сейчас» и следуйте инструкциям на экране. Убедитесь, что ваше устройство имеет достаточно Оперативной Памяти для правильной работы операционной системы.
3. Проверьте наличие обновлений операционной системы
Иногда причиной синего экрана могут быть некорректные обновления операционной системы. Чтобы проверить наличие обновлений, нажмите клавишу Windows + I, выберите «Обновление и безопасность» и выберите «Проверить наличие обновлений». Дождитесь завершения проверки и установите доступные обновления. Это может помочь устранить проблему.
4. Проверьте наличие повреждений файлов системы
Если у вас постоянно возникает синий экран, это может быть связано с повреждениями системных файлов операционной системы. Для проверки наличия повреждений используйте командную строку. Нажмите клавишу Windows + X и выберите «Командная строка (администратор)». В появившемся окне введите «sfc /scannow» и нажмите Enter. Процесс сканирования может занять некоторое время. После завершения процесса проверьте, были ли найдены и исправлены поврежденные файлы.
5. Откатите обновления Windows 10
Если проблема с синим экраном возникла после установки недавнего обновления Windows 10, вы можете попробовать откатить это обновление. Для этого нажмите клавишу Windows + I, выберите «Обновление и безопасность», затем «Восстановление». В разделе «Возможности восстановления» выберите «Начать» под «Вернуться к предыдущей версии Windows 10». Следуйте инструкциям на экране, чтобы завершить процесс отката. После этого проверьте, исправилась ли ошибка.
6. Проверьте на перегрев компьютера
Повышенная температура процессора или других компонентов компьютера может привести к синему экрану. Проверьте, работают ли вентиляторы в вашем устройстве, и убедитесь, что они не забиты пылью. Если у вас есть датчики температуры, проверьте их показания. Если необходимо, очистите устройство от пыли и установите дополнительные системы охлаждения.
7. Проверьте наличие обновлений BIOS
Устаревшая версия BIOS может быть причиной синего экрана. Проверьте сайт производителя вашего устройства на наличие обновлений BIOS. Если есть новая версия, установите ее, следуя инструкциям производителя. Обновление BIOS может помочь устранить проблему с синим экраном.
В случае появления синего экрана реальную диагностику причины его возникновения можно сделать только применяя предложенные выше способы. Таким образом, чтобы узнать наиболее вероятную причину ошибки, проверьте состояние драйверов, память компьютера, обновления операционной системы, файлы системы, и перегрев вашего устройства. Убедитесь, что у вас установлены все необходимые драйверы и обновления, и что ваш компьютер работает в правильной температуре. Если ни один из предложенных способов не помог восстановить работу системы, рекомендуется обратиться за помощью к специалисту или службе поддержки Windows.
Как исправить синий экран в Windows 10
Что делать в ситуациях, когда ПК не запускается или появляется синий экран?
- Восстановить систему: нажмите клавишу F8 перед загрузкой Windows 10, затем выберите «Восстановить компьютер» и следуйте инструкциям на экране.
- Проверить память: запустите диагностику оперативной памяти, чтобы убедиться, что проблема не в ней.
- Проверить температуру процессора: некоторые ошибки могут возникать из-за перегрева компьютера. Убедитесь, что система не перегревается.
- Проверить наличие повреждения диск: запустите командную строку от имени администратора и выполните команду «chkdsk /f», чтобы проверить наличие повреждений на диске.
- Откатить обновления: если ошибка возникла после установки каких-либо обновлений, попробуйте откатить эти обновления.
- Установить недостающие драйвера: убедитесь, что все драйвера на вашем компьютере установлены и актуализированы.
Решение разных ошибок, вызывающих синий экран
В большинстве случаев причиной синего экрана является неочевидная ошибка или конфликт программного или аппаратного обеспечения. Вот некоторые из возможных причин и способы их решения:
- Не совместимость драйверов: проверьте совместимость всех установленных драйверов, особенно тех, которые касаются графической карты или звуковой карты.
- Проблема с оперативной памятью: проверьте оперативную память на наличие ошибок. Если обнаружены поврежденные секторы, замените память.
- Проблема с жестким диском: запустите диагностику жесткого диска, чтобы проверить его на наличие повреждений и ошибок. В случае обнаружения проблем, замените жесткий диск.
- Проблема с программным обеспечением: некоторые программы могут вызвать синий экран. Убедитесь, что все программы и драйверы на вашем компьютере обновлены и совместимы с Windows 10.
Если вы не можете самостоятельно решить проблему с синим экраном, рекомендуется обратиться за помощью к специалисту или воспользоваться ссылкой на официальную поддержку Windows.
Решение распространенных ошибок синего экрана
Появление синего экрана смерти (BSOD) может стать серьезной проблемой для многих пользователей операционной системы Windows 10. Ошибка может возникнуть по разным причинам и вызвать сбой работы компьютера, что приводит к потере данных и вынуждает пользователей искать способы ее решения.
Одним из первых шагов для исправления ошибки синего экрана может быть откат системы к предыдущей версии. Для этого нужно перейти в раздел BIOS, нажать сочетание клавиш Win+R и ввести команду «msconfig». В открывшемся окне нужно выбрать вкладку «Boot» и, в разделе «Boot options», выбрать пункт «Safe boot» и нажать «Apply». После перезагрузки компьютера система должна запуститься в безопасном режиме, где можно будет проверить работоспособность системы и устранить возможные проблемы.
Еще одной очевидной причиной возникновения ошибок синего экрана может быть неисправность оперативной памяти. Для проверки можно воспользоваться утилитой Windows Memory Diagnostics, которая включена в систему. Чтобы ее запустить, нужно нажать Win+R, ввести команду «mdsched.exe» и запустить диагностику. Утилита поможет определить, есть ли проблемы с памятью и что именно нужно исправить.
Если решить проблему с памятью не удалось, то следующим шагом может быть проверка установленных сторонних драйверов. Некорректно работающие драйвера часто становятся причиной синего экрана. Для этого можно использовать программу «Driver Verifier Manager», которая входит в состав Windows. Нужно нажать Win+R, ввести команду «verifier» и запустить утилиту. Она позволит проверить драйвера на наличие проблем и предоставит список возможных решений.
Если ни один из предыдущих методов не помог решить проблему с синим экраном, можно попробовать восстановить систему через менеджер восстановления. Для этого нужно перезагрузить компьютер и нажать и удерживать клавишу F8 до появления меню выбора загрузки. В нем необходимо выбрать пункт «Repair your computer» и следовать инструкциям на экране для восстановления системы.
В случае, если ни один из вышеперечисленных методов не помог решить проблему, можно обратиться к специалистам технической поддержки или поискать дополнительные решения в интернете. Существуют множество форумов и сайтов, где пользователи делятся своим опытом и рекомендуют различные способы устранения ошибок синего экрана.
Раздел «Прочие причины возникновения ошибок синего экрана»
Как уже упоминалось выше, ошибки синего экрана могут возникать по разным причинам. Некоторые из них требуют более сложных методов решения. Например, возможной причиной может быть несовместимость видеокарты с операционной системой или другие проблемы с видеодрайвером.
Если вы заметили синий экран во время работы в какой-то конкретной программе или игре, то причиной может быть несовместимость с вашей системой или неправильно установленные драйвера для видеокарты. Чтобы решить эту проблему, рекомендуется обратиться на официальный сайт производителя видеокарты и загрузить там последнюю версию драйвера, совместимую с вашей операционной системой.
Если же синий экран появляется внезапно и без видимой причины, то его причину сложнее определить. В этом случае рекомендуется провести диагностику жесткого диска с помощью программы, такой как CrystalDiskInfo. Данная утилита позволит проверить состояние и работоспособность вашего жесткого диска и определить, нужно ли его заменить или восстановить.
Наряду с этим, для устранения ошибок синего экрана может быть полезно обновить BIOS. На сайте производителя вашей материнской платы можно найти последнюю версию BIOS и прошивку. Однако, обновление BIOS может быть опасным процессом, поэтому рекомендуется обратиться к специалистам или найти детальные инструкции по обновлению BIOS для вашей модели материнской платы.
Заключение
Ошибки синего экрана могут возникать по разным причинам и требуют индивидуального подхода к их решению. В данной статье были представлены некоторые методы и инструменты, которые могут помочь в устранении ошибок. Однако, следует помнить, что каждый случай может иметь свою специфику и лучше обратиться к профессиональным техническим специалистам для конкретного решения вашей проблемы синего экрана.
Что проверить при появлении синего экрана
При возникновении синего экрана, также известного как «смерть синего экрана», многие пользователи испытывают панику, не зная, как исправить эту ошибку. Однако, существуют несколько важных вещей, которые вы можете проверить, чтобы выяснить причину возникновения ошибки.
Проверьте BIOS и память
Одной из возможных причин синего экрана может быть неправильная конфигурация BIOS или проблемы с оперативной памятью. В таком случае рекомендуется проверить настройки BIOS и убедиться, что оперативная память установлена правильно.
Проверьте причины в железе и программном обеспечении
Помимо BIOS и оперативной памяти, синий экран также может возникать из-за проблем в железе или программном обеспечении. Вам может потребоваться проверить состояние важных компонентов вашего компьютера, таких как жесткий диск, вентиляторы и датчики температуры. Также рекомендуется обновить драйвера и установленные программы, чтобы исключить возможные конфликты и ошибки.
Проверьте операционную систему
Последней причиной синего экрана может быть ошибки в операционной системе. В этом случае рекомендую воспользоваться системной утилитой проверки ошибок, нажав сочетание клавиш Win+R и введя команду «chkdsk». Эта программа поможет найти и исправить возможные повреждения файловой системы.
В большинстве случаев проблемы, приводящие к появлению синего экрана, могут быть решены одним из этих способов. Но если ничего не помогает, рекомендую обратиться за помощью к специалистам или посетить форумы, где пользователи обсуждают подобные проблемы и делятся своими решениями.
Диагностика и настройка системы для предотвращения синего экрана
Синий экран ошибки, известный также как «синий экран смерти» или «BSOD» (Blue Screen of Death), может быть заметным препятствием для нормальной работы вашего компьютера. Ошибки, вызывающие синий экран, могут возникнуть из разных причин, поэтому важно установить реальную причину и решить ее. В этом разделе мы рассмотрим несколько рекомендаций, которые помогут вам диагностировать и настроить систему для предотвращения синего экрана.
1. Проверьте состояние железа
Первым шагом в решении проблемы с синим экраном является проверка состояния вашего железа. Убедитесь, что все устройства, как гаджеты, так и другие аппаратные компоненты, работают правильно. Проверьте, нет ли перегрева устройств, таких как видеокарта или процессор. Если ваш компьютер внезапно выключается или не запускается, это может быть признаком неисправности в железе.
2. Избегайте несовместимости программ и драйверов
Установка программ или драйверов, несовместимых с вашей операционной системой, может вызывать синий экран ошибки. Перед установкой любого нового программного обеспечения рекомендуется проверить его совместимость с вашей системой.
3. Проверьте состояние файла BIOS
BIOS (Basic Input/Output System) – это программа, запускающаяся при включении компьютера. Проблемы с BIOS могут привести к синему экрану ошибки. Убедитесь, что на вашем компьютере установлена последняя версия BIOS. Производители регулярно выпускают обновления BIOS для улучшения его работы и исправления ошибок.
4. Используйте инструменты диагностики
В контексте синего экрана ошибки рекомендуется использовать различные инструменты диагностики. Один из них — Bluescreenview, программа, которая анализирует дампы памяти после сбоя и помогает определить причину синего экрана. Также вы можете использовать командную строку и другие сторонние инструменты, которые помогут вам решить проблему.
5. Настройте точки восстановления
Настройка точек восстановления может быть полезной в случае возникновения проблем с системой. Точки восстановления позволяют вернуть систему к предыдущему состоянию и устранить ошибки, которые приводят к синему экрану. Убедитесь, что у вас есть настроенные системные точки восстановления, чтобы вернуть компьютер в рабочее состояние в случае необходимости.
Видео:
Замучили синяки — BSOD? Все способы устранения синих экранов смерти!
Замучили синяки — BSOD? Все способы устранения синих экранов смерти! by Павел Мудрый 64,690 views 9 months ago 30 minutes