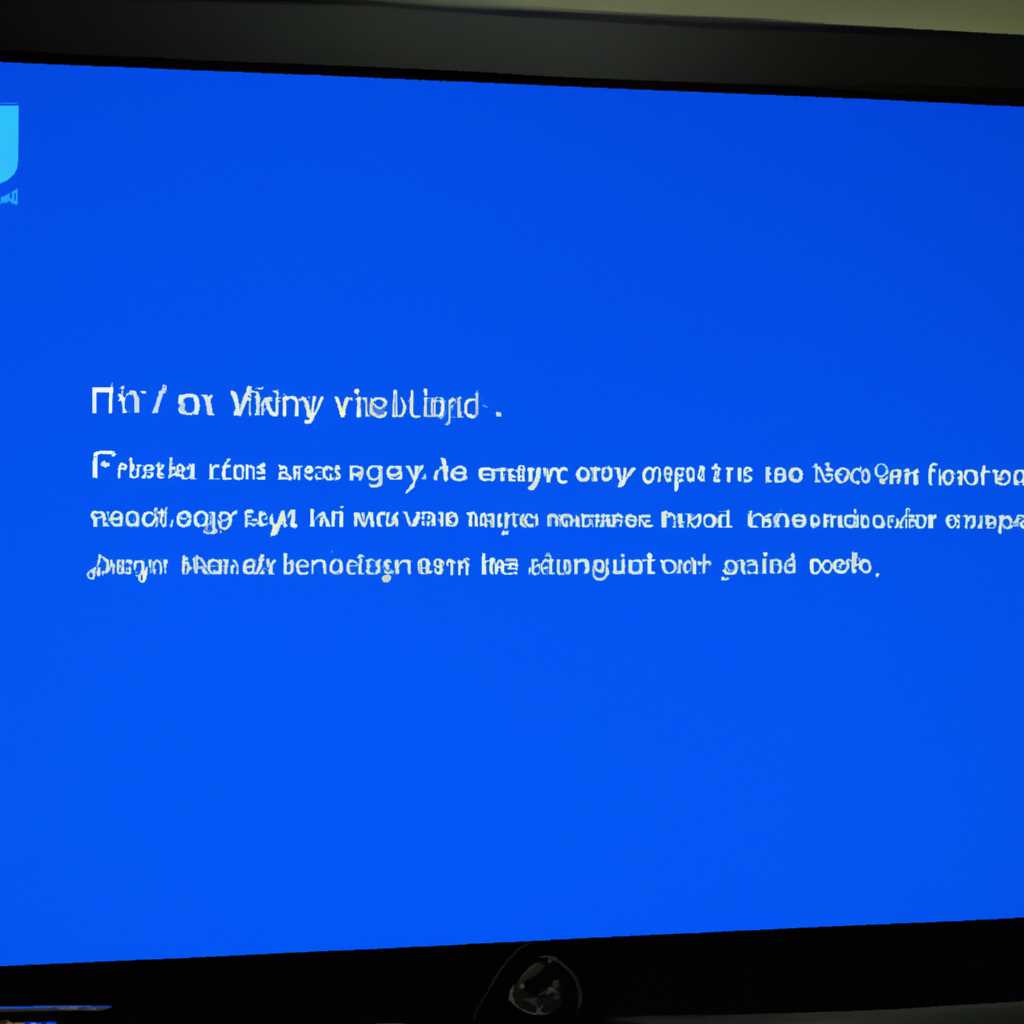- Как исправить ситуацию, когда Windows 10 застряла на экране Диагностика вашего ПК или Подготовка к автоматическому восстановлению
- Как решить проблему с Windows 10, застрявшей на экране Диагностика вашего ПК или Подготовка к автоматическому восстановлению
- 1. Попробуйте перезапустить компьютер
- 2. Войдите в безопасный режим
- 3. Проверьте жесткий диск и память
- 4. Попробуйте восстановить систему
- Почему возникает ситуация с застрявшей Windows 10
- Проблемы операционной системы
- Проблемы с оборудованием или сторонних программ
- Проблемы в реестре и оперативной памяти
- Проблемы с SSD-диском
- Найденные ошибки и способы их исправления
- Отключение автоматической перезагрузки и включение безопасного режима
- Проверка жесткого диска на ошибки
- Использование командной строки для восстановления Windows 10
- Переустановка Windows 10 с сохранением данных
- Видео:
- Выбор действия и ВСЕ ВИДЫ ВОССТАНОВЛЕНИЯ СИСТЕМЫ Windows 10
Как исправить ситуацию, когда Windows 10 застряла на экране Диагностика вашего ПК или Подготовка к автоматическому восстановлению
Постоянное застревание операционной системы Windows 10 на экране «Диагностика вашего ПК» или «Подготовка к автоматическому восстановлению» может быть крайне раздражающей ситуацией. Если ваш компьютер каждый раз застревает на одном из этих экранов при запуске, не отчаивайтесь, ведь есть несколько способов исправить эту проблему.
Первоначально, вы можете попытаться выключить компьютер нажатием на кнопку включения. После этого подождите несколько минут и затем снова включите его. Если это не помогает, то следует отключить все подключенные устройства, кроме клавиатуры и мыши, и повторить попытку. Если по какой-то причине компьютер застрял в следующий раз, есть ещё несколько дополнительных шагов, которые могут помочь вам восстановить систему.
Следующим шагом может быть попытка запуска Windows 10 в безопасном режиме. Для этого вам нужно нажать клавишу F8 на клавиатуре несколько раз во время загрузки системы. Это должно открыть окошко с опциями, в котором вы можете выбрать «Безопасный режим». Этот режим позволяет вам загрузить систему с минимальным набором драйверов и программ, что может помочь устранить возникшие неисправности.
Если безопасный режим не сработал, вы можете попытаться восстановить систему с помощью установочного диска или флешки. Скачайте программу для создания установочного носителя с официального сайта Microsoft и создайте загрузочный USB или DVD диск. Затем вставьте его в компьютер и перезагрузите систему. Вам потребуется выбрать язык, а затем нажать на ссылку «Поправить компьютер». Далее выберите опцию «Отладка» и «Дополнительные параметры». В этом меню выберите «Средство для исправления ошибок запуска» и «Проверка ошибок». Подробно следуйте инструкциям на экране.
Еще одним способом решить проблему может быть использование командной строки. Нажмите комбинацию клавиш Win + X и выберите «Командная строка (администратор)». Введите следующую команду: wmic os get osarchitecture и нажмите Enter. Если вы видите «64-разрядная система», введите команду: dism /image:C:\ /cleanup-image /restorehealth и нажмите Enter. Если вы используете 32-разрядную систему, введите команду: dism /image:C:\ /cleanup-image /revert pending actions и нажмите Enter. После завершения этого процесса, введите команду: sfc /scannow и нажмите Enter. Параметр /scannow сканирует операционную систему на наличие ошибок и пытается исправить их.
Надеюсь, один из этих методов поможет вам исправить ситуацию, когда Windows 10 застревает на экране «Диагностика вашего ПК» или «Подготовка к автоматическому восстановлению». Если все еще возникают проблемы, стоит обратиться к специалисту или воспользоваться другими средствами восстановления системы.
Как решить проблему с Windows 10, застрявшей на экране Диагностика вашего ПК или Подготовка к автоматическому восстановлению
Запуск системы Windows 10 может иногда привести к застреванию на экране «Диагностика вашего ПК» или «Подготовка к автоматическому восстановлению». Это может быть вызвано различными причинами, и для исправления этой проблемы существуют несколько способов.
1. Попробуйте перезапустить компьютер
Первым делом, попробуйте просто перезапустить компьютер. Некоторые временные ошибки могут быть исправлены после перезагрузки системы.
2. Войдите в безопасный режим
Если перезагрузка не помогла, попробуйте запустить компьютер в безопасном режиме. Для этого следуйте следующим шагам:
а) Восстановление с ошибками
Попробуйте войти в режим восстановления. Для этого при запуске компьютера несколько раз нажмите клавишу F8 до того, как появится экран выбора загрузки. В этом меню выберите «Последняя известная настройка, которая работала», «Режим безопасного режима» или «Отказоустойчивая конфигурация». Если компьютер успешно загрузится в безопасный режим, это может указывать на проблему с драйверами или сторонними программами.
б) Safe Mode (Безопасный режим)
Альтернативно, вы можете попробовать запустить компьютер в безопасном режиме сети. Для этого при старте компьютера несколько раз нажмите клавишу F8, а затем выберите «Safe Mode with Networking» (Безопасный режим сети). Здесь можно запустить антивирусную программу или выполнить страничное обновление системы.
3. Проверьте жесткий диск и память
Если проблемы с Windows 10 всё еще не устранены, может потребоваться проверка жесткого диска и памяти устройства:
а) Проверка жесткого диска
Используйте программу для проверки жесткого диска, например, «CHKDSK» или «SFC». Откройте командную строку, нажав клавиши Win+R, введите «cmd» и нажмите Enter. Затем введите команду «chkdsk C: /f /r» или «sfc /scannow».
б) Проверка памяти
Запустите программу Windows Memory Diagnostic для проверки оперативной памяти компьютера. В меню «Пуск» найдите программу «Диагностика памяти Windows» и запустите ее.
4. Попробуйте восстановить систему
Если предыдущие шаги не помогли решить проблему, можно попробовать восстановить систему к предыдущему рабочему состоянию:
а) Восстановление системы через «Диагностика» (Automatic Repair)
При следующем запуске компьютера, когда появится экран «Диагностика вашего ПК» или «Подготовка к автоматическому восстановлению», выберите «Дополнительные параметры». Затем выберите «Откат к предыдущей сборке» или «Восстановление системы».
б) Восстановление системы через установочный диск Windows
Загрузите компьютер с помощью установочного диска Windows 10 и выберите язык и регион. Затем выберите «Ремонт компьютера» и «Восстановление системы».
Необходимо отметить, что эти способы являются базовыми и могут быть другие способы решения проблемы. Если ни один из этих способов не помог, рекомендуется обратиться к специалистам или технической поддержке операционной системы Windows.
Почему возникает ситуация с застрявшей Windows 10
Застревание на экране «Диагностика вашего ПК» или «Подготовка к автоматическому восстановлению» может быть вызвано несколькими причинами.
Проблемы операционной системы
Одной из основных причин является наличие ошибок в файловой системе или состоянии операционной системы. Это может произойти из-за некорректного выключения компьютера, повреждения файлов или проблем с жестким диском.
Проблемы с оборудованием или сторонних программ
Если ваш компьютер имеет проблемы с аппаратной частью, такие как неисправность видеокарты или проблемы с оперативной памятью, это также может вызвать застрявшую Windows 10. Кроме того, сторонние программы или драйверы, несовместимые с вашей системой, могут вызвать ошибки и зависания операционной системы.
Проблемы в реестре и оперативной памяти
Ошибка в реестре или проблемы с оперативной памятью могут вызвать застревание Windows 10 при диагностике или автоматическом восстановлении. Для устранения этой проблемы, вам может потребоваться проверить реестр и оперативную память компьютера на наличие ошибок и исправить их.
Проблемы с SSD-диском
Если ваш компьютер использует SSD-диск, возможно, проблема в его некорректной работе или ошибке в файловой системе. В этом случае, выполнение проверки и восстановления SSD-диска может помочь исправить проблему.
Найденные ошибки и способы их исправления
Чтобы исправить ситуацию с застрявшей Windows 10, вы можете попробовать следующие способы:
- Проверить оборудование компьютера, включая видеокарту и оперативную память, на наличие проблем.
- Выполнить проверку реестра и оперативной памяти с помощью системных утилит, таких как wmic, чтобы найти и исправить ошибки.
- Запустить проверку и восстановление SSD-диска, если ваш компьютер имеет такой диск.
- Проверить состояние файловой системы и исправить обнаруженные ошибки с помощью утилит для восстановления.
- Войти в безопасный режим загрузки и запустить автоматическое восстановление или диагностику вашего компьютера для исправления проблем.
- Использовать функцию «Восстановление в исходное состояние», чтобы вернуть систему к правильной работе.
Если и после всех этих действий проблема не устраняется, вам стоит обратиться к специалисту, чтобы найти и исправить сложные проблемы, вызывающие застревание Windows 10.
Отключение автоматической перезагрузки и включение безопасного режима
Чтобы отключить автоматическую перезагрузку, следуйте этим шагам:
1. Нажмите на клавиатуре комбинацию клавиш Win + X и в главном окне выберите «Параметры».
2. На странице «Параметры» выберите «Обновление и безопасность».
3. В разделе «Восстановление» найдите опцию «Дополнительные параметры открытия» и кликните на «Перезагрузка сейчас» под ней.
4. После перезагрузки вы увидите экран выбора параметров загрузки, где нужно выбрать «4» или нажать клавишу «F4» для включения безопасного режима.
Теперь, чтобы включить безопасный режим и проверить состояние вашего компьютера, выполните следующие действия:
1. Зайдите в панель управления, нажав на клавиатуре комбинацию клавиш Win + X и выберите «Панель управления».
2. В главном окне Панели управления найдите и выберите «Программы».
3. В разделе «Программы и компоненты» выберите «Обновление и безопасность», а затем «Восстановление».
4. В разделе «Безопасность» найдите опцию «Запустить в безопасном режиме» и кликните на нее.
Теперь ваш компьютер будет запущен в безопасном режиме, где вы сможете проверить систему на наличие ошибок, проверить жесткий диск и память, а также выполнить полный антивирусный скан. Если проблема состояла в файловой системе или в присутствии вредоносных программ, использование безопасного режима поможет исправить эти проблемы.
После проверки системы и завершения необходимых действий в безопасном режиме можно перейти к следующему шагу восстановления Windows 10.
Не забудьте обязательно отметить опцию «Сделать резервные копии моих файлов» перед началом восстановления, чтобы не потерять важные данные.
Проверка жесткого диска на ошибки
Если ваш компьютер застрял на экране «Диагностика вашего ПК» или «Подготовка к автоматическому восстановлению» при запуске операционной системы Windows 10, возможно, на вашем жестком диске имеются некоторые неисправности. В этой ситуации можно попробовать выполнить проверку диска на наличие ошибок и исправить их.
Для проверки жесткого диска на ошибки в Windows 10 вам потребуются права администратора и следующие шаги:
- Откройте главное меню «Параметры», выбрав его на экране Пуск или нажав комбинацию клавиш Win + I.
- В меню «Параметры» выберите пункт «Обновление и безопасность».
- На вкладке «Обновление и безопасность» выберите «Восстановление» в левом меню.
- В разделе «Дополнительные восстановления» выберите «Перезагрузить сейчас» под «Загрузка в другую операционную систему».
- Когда компьютер перезагружается, появится экран «Выбор опций». Вам нужно выбрать «Отладочный режим» или «Безопасный режим» (safe mode) с помощью клавиш со стрелками и нажать Enter для запуска.
- После запуска системы в безопасном режиме откройте командную строку от имени администратора. Для этого щелкните правой кнопкой мыши по кнопке Пуск, выберите команду «Командная строка (администратор)» или «Windows PowerShell (администратор)».
- В командной строке выполните следующую команду:
sfc /scannow. Эта команда выполнит проверку целостности системных файлов. - После завершения проверки выполните команду:
DISM /Online /Cleanup-Image /RestoreHealth. Эта команда позволяет исправить возможные проблемы с обновлением системы. - После завершения проверки и исправлений перезагрузите компьютер, нажав комбинацию клавиш Ctrl + Alt + Del и выбрав «Выключение» или «Перезагрузка».
Если после выполнения указанных выше шагов проблема не была решена, вы можете попробовать запустить проверку диска на ошибки в режиме загрузки с диагностики. Для этого следуйте инструкциям своего устройства либо:
- Запустите диагностику жесткого диска, предоставленную производителем компьютера или жесткого диска.
- Замените жесткий диск на другой, чтобы убедиться, что проблема не в нем.
Если ни один из вышеуказанных способов не помог вам решить проблему, рекомендуется обратиться к специалисту или обратиться в службу поддержки производителя компьютера или операционной системы Windows 10.
Использование командной строки для восстановления Windows 10
Если ваш компьютер застрял на экране диагностики или восстановления операционной системы Windows 10, вы можете воспользоваться командной строкой для исправления проблем.
Для начала, перезагрузите компьютер, чтобы открыть командную строку в режиме восстановления. Чтобы это сделать, отметьте в основном окне диагностики вашего ПК опцию «Дополнительные параметры». Затем выберите «Командная строка».
После того как вы войдете в командную строку, введите следующую команду:
chkdsk C: /f /r
Эта команда запустит проверку диска вашего компьютера на наличие ошибок и произведет их устранение. Процесс может занять некоторое время, так что будьте терпеливы.
После завершения проверки диска, введите следующую команду:
sfc /scannow
Эта команда запустит проверку файлов вашей операционной системы на наличие неисправностей и попытается восстановить их. Опять же, это может занять некоторое время.
После завершения проверки файлов, введите следующую команду:
dism /online /cleanup-image /restorehealth
Эта команда удаляет и восстанавливает поврежденные файлы системы с помощью образа восстановления, хранящегося на вашем компьютере.
По завершении всех проверок и восстановлений, введите команду «exit», чтобы выйти из командной строки.
После этого перезагрузите компьютер и проверьте, исправилась ли ситуация. Если проблема все еще не устранена, возможно, вам понадобится обратиться к сторонним специалистам или воспользоваться инструментами резервного копирования.
Переустановка Windows 10 с сохранением данных
Когда Windows 10 застряла на экране «Диагностика вашего ПК» или «Подготовка к автоматическому восстановлению», иногда лучшим решением может быть переустановка операционной системы. Но что делать, если у вас есть важные данные, которые вы не хотите потерять? В этой статье мы рассмотрим способ переустановки Windows 10 с сохранением данных.
Перед началом процедуры переустановки рекомендуется выполнить несколько проверок, чтобы убедиться, что ваш компьютер находится в безопасном состоянии и чтобы предотвратить потерю данных. Во-первых, внесите все необходимые изменения и сохраните все открытые файлы. Затем выключите компьютер и зайдите в режим безопасного режима Windows 10. Для этого при включении компьютера несколько раз нажмите клавишу F8 или Shift+F8, пока не появится окно «Диагностика». В этом окне выберите опцию «Дополнительные параметры» и затем «Настройки загрузки».
В окне «Настройки загрузки» отметьте опцию «Безопасный режим» и нажмите «Enter», чтобы перезагрузить компьютер в безопасном режиме.
После входа в безопасный режим можно переустановить Windows 10, не потеряв важные данные. Для этого откройте Панель управления и выберите опцию «Обновление и безопасность». Затем выберите вкладку «Восстановление» и щелкните на кнопке «Начать» под разделом «Восстановление».
В окне «Восстановление» выберите опцию «Сохранение ваших файлов», чтобы сохранить все ваши данные, и нажмите кнопку «Далее». Далее следуйте инструкциям на экране, чтобы завершить процесс переустановки Windows 10 с сохранением данных.
Очень важно отметить, что процесс переустановки Windows 10 может занять некоторое время, и в этот момент компьютер может не отвечать. Не выключайте компьютер и не открывайте другие программы или утилиты во время процесса переустановки.
Если процесс переустановки Windows 10 не помог решить проблему, то для устранения неполадок рекомендуется выполнить резервное копирование ваших данных и выполнить чистую установку операционной системы.
Видео:
Выбор действия и ВСЕ ВИДЫ ВОССТАНОВЛЕНИЯ СИСТЕМЫ Windows 10
Выбор действия и ВСЕ ВИДЫ ВОССТАНОВЛЕНИЯ СИСТЕМЫ Windows 10 by Компьютерные Ошибки 912,442 views 3 years ago 10 minutes, 30 seconds