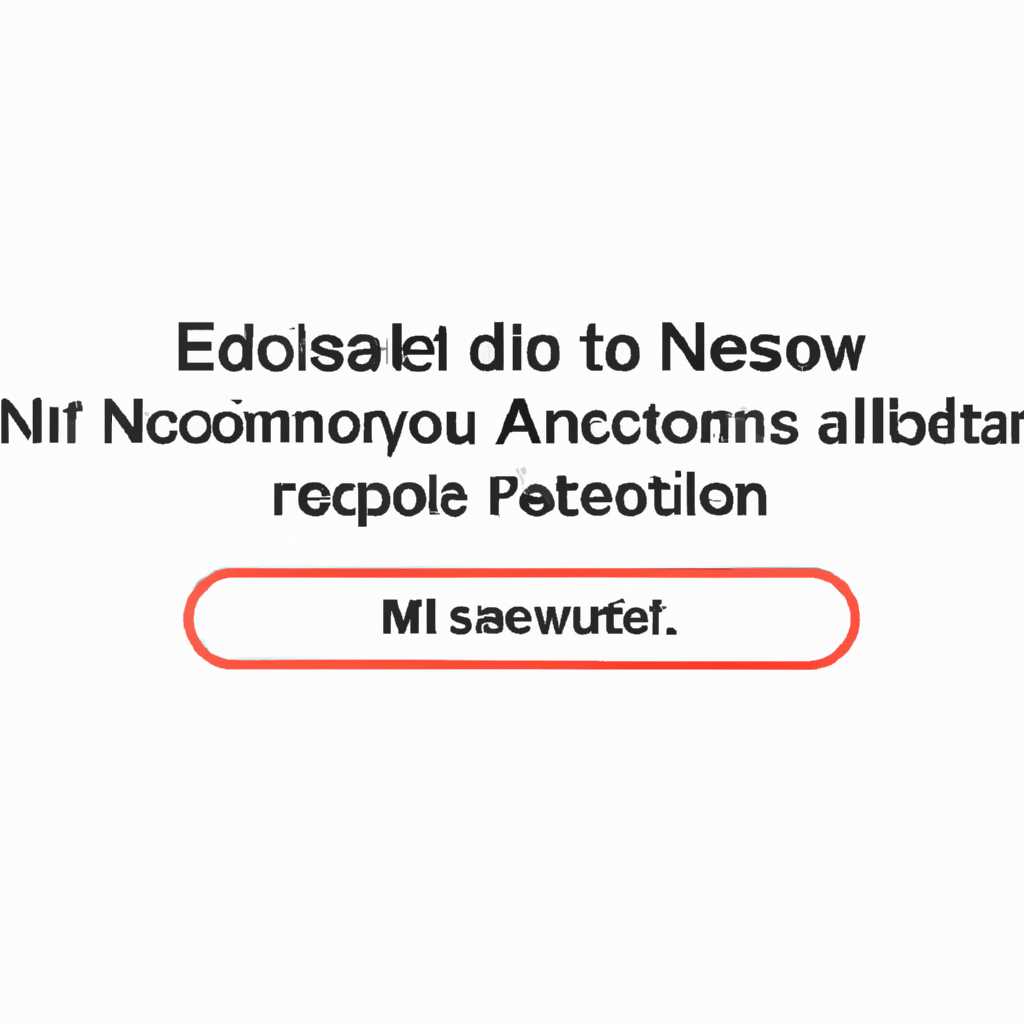- Как исправить сообщение «Нет пользователей доступных для авторизации» при переустановке macOS
- Как исправить сообщение «Нет пользователей доступных для авторизации» при переустановке macOS
- Решение проблемы ответами от пользователей:
- У меня нет учетной записи администратора на моем Mac
- 1. Сбросьте пароль администратора
- 2. Создайте новую учетную запись администратора
- Видео:
- Сброс и переустановка системы на Mac
Как исправить сообщение «Нет пользователей доступных для авторизации» при переустановке macOS
Переустановка macOS может быть очень полезной, когда вам нужно исправить ошибки или проблемы с операционной системой. Однако, иногда при переустановке macOS может возникнуть сообщение «Нет пользователей доступных для авторизации», что может быть довольно неприятно.
Возникновение этого сообщения связано с записью новой учетной записи пользователя в системе во время переустановки macOS. Когда вы пытаетесь войти в систему после переустановки, появляется желтое предупреждающее сообщение, в котором говорится: «Нет пользователей доступных для авторизации». Соответственно, вы не можете войти в систему и продолжить настройку системы.
Для исправления этой проблемы вам потребуется выполнить несколько шагов. Когда ваш компьютер находится в режиме открытой командной строки, вы можете ввести команду sbinfsck для проверки и восстановления системы. Чтобы попасть в этот режим, во время загрузки компьютера нажмите команду+сигнал+R, чтобы открывался однопользовательский режим.
Как исправить сообщение «Нет пользователей доступных для авторизации» при переустановке macOS
При переустановке операционной системы macOS пользователи иногда сталкиваются с ошибкой, которая гласит «Нет пользователей доступных для авторизации». Эта ошибка может возникнуть при настройке нового компьютера или после удаления учетной записи пользователя. Чтобы решить эту проблему, следуйте указанным ниже шагам.
1. Запустите компьютер в однопользовательском режиме
Сначала вам нужно загрузить системный терминал, чтобы иметь доступ к командной строке. Для этого перезагрузите компьютер, нажмите и удерживайте клавишу Cmd + S, пока не появится черный экран.
2. Замените администратора
В терминале введите следующую команду для запуска утилиты однопользовательского режима:
/sbin/fsck -fy
Таким образом, вы проверите дисковую систему на ошибки и исправите их.
Затем введите команду:
/sbin/mount -uw /
Это позволит вам монтировать файловую систему в режиме чтения/записи.
3. Удалите файл с настроенными пользователями
Чтобы удалить файл с настроенными пользователями и снова начать процесс установки, введите команду:
rm /var/db/.AppleSetupDone
4. Перезагрузитесь
После удаления этого файла перезагрузитесь, вводя команду:
reboot
После перезагрузки macOS должна загрузиться в режим восстановления.
5. Настройте нового пользователя
Чтобы настроить нового пользователя, выберите язык и следуйте инструкциям на экране. Вам будет предложено создать учетную запись администратора для нового компьютера.
На этом этапе процесса установки вам также будет предложено восстановить данные из резервной копии или настроить компьютер как новый, в зависимости от вашей цели.
6. Завершите установку macOS
После завершения настройки нового пользователя macOS запустит установку операционной системы.
Важно отметить, что при настройке нового пользователя вы потеряете доступ к данным, которые были связаны с предыдущей учетной записью пользователя. Будьте внимательны при выборе этой опции.
7. Завершение
Теперь вы снова сможете использовать свой компьютер с новым пользователем и настроенной операционной системой macOS. Убедитесь, что вы запомнили учетные данные нового пользователя и создали резервную копию важных файлов перед удалением старой учетной записи пользователя.
Вы успешно исправили сообщение «Нет пользователей доступных для авторизации» при переустановке macOS.
Решение проблемы ответами от пользователей:
Если вы столкнулись со сбоем авторизации и получили сообщение «Нет пользователей доступных для авторизации» при переустановке macOS, множество пользователей предлагают следующие решения:
- Попробуйте восстановить учетную запись администратора или создать новую учетную запись с административными правами. Для этого откройте «Утилиты» -> «Терминал» и введите команду:
sudo dsenablerootПосле ввода пароля вашего текущего пользователя потребуется ввести новый пароль администратора.
- Попробуйте воспользоваться командой
shutdown -h nowв режиме однопользовательского режима. После загрузки вашего компьютера, нажимайте и удерживайте клавишу CMD+S до тех пор, пока не появится черный экран с белыми буквами. Внесите следующую команду, чтобы войти в режим однопользовательского режима:
mount -uw /Затем выполните команду:
touch /var/db/.AppleSetupDoneПосле этого введите команду:
reboot - Используйте утилиту «Восстановление пароля» для создания нового учетной записи администратора. Нажмите и удерживайте клавишу CMD+R при запуске компьютера, чтобы перейти в режим восстановления. В окне инструментов выберите «Утилиты» -> «Терминал». Введите команду:
resetpasswordПоявится окно с настройками нового пользователя. Запустите его настроенным, а затем проверьте, успешно ли выполнена установка macOS.
- Если ни одно из вышеперечисленных решений не сработало, вам может понадобиться переустановить macOS. В момент настройки нового экрана, выберите «Дисковая утилита» из меню в верхней панели. Затем выберите внутренний том, нажмите на желтое значок «Разблокировать» и введите пароль вашей учетной записи администратора. После этого запустите «Установку macOS», используйте новый или сохраненный пароль администратора, и следуйте инструкциям по установке macOS снова.
У меня нет учетной записи администратора на моем Mac
Если вы не имеете учетной записи администратора на своем Mac, то есть несколько способов, чтобы создать ее в процессе переустановки MacOS. Вот что вы можете сделать:
1. Сбросьте пароль администратора
Сначала вам необходимо загрузить ваш компьютер в режиме восстановления. Для этого сделайте следующее:
- Перезагрузите компьютер и нажмите и удерживайте клавишу Command + R до появления значка Apple на экране загрузки.
- После загрузки выберите «Утилиты» из верхнего меню и выберите «Терминал».
- В открывшемся окне командной строки введите следующую команду:
resetpassword. - Нажмите Enter, чтобы запустить инструмент сброса пароля.
- Выберите жесткий диск, на котором установлена операционная система MacOS, и выберите имя пользователя, для которого вы хотите сбросить пароль.
- Введите новый пароль и подтвердите его.
- После завершения сброса пароля закройте окно «Сброс пароля» и перезагрузите компьютер.
2. Создайте новую учетную запись администратора
Если у вас нет доступа к учетной записи администратора и не можете войти в систему Mac, вы можете создать новую учетную запись администратора в режиме восстановления. Вот как это сделать:
- Перезагрузите компьютер и нажмите и удерживайте клавишу Command + R до появления значка Apple на экране загрузки.
- После загрузки выберите «Утилиты» из верхнего меню и выберите «Терминал».
- В открывшемся окне командной строки введите следующую команду:
cd /Volumes/"название диска"/sbin/fsck -y, замените «название диска» на имя вашего диска. - Введите команду:
rm /Volumes/"название диска"/var/db/.AppleSetupDone. - Перезагрузите ваш компьютер и следуйте инструкциям на экране для настройки новой учетной записи администратора.
После создания новой учетной записи администратора вы сможете войти в систему Mac и решить проблему с отсутствием доступных пользователей при авторизации.
Если после выполнения этих шагов вы по-прежнему получаете сообщение «Нет пользователей доступных для авторизации», обратитесь в службу поддержки Apple или посетите официальный сайт Apple для получения дальнейшей помощи.
Видео:
Сброс и переустановка системы на Mac
Сброс и переустановка системы на Mac by Сеть магазинов restore: 23,848 views Streamed 1 year ago 13 minutes, 4 seconds