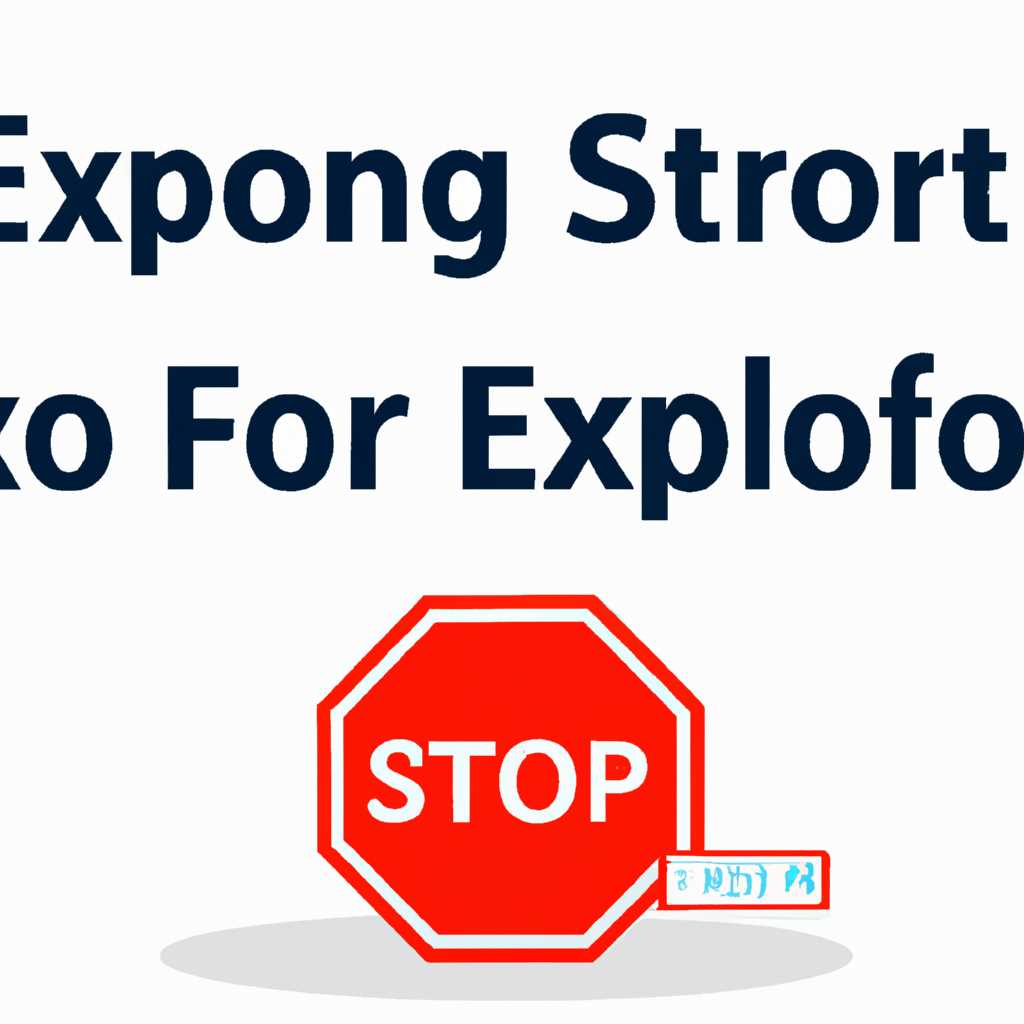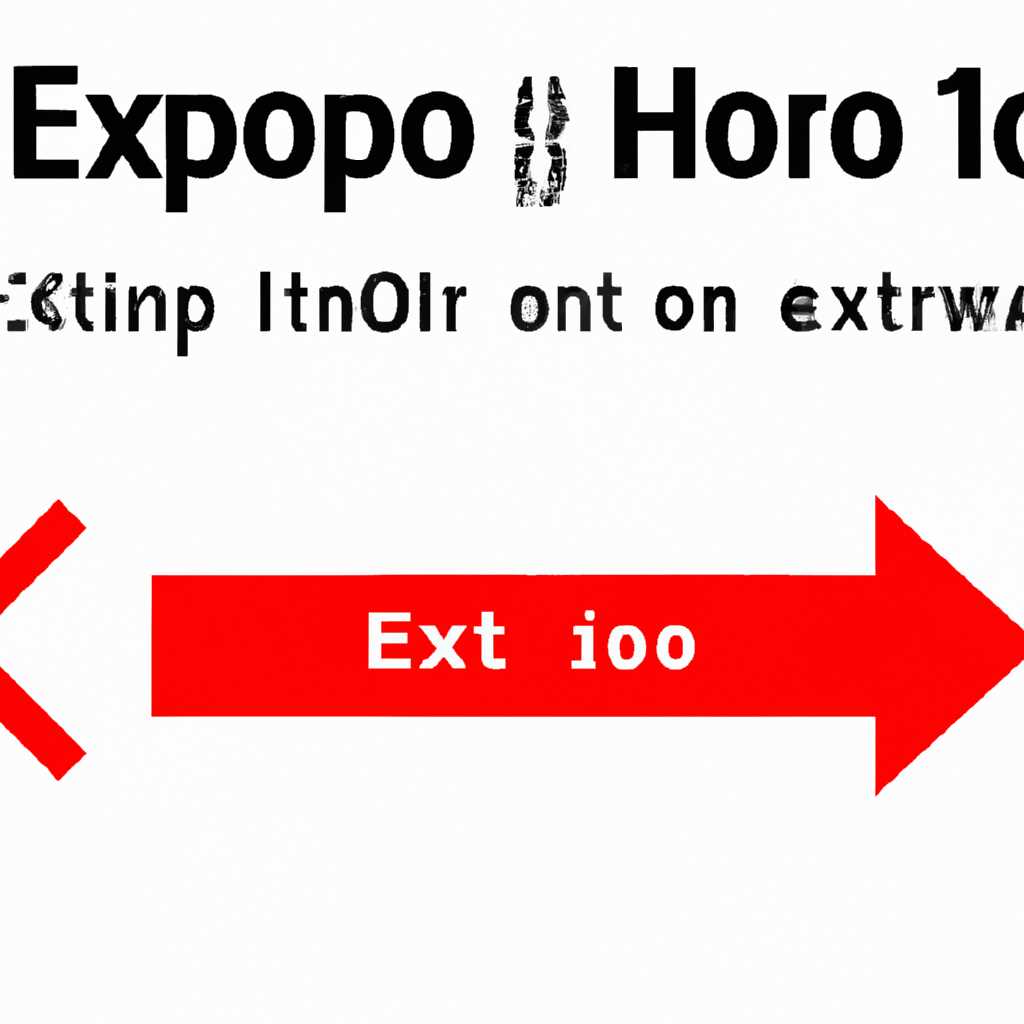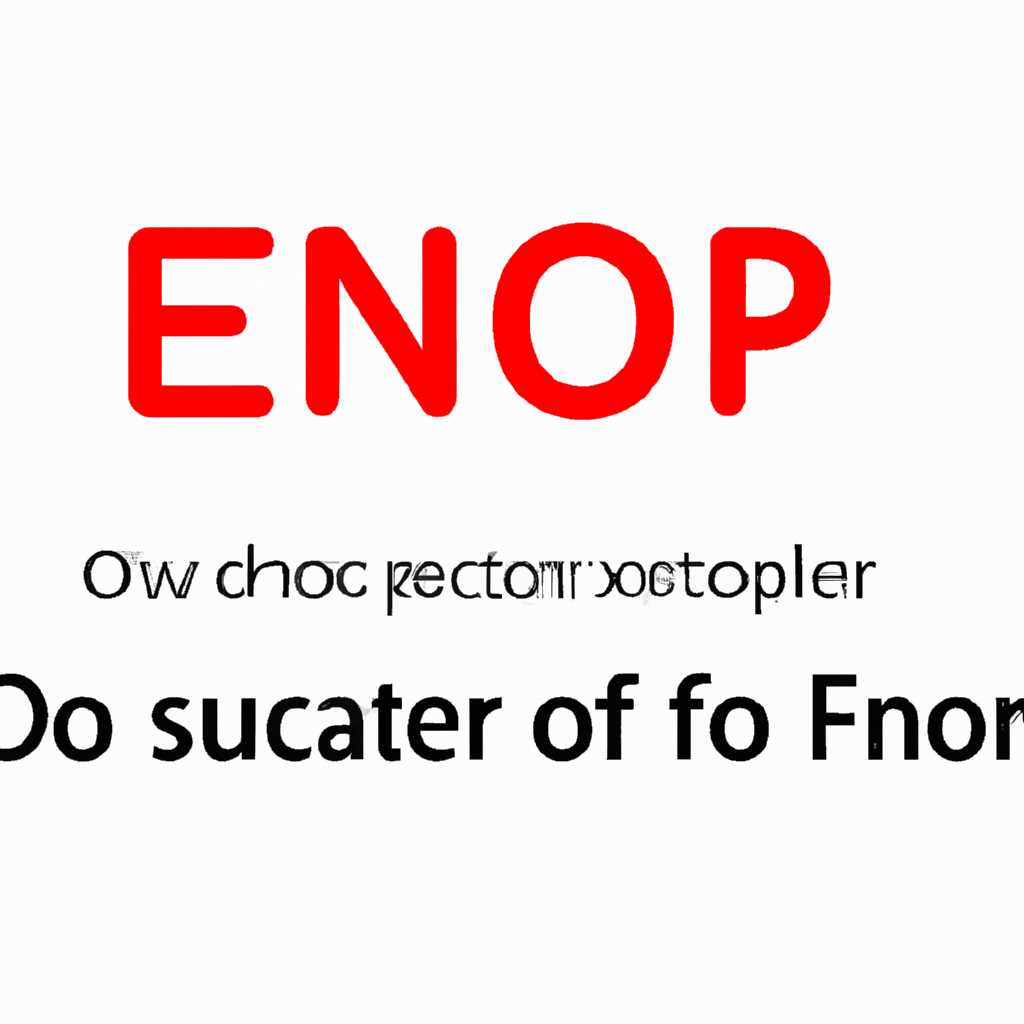- Как исправить STOP ошибку 0x0000000a в Windows: руководство для пользователей
- Ошибка 0x0000000a при установке принтера Windows 10
- Подключение принтера через локальный порт
- Способ №2: Причины ошибки и способы решения
- Причины ошибки
- Способы решения
- Решение ошибки «Windows не удается подключиться к принтеру»
- Что делать если ничего не помогает
- №1 Проверка наличия ошибок в очереди печати
- №2 Очистка порта для принтера
- №3 Установка и использование утилиты для проверки ошибок
- №4 Проверка наличия зависимостей других служб
- №5 Добавление принтера с другого компьютера или с сайта производителя
- Видео:
- Синий экран смерти на Windows 7 8 и 10. Что делать? Как исправить?
Как исправить STOP ошибку 0x0000000a в Windows: руководство для пользователей
Случается, что при печати документов пользователи сталкиваются с ошибкой STOP 0x0000000a в системе Windows. Эта ошибка, также известная как «IRQL_NOT_LESS_OR_EQUAL», может возникать по разным причинам. В данной статье мы рассмотрим несколько способов исправления этой ошибки, чтобы вы могли продолжить печать без проблем.
Решение №1: Проверьте подключение к принтеру
Первым и простым шагом является проверка подключения принтера к компьютеру. Убедитесь, что кабель от принтера надежно подключен к порту USB или Ethernet на вашем компьютере. Если вы используете беспроводное подключение, убедитесь, что вы подключены к правильной Wi-Fi сети. Попробуйте отключить и повторно подключить принтер, чтобы устранить возможную проблему с подключением.
Решение №2: Проверьте принтер и его драйвер
Другой частой причиной ошибки STOP 0x0000000a может быть неправильно установленный или устаревший драйвер принтера. Откройте «Устройства и принтеры» через «Панель управления» или щелкнув правой кнопкой мыши по значку «Мой компьютер» и выбрав «Свойства». Затем выберите ваш принтер и щелкните правой кнопкой мыши, чтобы открыть контекстное меню. Выберите «Удалить устройство» для удаления драйвера принтера.
Решение №3: Очистка очереди печати
Если и предыдущие действия не помогли, попробуйте очистить очередь печати. Для этого откройте «Диспетчер задач» и найдите процесс «spoolsv.exe». Щелкните на нем правой кнопкой мыши и выберите «Завершить процесс». Затем откройте «Проводник Windows» и перейдите в папку C:\Windows\System32\spool\PRINTERS. Удалите все файлы в этой папке. После этого перезапустите компьютер и попробуйте печатать снова.
Ниже приведены дополнительные рекомендации и возможные причины появления ошибки STOP 0x0000000a. Если ни одно из вышеуказанных решений не решает проблему, обратитесь за помощью к специалисту или посетите форумы сообщества Windows, чтобы получить дополнительные советы по исправлению этой ошибки.
Ошибка 0x0000000a при установке принтера Windows 10
Ошибка 0x0000000a, также известная как «STOP-ошибка IRQL NOT LESS OR EQUAL», может возникнуть при попытке установить принтер на компьютере под управлением операционной системы Windows 10. Эта ошибка указывает на то, что возникли проблемы с драйверами устройства или некорректным обращением к оперативной памяти.
- Проверка подписи драйверов: Одним из частых способов решения ошибок связанных с драйверами является проверка подписи драйверов, чтобы убедиться, что они не были изменены или повреждены.
- Проверка наличия ошибок в службах: Ошибка 0x0000000a также может возникнуть из-за проблем в службах Windows. Вы можете проверить наличие ошибок в службах, выполнив диагностику системы или перезапустив соответствующие службы.
- Проверка подключения принтера: При возникновении ошибки 0x0000000a при установке принтера в Windows 10, важно убедиться в правильности подключения устройства и отсутствии проблем в кабеле или порту подключения.
- Удаление указанных драйверов: Если проблема с установкой принтера Windows 10 связана с драйверами, попробуйте удалить все указанные драйверы и выполнить замену на другие версии или более стабильные драйверы.
- Проверка доступа к папкам: Доступ к определенным папкам, таким как папка w32x86 для драйверов принтера, также может вызывать ошибку 0x0000000a. Проверьте права доступа к этим папкам и убедитесь, что у вас есть полные права на их открытие.
Если вы столкнулись с ошибкой 0x0000000a при установке принтера в Windows 10, рекомендуется обратиться за помощью к специалистам или обратиться к сообществам пользователей, чтобы найти более подробные решения или способы устранения этой проблемы на вашем компьютере.
Подключение принтера через локальный порт
Если у вас возникла проблема с печатью и компьютер выдает ошибку STOP 0x0000000a, то возможно, вам поможет подключение принтера через локальный порт. В данной статье мы рассмотрим способы подключения принтера и исправления проблемы.
- В первую очередь, вам необходимо убедиться, что принтер подключен к компьютеру и включен. Проверьте кабель, убедитесь, что он надежно подключен как к принтеру, так и к компьютеру.
- Далее, необходимо удалить принтер из списка устройств. Для этого откройте «Панель управления» в Windows и найдите раздел «Устройства и принтеры».
- В этом разделе найдите ваш принтер в списке устройств. Щелкните правой кнопкой мыши на нем и выберите пункт «Удалить устройство».
- После удаления принтера, выполните очистку папки, связанной с его драйверами. Для этого откройте проводник Windows и в адресной строке введите %systemroot%\System32\spool\drivers. В этой папке удалите все файлы и папки.
- После очистки папки с драйверами, можно приступать к переустановке принтера. Для этого зайдите на сайт производителя вашего принтера и скачайте последнюю версию драйвера.
- После скачивания драйвера, установите его на компьютере. Запустите установочный файл и следуйте инструкциям мастера установки.
- После установки драйвера, подключите принтер к компьютеру через локальный порт. Для этого в «Панели управления» найдите раздел «Устройства и принтеры» и щелкните на пункте «Добавить принтер».
- В появившемся окне выберите опцию «Подключить принтер по локальному порту» и нажмите кнопку «Далее».
- В следующем окне введите номер порта, к которому подключен принтер. Если вы не знаете номер порта, то можно поставить галочку в пункте «Автоматически определить и установить драйвер устройства» и нажать кнопку «Далее».
- Далее мастер установки принтера попросит ввести имя принтера или его сетевой адрес. Введите нужные данные и нажмите кнопку «Далее».
- После этого компьютер начнет установку и настройку принтера. Дождитесь завершения этого процесса.
- После успешной установки, принтер будет отображаться в списке устройств и принтеров. Убедитесь, что принтер отображается без ошибок и готов к печати.
Если после всех действий проблема с печатью не исчезает и компьютер продолжает выдавать ошибки STOP 0x0000000a, то, возможно, причина в других проблемах или зависимостях. В таком случае, рекомендуется проверить работу других служб и устройств, проверить наличие ошибок в диспетчере устройств и выполнить дополнительные методы исправления ошибок.
Способ №2: Причины ошибки и способы решения
Причины ошибки
Существует несколько возможных причин появления ошибки STOP 0x0000000a:
- Конфликт драйверов: Если на вашем компьютере установлено несколько устройств, использующих один и тот же драйвер, это может привести к ошибке 0x0000000a. Драйвера могут конфликтовать между собой, что вызывает ошибку.
- Проблемы с подключенными устройствами: Если ваш компьютер не может правильно работать с подключенными устройствами, например, с принтерами, это может вызвать ошибку IRQL_NOT_LESS_OR_EQUAL.
- Проблемы сети и доступом к файлам: Некоторые пользователи сталкиваются с ошибкой STOP 0x0000000a при попытке подключиться к сети или при попытке открыть определенные папки или файлы. В этом случае причина ошибки может быть связана с проблемами с сетью или разграничением прав доступа.
- Проблемы с подключением к принтеру: Если у вас возникает сообщение об ошибке «Windows не может найти службу подключения технологии оконного интерфейса печати» при подключении принтера, это может быть причиной ошибки 0x0000000a. Проблема возникает из-за проблем с подключением к службе печати и зависимостями от других служб.
Способы решения
Для решения ошибки STOP 0x0000000a можно попробовать следующие методы:
- Очистка папки Spooler: Если проблема связана с подключением принтера, вы можете попытаться очистить папку Spooler, чтобы исправить ошибку. Для этого откройте Панель управления, найдите службу печати и щелкните правой кнопкой мыши на ней. Затем выберите «Свойства» и откройте вкладку «Лог». Нажмите кнопку «Очистить», чтобы очистить папку Spoolerа.
- Диагностика проблем сети: Если у вас возникают проблемы с сетью или доступом к файлам, вы можете попробовать выполнить диагностику проблемы. Для этого можно открыть командную строку и ввести команду «winr» для открытия окна «Выполнить». В окне «Выполнить» введите «msdt.exe /id NetworkDiagnosticsNetworkAdapter» и нажмите Enter. Следуйте инструкциям на экране, чтобы выполнить диагностику и исправить проблемы с сетью.
- Проверка драйверов устройств: Если проблема связана с конфликтом драйверов, необходимо проверить установленные драйверы устройств и обновить или удалить те, которые вызывают ошибку. Это можно сделать через Менеджер устройств, открыв его через Панель управления или введя «devmgmt.msc» в окне «Выполнить».
- Проверка наличия дополнительных ошибок: В некоторых случаях ошибка STOP 0x0000000a может быть обусловлена другими проблемами в системе. Чтобы проверить наличие дополнительных ошибок, вы можете открыть «Диспетчер событий» через Панель управления и просмотреть журналы событий. Если вы обнаружите другие ошибки или предупреждения, связанные с производительностью, сетью или другими аспектами системы, это может помочь в выявлении дополнительной причины ошибки.
Решение ошибки «Windows не удается подключиться к принтеру»
При работе с принтером в операционной системе Windows иногда может возникнуть ошибка подключения. Чтобы ее устранить, можно воспользоваться следующими методами:
- Проверьте правильность подключения принтера к компьютеру. Убедитесь, что принтер включен и подключен к компьютеру с помощью кабеля USB или сетевого соединения.
- Убедитесь, что принтер установлен в операционной системе. Для этого откройте меню «Пуск» и выберите «Панель управления». Затем откройте раздел «Принтеры и факсы» или «Устройства и принтеры». Если принтера нет в списке, нажмите на кнопку «Добавить принтер» и следуйте инструкциям установщика.
- Проверьте состояние службы «Печать сползающей папке». Для этого нажмите Win+R, введите «services.msc» и нажмите Enter. В открывшемся окне найдите службу «Печать сползающей папке» и убедитесь, что ее статус равен «Запущено». Если служба не запущена, щелкните правой кнопкой мыши на ней и выберите «Запустить».
- Проверьте доступ к папке, где находятся файлы службы печати. Для этого откройте проводник и перейдите к папке «C:\Windows\System32\spool\PRINTERS». Убедитесь, что у вас есть права доступа на запись в эту папку. Если доступа нет, добавьте соответствующие права.
- Очистите очередь печати. Для этого откройте меню «Пуск», выберите «Панель управления» и откройте раздел «Принтеры и факсы» или «Устройства и принтеры». Найдите проблемный принтер, щелкните правой кнопкой мыши на нем и выберите «Отменить все документы».
- Выполните диагностику проблемы. Для этого откройте меню «Пуск» и выберите «Панель управления». Затем откройте раздел «Принтеры и факсы» или «Устройства и принтеры». Найдите проблемный принтер, щелкните правой кнопкой мыши на нем и выберите «Диагностика проблем». Следуйте инструкциям диагностики для устранения проблемы.
- Удалите и повторно установите драйвер принтера. Для этого откройте меню «Пуск» и выберите «Панель управления». Затем откройте раздел «Принтеры и факсы» или «Устройства и принтеры». Найдите проблемный принтер, щелкните правой кнопкой мыши на нем и выберите «Удалить устройство». Затем следуйте инструкциям для переустановки драйвера с диска или скачайте его с официального сайта производителя принтера.
Если ни один из указанных вариантов не помогает, обратитесь в техническую поддержку Windows для получения дальнейшей помощи в решении проблемы.
Что делать если ничего не помогает
Если вы уже попробовали все рекомендации из предыдущих разделов и проблема продолжает возникать, вам могут понадобиться дополнительные способы решения данной ошибки. Вот несколько дополнительных методов:
№1 Проверка наличия ошибок в очереди печати
В случае, если ошибка 0x0000000a возникает при попытке печати, следует проверить наличие ошибок в очереди печати. Для этого выполните следующие действия:
- Нажмите комбинацию клавиш Win+R, чтобы открыть окно «Выполнить».
- Введите «services.msc» и нажмите Enter.
- Найдите службу «Печать», щелкните правой кнопкой мыши и выберите «Остановить».
- После остановки службы, откройте папку Windows > System32 > spool > PRINTERS и удалите все файлы в этой папке.
- Затем вернитесь к службе «Печать» и щелкните правой кнопкой мыши, затем выберите «Запустить».
№2 Очистка порта для принтера
Если вы подключены к принтеру через порт USB, возможно, проблема вызвана некорректной работой порта. Чтобы очистить порт, выполните следующие действия:
- Нажмите комбинацию клавиш Win+R, чтобы открыть окно «Выполнить».
- Введите «devmgmt.msc» и нажмите Enter для открытия диспетчера устройств.
- Разверните вкладку «Порты (COM и LPT)», найдите свой принтер и сделайте на него правый щелчок мыши.
- В контекстном меню выберите «Свойства», затем перейдите на вкладку «Порты».
- Убедитесь, что галка «Выключить порт после окончания печати» не установлена. Если она установлена, снимите ее.
- Затем нажмите «ОК» и перезагрузите компьютер.
№3 Установка и использование утилиты для проверки ошибок
Если вам все еще не удается устранить ошибку, вы можете воспользоваться специализированными утилитами для проверки и исправления ошибок системы. Одним из таких инструментов является «Проверка системных файлов». Следуйте инструкциям, чтобы воспользоваться этой утилитой:
- Нажмите комбинацию клавиш Win+R, чтобы открыть окно «Выполнить».
- Введите «cmd» и нажмите Ctrl+Shift+Enter, чтобы открыть командную строку с повышенными привилегиями.
- В командной строке введите «sfc /scannow» и нажмите Enter для запуска процесса проверки.
- Подождите, пока процесс завершится, после чего перезагрузите компьютер.
№4 Проверка наличия зависимостей других служб
Если при установке или использовании принтера возникает ошибка 0x00000006, причиной может быть несовместимость или конфликты с другими службами или драйверами. В этом случае можно проверить наличие зависимостей от других служб и попытаться их исправить. Для этого выполните следующие действия:
- Нажмите комбинацию клавиш Win+R, чтобы открыть окно «Выполнить».
- Введите «services.msc» и нажмите Enter для открытия окна служб.
- Найдите службу, зависимую от вашего принтера, и щелкните правой кнопкой мыши на ней.
- Выберите «Свойства» и перейдите на вкладку «Зависимости».
- Проверьте наличие зависимостей, и если они отсутствуют или некорректны, выберите их и нажмите «Удалить».
- Затем нажмите «ОК» и перезагрузите компьютер.
№5 Добавление принтера с другого компьютера или с сайта производителя
Если ни одно из вышеуказанных решений не помогло, попробуйте добавить принтер с другого компьютера или скачать и установить последние драйверы с официального сайта производителя принтера. Это поможет проверить, работает ли принтер без проблем на другом компьютере или с использованием самых новых драйверов.
Надеемся, что хотя бы одно из этих решений поможет вам исправить ошибку 0x0000000a в Windows и вернуть принтер к работе без проблем. Если же проблема остается, рекомендуется обратиться за поддержкой на сайте производителя принтера или обратиться к IT-специалисту для получения дополнительной помощи.
Видео:
Синий экран смерти на Windows 7 8 и 10. Что делать? Как исправить?
Синий экран смерти на Windows 7 8 и 10. Что делать? Как исправить? by Ramtech 949,375 views 3 years ago 13 minutes, 27 seconds