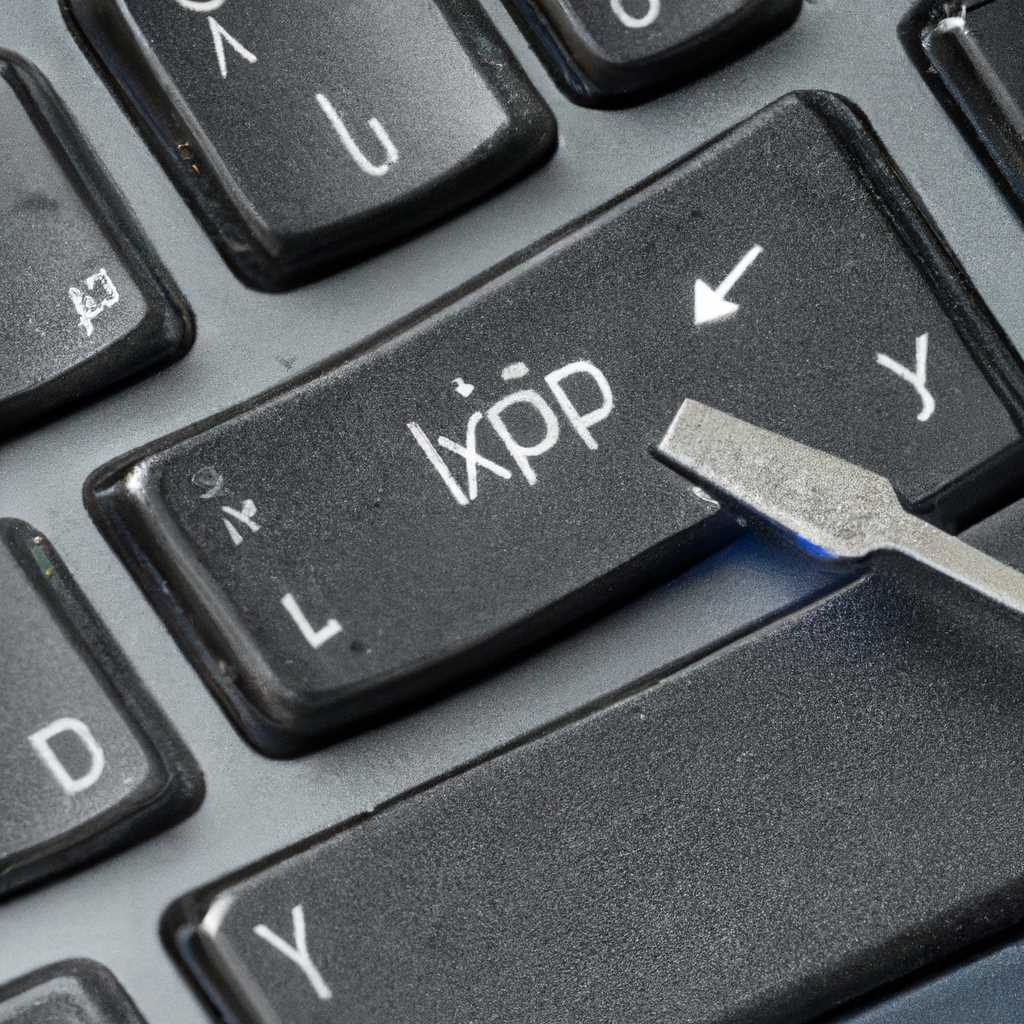- Как исправить не работающую USB клавиатуру в Windows 10: полное руководство
- Проверьте подключение
- 1. Проверьте USB-порты
- 2. Проверьте наличие других устройств
- 3. Проверьте наличие обновлений драйверов
- 4. Обновите или удалите предыдущие обновления
- 5. Проверьте фильтры
- Обновите драйверы клавиатуры
- Перезагрузите компьютер
- Проверьте в другом USB-порту
- Видео:
- Комп игнорит usb клаву
Как исправить не работающую USB клавиатуру в Windows 10: полное руководство
USB клавиатура – неотъемлемая часть большинства компьютеров и ноутбуков с операционной системой Windows 10. Однако, иногда возникают проблемы с работой этого оборудования, которые вызывают множество неприятных неудобств.
В этом полном руководстве мы расскажем вам о 5 основных способах исправления проблем с USB клавиатурой в Windows 10. Наше руководство подходит для различных моделей клавиатур и может быть использовано как при работе с компьютерами, так и ноутбуками.
Перед началом устранения неполадок рекомендуется провести несколько простых действий для проверки возможных причин неисправности. Одной из основных причин проблем с работой USB клавиатуры являются ненужные или поврежденные драйверы. В таких случаях рекомендуется отключить клавиатуру, удалить ненужные драйверы и установить их заново.
Если удаление драйверов не решает проблему, то можно попробовать подключить клавиатуру к другому USB-порту на компьютере или ноутбуке. Порт, к которому подключена клавиатура, может быть поврежден, в результате чего не работает соединение.
Еще одно простое и быстрое решение – использование другой клавиатуры. Если у вас есть запасная клавиатура, подключите ее и убедитесь, что она будет работать без проблем. Если новая клавиатура работает, то проблема скорее всего крылась именно в вашем устройстве, а не на уровне операционной системы Windows 10.
Проверьте подключение
Первым шагом при решении проблем с неисправной USB-клавиатурой в Windows 10 следует проверить правильность подключения устройства. Вот несколько рекомендаций:
1. Проверьте USB-порты
Убедитесь, что клавиатура подключена к рабочему USB-порту на вашем компьютере или ноутбуке. Вы можете подключить клавиатуру в другие USB-порты, чтобы проверить, работает ли она.
2. Проверьте наличие других устройств
Если у вас подключено много других USB-устройств к компьютеру, это может вызывать проблемы с распознаванием клавиатуры. Отсоедините другие устройства, кроме клавиатуры, и попробуйте ее подключить снова.
3. Проверьте наличие обновлений драйверов
Откройте Панель управления, найдите вкладку «Устройства и принтеры» или «Устройства и звук» и удалите драйверы клавиатуры и мыши. После этого перезапустите компьютер.
Если ваша клавиатура безопасна и не имеет дополнительных функций (например, подсветка), Windows 10 автоматически должен установить драйверы при следующей загрузке. В случае клавиатуры с дополнительными функциями, вы можете найти драйверы на сайте производителя.
4. Обновите или удалите предыдущие обновления
Проверьте наличие обновлений Windows. Если проблема возникла после установки каких-то определенных обновлений, вы можете удалить эти обновления в настройках Windows.
5. Проверьте фильтры
Некоторые клавиатуры имеют встроенные фильтры для шумоподавления и предотвращения ошибочного ввода. Откройте программное обеспечение клавиатуры и проверьте наличие активных фильтров. Попробуйте отключить или изменить их настройки.
Если после выполнения всех вышеперечисленных шагов ваша клавиатура все еще не работает, возможно, проблема является аппаратной и требуется замена или ремонт.
Обновите драйверы клавиатуры
Чтобы исправить проблему, следуйте этим шагам:
- Нажмите комбинацию клавиш «Windows + X», чтобы открыть меню «Пуск».
- Кликните на пункт «Диспетчер устройств».
- В окне «Диспетчер устройств» найдите и раскройте раздел «Клавиатуры».
- Найдите вашу клавиатуру в списке устройств и щелкните правой кнопкой мыши на ее названии.
- Выберите пункт «Обновить драйвер» в контекстном меню.
- Выберите «Автоматический поиск обновленного программного обеспечения драйвера» и дождитесь завершения процесса обновления.
После завершения обновления драйвера, перезагрузите компьютер и проверьте, начала ли клавиатура работать. Этот метод решает проблемы с обновлениями драйверов, поэтому убедитесь, что ваши USB-порты и USB-устройство в полной мере поддерживаются вашим компьютером.
Перезагрузите компьютер
Одним из первых решений, чтобы исправить проблему с неработающей USB клавиатурой в Windows 10, может быть перезагрузка вашего компьютера. Это может быть простым и быстрым способом восстановить работу USB-соединения клавиатуры.
Перезагрузка компьютера поможет восстановить все ненужные процессы и средства, которые могли повлиять на работу устройства. Также, это позволит обновить драйверы устройств, которые могут быть необходимы для правильной работы клавиатуры.
Чтобы перезагрузить компьютер, отсоедините USB клавиатуру от порта и подождите около 30 секунд. После этого, подключите клавиатуру обратно в USB-порт компьютера.
Как только компьютер перезагрузится, найдите устройства с помощью меню «Пуск» на экране Windows и перейдите в раздел «Устройства и принтеры». Здесь вы должны увидеть подключенные устройства, в том числе и клавиатуры/мыши USB.
Проверьте, работает ли клавиатура после перезагрузки компьютера. Если это решение не помогло, есть несколько других решений для исправления проблемы.
Проверьте в другом USB-порту
Если ваша USB-клавиатура не работает в Windows 10, первым шагом проверьте, подключена ли она в правильный USB-порт. Другой порт может быть исправен, тогда как использованный порт может вызывать проблемы с работой клавиатуры или мыши.
1. Отсоедините USB-клавиатуру от компьютера и попробуйте подключить ее в другой USB-порт. Проверьте, работает ли клавиатура в новом порту. Если да, то проблема, скорее всего, вызывает предыдущий порт.
2. Проверьте наличие физических повреждений или загрязнений в USB-порту. Если порт выглядит чистым, попробуйте отключить и вручную обновить драйверы клавиатуры.
3. Нажмите Win + X и выберите «Диспетчер устройств».
4. В Диспетчере устройств найдите раздел «Клавиатуры» и разверните его.
5. Правой кнопкой мыши щелкните клавиатуру, которую вы хотите обновить, и выберите «Обновить драйвер».
6. Выберите «Обновление драйвера» и следуйте указаниям мастера обновления. Если доступно, попробуйте найти драйверы на сайте производителя клавиатуры, скачать и установить их вручную.
7. После завершения обновления драйверов перезагрузите компьютер и проверьте работу клавиатуры.
8. Если проблемы с клавиатурой сохраняются, отключите беспроводное средство (если вы используете беспроводную клавиатуру) и проверьте, работает ли подключенная через USB-кабель клавиатура. Это поможет исключить возможные проблемы с беспроводным устройством.
Видео:
Комп игнорит usb клаву
Комп игнорит usb клаву by vicrec 45,705 views 4 years ago 10 minutes, 10 seconds