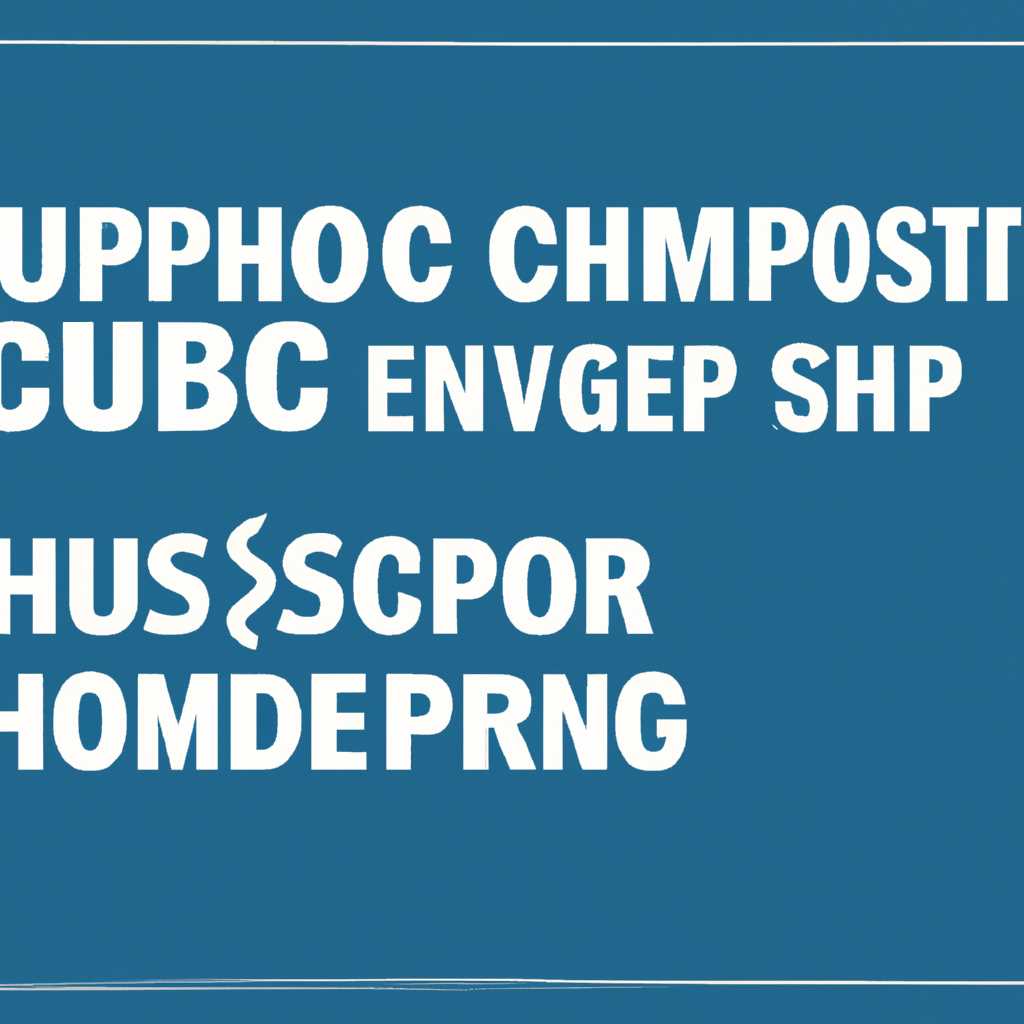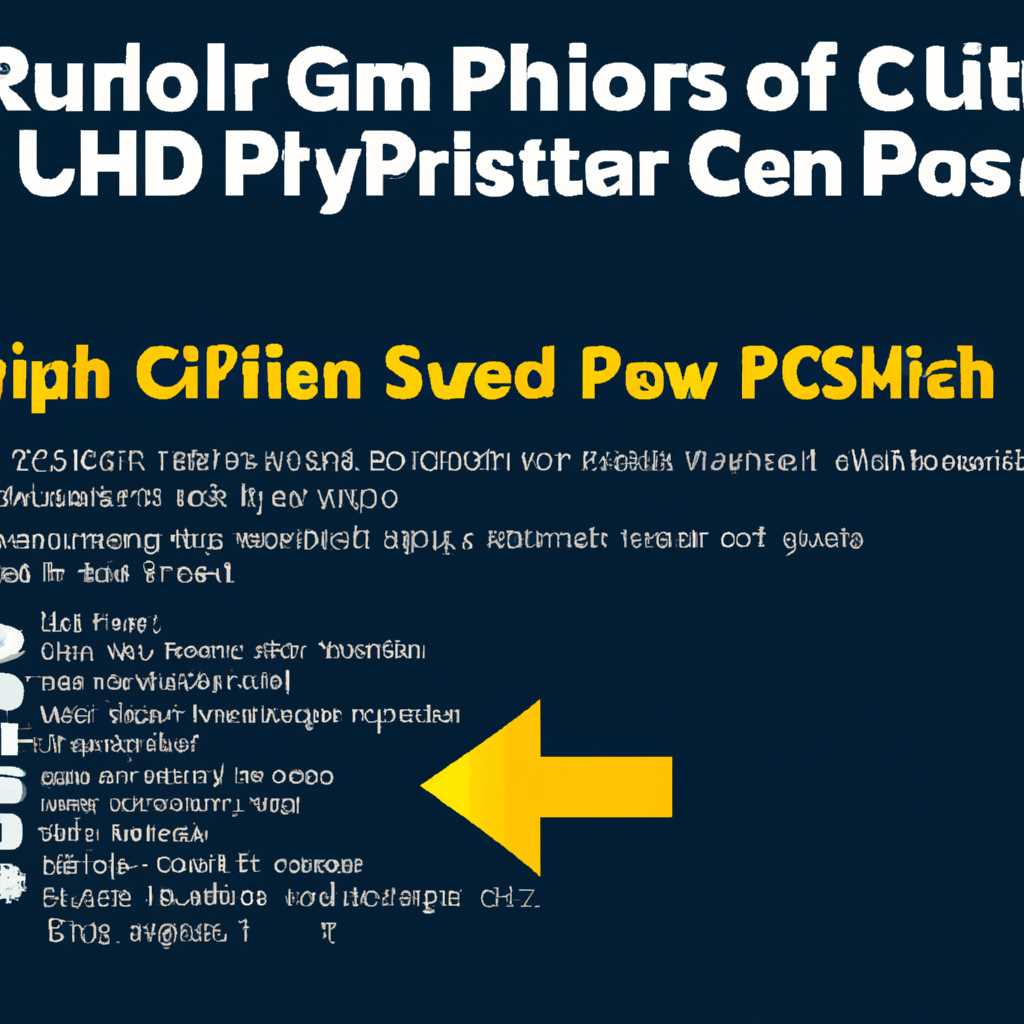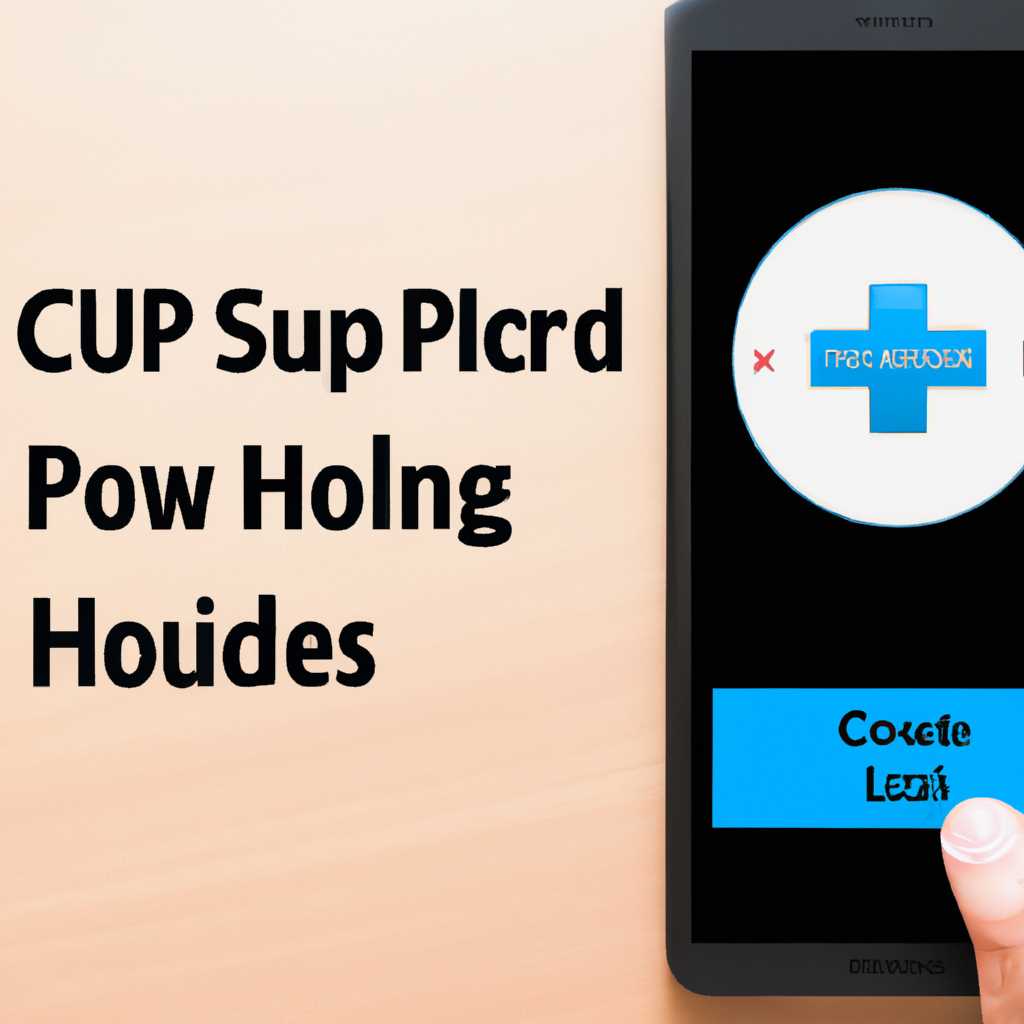- Как устранить высокую загрузку ЦП от узла службы локальной системы в Windows 10
- Как исправить высокую загрузку ЦП от узла службы локальной системы в Windows 10
- Проверьте работу службы superfetch
- Отключите службу узла службы локальной системы
- Удаление ошибок и чистка реестра
- Почему узел службы локальная система грузит диск с Windows 10?
- Автозагрузка: узел службы локальная система и его влияние на производительность
- Почему узел службы локальная система может вызывать проблемы?
- Как исправить высокую загрузку процессора ЦП от узла службы локальная система?
- Чистка и исправление ошибок реестра через командную строку в Windows 10
- Способы исправления неполадки с высокой загрузкой процессора от узла службы локальной системы
- Отключение служб, вызывающих высокую загрузку ЦП от узла службы локальной системы
- Восстановление системы и решение проблемы с высокой загрузкой узла службы локальной системы в Windows 10
- Как отключить нагрузку узла службы локальной системы и улучшить производительность
- Видео:
- Поиск и устранение всех ошибок Windows. Как исправить ошибку?
Как устранить высокую загрузку ЦП от узла службы локальной системы в Windows 10
Последние версии операционной системы Windows 10 иногда испытывают проблемы с загрузкой процессора ЦП от узла службы локальной системы. Это может серьезно замедлить работу компьютера и вызвать различные ошибки. Если вы столкнулись с такой проблемой, не беспокойтесь — существуют способы ее исправить.
Смотрите, если вы зайдите в диспетчер задач и увидите, что узел службы локальной системы стабильно занимает большую часть процессорного времени, то непременно нужно принять меры. Чтобы исправить нагрузку процессора от этого узла, вы можете запустить несколько команд от имени администратора или отключить некоторые службы, которые вызывают неполадки.
Для начала откроем командную строку от имени администратора. Для этого нажмите клавиши «Win + X» и выберите «Командная строка (администратор)». В командной строке введите команду «net.exe stop sysmain» и нажмите клавишу Enter. Теперь служба Superfetch, чаще всего вызывающая высокую загрузку процессора, будет отключена. Проверьте работу системы и проверьте наличие ошибок.
Еще одним способом решения проблемы является отключение службы Windows Search. Чтобы это сделать, введите команду «services.msc» в командной строке и нажмите клавишу Enter. Найдите службу «Поиск Windows» и дважды кликните на ней. В открывшемся окне выберите «Отключить» в поле «Тип запуска». Теперь перезапустите компьютер и проверьте, исправило ли это проблему.
Если ни один из вышеперечисленных способов не помог, рекомендуется проверить автозагрузку вашей системы и отключить некоторые программы, которые могут вызывать высокую загрузку процессора. Для этого нажмите клавиши «Win + R», введите команду «msconfig» и нажмите клавишу Enter. В открывшемся окне перейдите на вкладку «Службы» и установите флажок «Скрыть все службы Microsoft». Теперь выберите одну службу и нажмите кнопку «Отключить все». После этого перезагрузите компьютер и проверьте, исправляется ли проблема.
Как исправить высокую загрузку ЦП от узла службы локальной системы в Windows 10
Проблема высокой загрузки ЦП от узла службы локальной системы может возникнуть в Windows 10 и вызвать замедление работы компьютера. Эта служба (узел службы локальной системы) ответственна за выполнение различных задач, связанных с настройкой и обслуживанием компьютера. Если ее работа стала чрезмерно загружать процессор, это может указывать на возникновение проблемы. В этой статье представлены несколько способов обнаружить и исправить эту проблему.
Проверьте работу службы superfetch
Superfetch — это служба, которая анализирует запускаемые в системе файлы и помогает ускорить работу приложений. Однако иногда этот служба может стать причиной высокой нагрузки ЦП. Чтобы проверить, является ли superfetch проблемой, выполните следующие действия:
- Зайдите в командную строку от имени администратора. Для этого нажмите Win + X и выберите «командную строку (администратор)».
- Введите команду
net.exe stop superfetchи нажмите Enter. Это отключит службу superfetch. - Проверьте, снизилась ли нагрузка ЦП. Если да, то проблема была вызвана именно этой службой. Если нет, переходите к следующему способу исправления.
Отключите службу узла службы локальной системы
Если superfetch не вызывает проблемы или уже был отключен, можно попробовать отключить службу узла службы локальной системы напрямую. Для этого следуйте инструкциям:
- Откройте командную строку от имени администратора, как указано выше.
- Введите команду
sc.exe config sysmain start=disabledи нажмите Enter. Это отключит службу узла службы локальной системы. - Перезагрузите компьютер и проверьте, снизилась ли нагрузка ЦП.
Удаление ошибок и чистка реестра
Некоторые ошибки в системе могут приводить к высокой загрузке ЦП. Для исправления таких ошибок можно использовать инструменты Windows, такие как Панель управления или другие сторонние программы для очистки и устранения ошибок реестра. Следуйте это
Почему узел службы локальная система грузит диск с Windows 10?
Узел службы локальная система в Windows 10 отвечает за выполнение различных служб и процессов, которые могут использовать процессор и диск компьютера. Если вы заметили, что узел службы локальная система загружает диск очень сильно, это может быть вызвано несколькими причинами.
Один из наиболее распространенных факторов — это файлы, которые могут быть постоянно проверяемыми или изменяемыми службами. Это может вызвать повышенную активность диска и нагрузку на процессор. Чтобы проверить, какие службы используют диск, выполните следующие шаги:
- Откройте командную строку от имени администратора, нажав комбинацию клавиш
Win + Xи выбрав «Командную строку (администратор)». - В командной строке введите команду
net stop "служба"для каждой службы, которую вы хотите остановить. - После остановки службы, проверьте, прекратилась ли нагрузка на диск. Если проблема исчезла, то вы найдете службу, которая вызывает высокую нагрузку на диск.
- Чтобы восстановить файлы службы после их остановки, выполните следующие команды в командной строке:
sfc /scannowиdism /online /cleanup-image /restorehealth. - После этого, перезапустите ваш компьютер и проверьте, остались ли проблемы с высокой нагрузкой диска от узла службы локальная система. Если проблема остается, значит причина может быть в другом месте и требуется дальнейший анализ.
Узел службы локальная система может быть также перегружен из-за установки новых версий Windows или в результате частой работы с файлами и службами системы. В таком случае, отключение автоматического обновления Windows или выполнение чистки системы могут помочь уменьшить нагрузку на диск и процессор. Кроме того, такие действия, как удаление ненужных файлов и программ, могут также снизить нагрузку на диск и исправить проблему.
В деле исправления высокой нагрузки диска от узла службы локальная система в Windows 10 имеется несколько подходов, и важно экспериментировать с различными методами, чтобы найти оптимальное решение для вашего компьютера.
Автозагрузка: узел службы локальная система и его влияние на производительность
Почему узел службы локальная система может вызывать проблемы?
Узел службы локальная система может потреблять большой объем ресурсов ЦП, если некоторые службы или процессы, выполняемые им, работают слишком активно или неправильно. Например, такие службы, как SuperFetch или Windows Search Indexer, могут вызывать повышенную нагрузку процессора.
Как исправить высокую загрузку процессора ЦП от узла службы локальная система?
Для исправления проблем с высокой загрузкой ЦП от узла службы локальная система можно предпринять следующие действия:
- Остановить и отключить службы, вызывающие высокую загрузку процессора. Для этого откройте Диспетчер задач, перейдите на вкладку «Службы» и найдите службы, связанные с узлом службы локальная система, которые потребляют много CPU ресурсов. Правой кнопкой мыши нажмите на службу и выберите «Остановить». Если это решит проблему, то можно отключить службу, чтобы она не запускалась автоматически при входе в систему.
- Проверить наличие ошибок в системе. Введите в командной строке команду «sfc /scannow» и далее еще одну команду «dism /online /cleanup-image /restorehealth» для автоматического обнаружения и исправления ошибок в системе.
- Выполнить восстановление системы. Если проблема с высокой загрузкой CPU от узла службы локальная система возникла недавно, можно попробовать восстановить систему с использованием ранее созданной точки восстановления.
Если проблема с высокой загрузкой процессора от узла службы локальная система остается, рекомендуется обратиться к специалисту по системному администрированию или технической поддержке Windows для получения дополнительной помощи и решения проблемы.
Чистка и исправление ошибок реестра через командную строку в Windows 10
Для начала, откроется командная строка с повышенными привилегиями. Для этого нажмите на кнопку «Пуск» в левом нижнем углу экрана, затем введите «cmd» и, удерживая клавишу «Shift» на клавиатуре, нажмите клавишу «Enter».
После открытия командной строки введите следующую команду:
sfc /scannow.
Эта команда проверит наличие ошибок в системных файлах компьютера и исправит их, если они будут обнаружены.
Также вы можете использовать команду dism /online /cleanup-image /restorehealth, чтобы провести анализ и исправление ошибок узла службы локальной системы.
Еще одним способом решения этой проблемы является отключение службы «Superfetch». Для этого зайдите в командную строку также, как описано ранее, и введите следующую команду:
net.exe stop superfetch.
После выполнения этой команды служба «Superfetch» будет остановлена, что может снизить нагрузку процессора ЦП от узла службы локальной системы.
Кроме того, проверьте наличие и исправьте ошибки реестра с помощью команды regedit. Откроется редактор реестра, где вы сможете провести анализ и удаление неполадок.
Для этого зайдите в командную строку, как описано ранее, и введите команду regedit. В открывшемся редакторе реестра перейдите к следующему пути:
HKEY_LOCAL_MACHINE\SYSTEM\CurrentControlSet\Services\SysMain.
Правой кнопкой мыши щелкните на ключе «Start» и выберите «Изменить». В открывшемся окне измените значение на «4» и нажмите «OK». Это отключит службу «SysMain» (ранее известную как «Superfetch») и может помочь снизить нагрузку процессора ЦП.
Всегда помните о необходимости бережного обращения с реестром и создайте его резервную копию перед внесением изменений.
Также у вас есть возможность использовать сторонние программы для исправления ошибок реестра и очистки системы. Скачиваем одну из таких программ, производим установку и запускаем. После этого проверяем наличие и исправляем ошибки реестра и файлов компьютера с помощью предложенных действий.
Исправление ошибок реестра через командную строку в Windows 10 может быть одним из способов решения проблемы с высокой нагрузкой процессора ЦП от узла службы локальной системы но не всегда действительно работает. Проверить также обновления Windows 10 и использовать другие методы для исправления проблемы.
Способы исправления неполадки с высокой загрузкой процессора от узла службы локальной системы
Если ваш компьютер работает медленно и процессор постоянно загружен из-за узла службы локальной системы, существуют несколько способов исправить эту проблему. Вот несколько рекомендаций, которые могут помочь вам справиться с неполадкой и улучшить производительность вашей системы:
-
Анализ автозагрузки: Часто причиной высокой загрузки процессора от узла службы локальной системы может быть запуск ненужных программ при старте системы. Откройте диспетчер задач и проверьте список программ, которые запускаются при старте компьютера. Отключите ненужные программы или задачи, чтобы уменьшить нагрузку на процессор.
-
Очистка диска: Периодическая чистка диска поможет удалить временные файлы и другие ненужные данные, которые могут тормозить систему. Откройте проводник, щелкните правой кнопкой мыши на диск C и выберите «Свойства». В разделе «Общие» нажмите кнопку «Очистка диска» и следуйте инструкциям на экране.
-
Проверка целостности системных файлов: Некоторые поврежденные системные файлы могут вызывать высокую загрузку процессора. Для проверки целостности системных файлов откройте командную строку от имени администратора и выполните команду «sfc /scannow». Система автоматически исправит поврежденные файлы, если таковые обнаружены.
-
Восстановление системы: Если проблема с высокой загрузкой процессора появилась недавно, попробуйте восстановить компьютер до более ранней версии. Откройте меню «Пуск», найдите «Система», кликните на него, а затем выберите «Восстановление системы». Следуйте инструкциям на экране, чтобы восстановить систему до предыдущего рабочего состояния.
-
Отключение службы Superfetch: Одной из причин высокой загрузки процессора от узла службы локальной системы может быть служба Superfetch (или sysmain), которая предварительно загружает в память некоторые данные приложений. Если вы не заметили значительного улучшения производительности при использовании этой службы, вы можете отключить ее. Откройте командную строку от имени администратора и выполните команду «net stop sysmain». Это временно отключит службу. Если после отключения вы заметите улучшение производительности, можно выполнить следующую команду, чтобы отключить Superfetch загрузку при каждом запуске системы: «sc config sysmain start=disabled».
Не забудьте перезагрузить компьютер после внесения любых изменений, чтобы изменения вступили в силу и система могла работать с обновленными настройками. И помните, что каждый компьютер уникален, поэтому возможно, вам потребуются дополнительные действия или решения для полного исправления проблемы с высокой загрузкой процессора от узла службы локальной системы. Если не уверены, лучше обратитесь к опытному пользователю или специалисту компьютерного обслуживания для получения дополнительной помощи.
Отключение служб, вызывающих высокую загрузку ЦП от узла службы локальной системы
Если вы заметили высокую загрузку процессора ЦП от узла службы локальной системы в Windows 10, то есть несколько способов решить эту проблему. Ниже мы рассмотрим каждый из них:
- Способ 1: Отключение службы SysMain (SuperFetch)
1. Откройте командную строку. Для этого нажмите на клавиатуре сочетание клавиш Win+R, введите «cmd» и нажмите Enter.
2. В командной строке введите следующую команду и нажмите Enter для остановки службы:
- sc stop sysmain
3. Проверьте, была ли служба SysMain успешно остановлена:
- sc query sysmain
Если строка «STATE» имеет значение «STOPPED», значит, служба успешно остановлена.
4. Чтобы отключить службу SysMain на постоянной основе, выполните следующую команду:
- sc config sysmain start= disabled
5. Перезагрузите компьютер для применения изменений.
Способ 2: Отключение службы Windows Search
1. Откройте командную строку, следуя инструкциям из первого способа.
2. Введите следующую команду, чтобы остановить службу Windows Search:
- sc stop WSearch
3. Чтобы отключить службу Windows Search на постоянной основе, выполните следующую команду:
- sc config WSearch start= disabled
4. Перезагрузите компьютер.
Способ 3: Отключение службы Windows Update
1. Зайдите в командную строку, как и ранее.
2. Введите следующую команду для остановки службы Windows Update:
- sc stop wuauserv
3. Чтобы отключить службу Windows Update насовсем, выполните эту команду:
- sc config wuauserv start= disabled
4. Перезагрузите компьютер.
Важно учесть, что все способы выше являются предлагаемыми решениями и могут не всегда исправлять проблему с высокой загрузкой процессора ЦП от узла службы локальной системы. Если после выполнения этих действий проблема не решается, вам, возможно, потребуется обратиться к специалистам или выполнить другие действия по восстановлению системы.
Восстановление системы и решение проблемы с высокой загрузкой узла службы локальной системы в Windows 10
Высокая загрузка процессора ЦП от узла службы локальной системы может возникнуть по разным причинам, но в данной статье мы рассмотрим, как исправить эту проблему с помощью восстановления системы.
Когда у пользователя возникают проблемы с высокой загрузкой узла службы локальной системы, первым шагом, который рекомендуется выполнять, является восстановление системы.
Восстановление системы позволяет вернуть операционную систему к ранее работающему состоянию, когда проблема с высокой загрузкой узла службы локальной системы еще не возникала.
Для выполнения восстановления системы в Windows 10 нужно выполнить следующие шаги:
- Откройте командную строку, нажав комбинацию клавиш Win+R и введя «cmd» в строку запуска.
- В командной строке введите команду «sfc /scannow» и нажмите Enter. Эта команда проверит целостность системных файлов и исправит их, если будет обнаружено что-то неправильное.
- Далее в командной строке введите команду «dism /online /cleanup-image /restorehealth» и нажмите Enter. Эта команда позволяет проверить и исправить неполадки в Windows Update.
- После завершения проверки и исправления файлов, перезагрузите компьютер.
Теперь, после выполнения восстановления системы, вы можете проверить, исправилась ли проблема с высокой загрузкой узла службы локальной системы.
Если вы все еще испытываете проблемы, вы можете попробовать выполнить дополнительные методы исправления:
- Откройте Диспетчер задач, нажав комбинацию клавиш Ctrl+Shift+Esc.
- Перейдите на вкладку «Службы» и найдите службу «Superfetch».
- Щелкните правой кнопкой мыши на службе «Superfetch» и выберите «Остановить».
- Если после этого проблема не исчезает, можно также проверить автозагрузку программ. Откройте командную строку и введите команду «msconfig», затем нажмите Enter. В открывшемся окне выберите вкладку «Проверка средствами системы» и нажмите кнопку «Проверить».
- Также рекомендуется проверить диск на целостность. Для этого откройте командную строку и введите команду «chkdsk C: /f», где «C» — это буква диска, на котором установлена операционная система. После этого компьютер будет перезагружен и начнется проверка диска.
Если ни один из вышеперечисленных методов не помог решить проблему с высокой загрузкой узла службы локальной системы, рекомендуется обратиться к специалисту или к сообществам пользователей для получения дополнительной помощи и решения данной проблемы.
Как отключить нагрузку узла службы локальной системы и улучшить производительность
Проблема высокой загрузки процессора ЦП от узла службы локальной системы может возникнуть в операционной системе Windows 10. В данном разделе мы рассмотрим, как найти и исправить эту проблему.
1. Проверяем наличие способов решения проблемы
Прежде чем приступить к исправлению проблемы, стоит проверить наличие последних обновлений для вашей системы. Откройте настройки Windows 10, найдите раздел «Обновление и безопасность» и выполните обновление системы.
2. Отключаем службу Superfetch
Superfetch является обычно выполняемой службой, которая анализирует и запускает нужные приложения и файлы на вашем компьютере. Однако иногда она может вызывать высокую нагрузку процессора. Чтобы отключить службу Superfetch, выполните следующие действия:
— Нажмите клавиши Win+R, чтобы открыть командную строку.
— Введите «services.msc» и нажмите Enter.
— Найдите службу Superfetch в списке.
— Кликните правой кнопкой мыши на службе Superfetch и выберите «Свойства».
— В разделе «Статус службы» нажмите кнопку «Остановить».
— В выпадающем списке «Тип запуска» выберите «Отключено».
3. Проверяем целостность системных файлов
Иногда проблемой может быть повреждение системных файлов, что может вызывать нагрузку узла службы локальной системы. Чтобы проверить целостность системных файлов, выполните следующие действия:
— Откройте командную строку от имени администратора.
— Введите команду «sfc /scannow» и нажмите Enter.
— Дождитесь завершения процесса анализа и исправления целостности системных файлов.
4. Отключаем службу SysMain
SysMain (ранее известный как Superfetch) также может быть ответственным за высокую нагрузку процессора. Чтобы отключить службу SysMain, выполните следующие действия:
— Откройте командную строку от имени администратора.
— Введите команду «net stop sysmain» и нажмите Enter.
— Запустите службу Мониторинга производительности Windows, чтобы проверить, улучшилась ли производительность системы после отключения службы SysMain.
Это некоторые из методов, которые помогут вам исправить проблему высокой загрузки процессора ЦП от узла службы локальной системы в Windows 10. Учтите, что всегда следует проверять наличие последних обновлений для вашей системы и выполнять регулярную чистку системы для оптимальной работы. Если проблема остается, рекомендуется обратиться к специалистам или провести полное восстановление системы.
Видео:
Поиск и устранение всех ошибок Windows. Как исправить ошибку?
Поиск и устранение всех ошибок Windows. Как исправить ошибку? by Павел Мудрый 427,960 views 6 years ago 10 minutes, 24 seconds