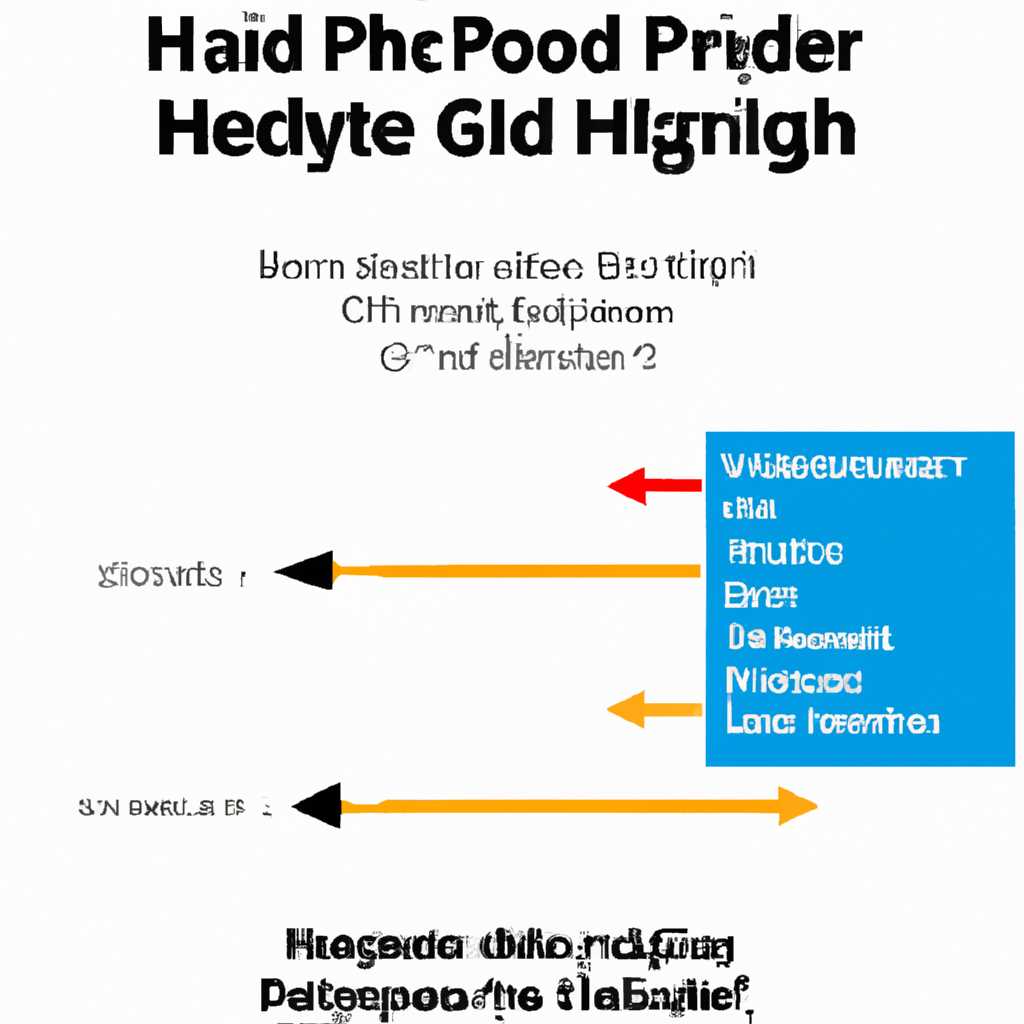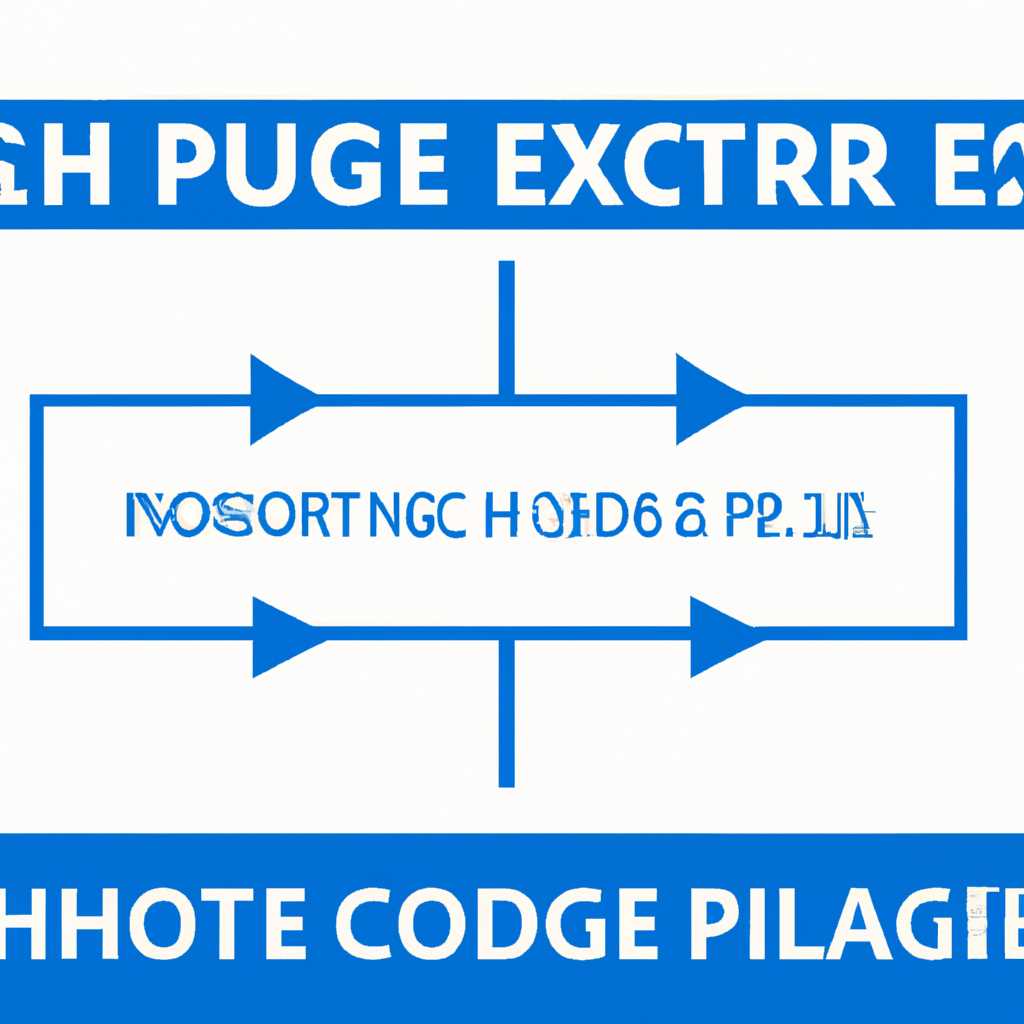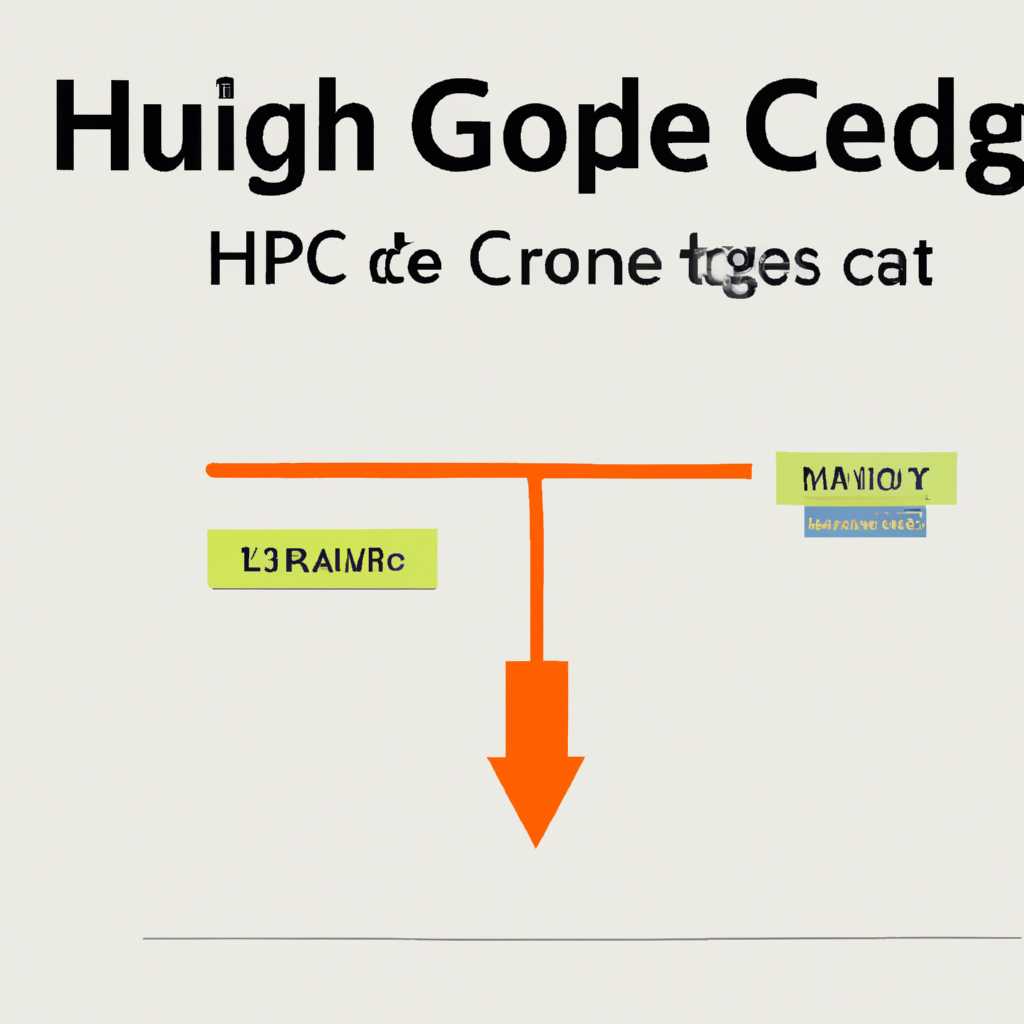- Как исправить высокую загрузку ЦП Microsoft Edge Content: решение проблемы
- Решение 1 – Очистить кеш браузера
- Решение 2 – Сканирование на наличие вредоносных программ
- Решение 3 – Запуск Edge без расширений
- Решение 4 – Отключить встроенный Flash Player
- Почему отключение Flash Player может снизить нагрузку на процессор?
- Как отключить встроенный Flash Player в Microsoft Edge Content?
- Решение 5 – Попробуйте очевидные или менее очевидные альтернативы
- 1. Очистить кеш браузера
- 2. Отключить встроенный Flash Player
- 3. Используйте другой браузер
- 4. Проверьте задачи в диспетчере задач
- 5. Перезапустить компьютер
- Новая функция Microsoft Edge снижает потребление ОЗУ и нагрузку на процессор
- Видео:
- РЕШЕНИЕ.системные прерывания, процессор 100%, майнер вирус.
Как исправить высокую загрузку ЦП Microsoft Edge Content: решение проблемы
Иногда пользователи сталкиваются с проблемой высокой загрузки процессора в браузере Microsoft Edge Content, когда этот процесс потребляет много ресурсов ЦП. Это может привести к тормозам и подвисанию компьютера, что мешает нормальной работе. В таких случаях важно найти причину и решить данную проблему.
Одной из возможных причин нагрузки на ЦП может быть новая функция браузера, которая использует встроенный Flash Player для загрузки контента на веб-страницах. Если вы регулярно сталкиваетесь с высокой нагрузкой на ЦП и при этом ничего не грузится в браузере, возможно, есть альтернативы, которые могут помочь решить эту проблему.
Одним из первых решений может быть отключение Flash Player в браузере. Некоторые пользователи заметили, что отключение Flash помогает снизить нагрузку процессора. Для этого откройте браузер Microsoft Edge, затем перейдите в настройки, найдите раздел «Расширения» и отключите расширение Flash Player. Попробуйте провести сеанс сканирования вредоносных программ и очистить компьютер от ненужных файлов. Использование альтернативных программ и расширений также может помочь снизить нагрузку на процессор.
Решение 1 – Очистить кеш браузера
Если ваш браузер начал тормозить и загрузка ЦП достигает 100%, вам поможет очистка кеша. В Microsoft Edge Content есть встроенный инструмент для этого.
1. Первым делом, откройте браузер Microsoft Edge.
2. В верхнем правом углу нажмите на значок с тремя точками (это кнопка меню).
3. В открывшемся меню выберите «Настройки».
4. В левой части окна настройки найдите и нажмите на «Прочие параметры».
5. Вернитесь в раздел «Настройки» и выберите «Очистить данные браузера».
6. Отметьте вкладку «Все».
7. Поставьте галочку напротив «Кеш картинок и файлов», а также напротив пункта «Куки и данные сайтов».
8. Нажмите на кнопку «Очистить».
9. Закройте окно настроек.
Попробуйте открыть новую сессию в Microsoft Edge. После очистки кеша загрузка ЦП должна снизиться, и браузер не будет глючить.
Решение 2 – Сканирование на наличие вредоносных программ |
| Если ваш компьютер тормозит или Microsoft Edge Content занимает много процессора, попробуйте выполнить сканирование системы на наличие вредоносных программ. Flash Player, использующийся в браузерах, может быть одной из причин высокой загрузки процессора.
После применения этих решений вы должны заметить снижение нагрузки на процессор и исправление проблемы с высокой загрузкой ЦП Microsoft Edge Content. |
Решение 3 – Запуск Edge без расширений
Если ваш ЦП по-прежнему загружается слишком сильно при использовании Microsoft Edge Content, вы можете попробовать запустить браузер без установленных расширений. Расширения могут быть полезными, но иногда они могут вызывать непропорциональное потребление процессора и ОЗУ.
Чтобы запустить Edge без расширений, следуйте этим простым инструкциям:
- Откройте Microsoft Edge и нажмите на значок «…», расположенный в правом верхнем углу окна браузера.
- В выпадающем меню выберите «Расширения».
- Отключите все установленные расширения, переключив соответствующие ползунки в положение «Выкл».
После отключения расширений запустите браузер заново и проверьте, исправлено ли проблему с высокой загрузкой ЦП. Edge без расширений может быть немного менее функциональным, но это может помочь снизить нагрузку на процессор и улучшить производительность браузера.
Если вы все же хотите использовать расширения, но обнаружили, что некоторые из них вызывают высокую нагрузку ЦП, попробуйте отключить или удалить альтернативы и оставить только самые необходимые. Также стоит проверить их на наличие вредоносных программ.
Запуск Edge без расширений – одно из очевидных решений проблемы с высокой загрузкой ЦП в Microsoft Edge Content. В некоторых случаях такое решение может снизить нагрузку на процессор, кэш и использование ОЗУ во время работы браузера и улучшить общую производительность.
Решение 4 – Отключить встроенный Flash Player
В отличие от Google Chrome, который использует свой собственный Flash Player, Edge Content выполняет встроенный Flash Player, что может вызывать высокую загрузку ЦП и использование ОЗУ.
Почему отключение Flash Player может снизить нагрузку на процессор?
Проблема заключается в том, что Flash Player является устаревшей технологией и содержит множество уязвимостей, включая возможность запуска вредоносных программ. К тому же, многие веб-сайты перешли на более современные технологии и перестали использовать Flash Player.
Отключение встроенного Flash Player в Microsoft Edge Content позволяет снизить нагрузку на процессор, потребление оперативной памяти и улучшить общую производительность браузера.
Как отключить встроенный Flash Player в Microsoft Edge Content?
- Откройте браузер Microsoft Edge Content.
- Нажмите на иконку с тремя точками в верхнем правом углу окна браузера.
- В выпадающем меню выберите «Настройки».
- На странице настроек прокрутите вниз и найдите раздел «Запуск активного контента».
- Нажмите на ползунок рядом с опцией «Включить Adobe Flash Player».
- Ползунок должен переместиться в положение «Выключено».
- Закройте окно настроек.
- Перезапустите браузер Microsoft Edge Content.
После выполнения указанных действий, встроенный Flash Player будет отключен, и загрузка ЦП и потребление оперативной памяти должны значительно снизиться.
Отключение Flash Player также помогает избежать подвисаний и ошибок в браузере Microsoft Edge Content.
Решение 5 – Попробуйте очевидные или менее очевидные альтернативы
Если вы уже пробовали предыдущие решения и проблема с высокой загрузкой ЦП Microsoft Edge Content не исправлена, есть еще несколько альтернативных способов, которые могут помочь.
1. Очистить кеш браузера
Попробуйте очистить кеш браузера Microsoft Edge, чтобы удалить временные файлы и данных, которые могут вызывать высокую нагрузку процессора.
2. Отключить встроенный Flash Player
Проверьте, использует ли веб-страница встроенную функцию Flash Player. Если такого использования нет или веб-страницы открываются нормально без Flash Player, попробуйте отключить его. Flash Player может быть причиной высокой загрузки ЦП.
Чтобы отключить Flash Player в Microsoft Edge:
- Откройте браузер Microsoft Edge.
- Нажмите на значок «…» в правом верхнем углу браузера.
- В выпадающем меню выберите «Настройки».
- Прокрутите вниз и нажмите на «Дополнительные настройки».
- В разделе «Безопасность и конфиденциальность» выберите «Содержимое сайта».
- Включите переключатель «Блокировать Flash».
3. Используйте другой браузер
Если все вышеперечисленные решения не помогают и Microsoft Edge продолжает тормозить и загружать процессор, попробуйте использовать другой браузер. Программы, такие как Google Chrome, Mozilla Firefox или Internet Explorer, могут предложить альтернативы с меньшим потреблением ресурсов и более стабильной работой.
Не стоит извлекать ответы только из первых проблемных программ. Иногда обновление браузера или установка новой версии может помочь решить проблему с высокой нагрузкой процессора в Microsoft Edge.
4. Проверьте задачи в диспетчере задач
Если ничего из вышеперечисленного не помогло, откройте Диспетчер задач и проверьте, есть ли другие программы или процессы, которые могут вызывать высокую загрузку ЦП. Попробуйте остановить или отключить подозрительные задачи.
Иногда некоторые программы могут глючить или использовать много процессора и вызывать подвисание браузера. Остановка таких программ может снизить нагрузку на процессор и улучшить производительность Microsoft Edge.
5. Перезапустить компьютер
Если все остальные решения не помогли, попробуйте перезагрузить компьютер. Это может помочь в случаях, когда проблема связана с временной ошибкой или неопределенным состоянием системы.
Надеемся, что одно из этих решений поможет исправить проблему с высокой загрузкой ЦП Microsoft Edge Content и сделает использование браузера более комфортным и безпроблемным.
Новая функция Microsoft Edge снижает потребление ОЗУ и нагрузку на процессор
В отличие от браузеров, которые используют много расширений и дополнений, Microsoft Edge работает почти без них. Вместо этого браузер предлагает встроенный Flash Player, который помогает загружать и проигрывать разные типы содержимого без необходимости устанавливать дополнительные программы.
Также Microsoft Edge предлагает функцию «Загрузка содержимого в новом процессе», которая снижает нагрузку на процессор. Во время сеанса в браузере запускается отдельный процесс для каждой открытой вкладки или расширения. Это помогает распределить нагрузку равномерно и избежать перегрузки процессора.
Если у вас есть проблемы с высокой загрузкой ЦП в Microsoft Edge Content, вы можете попробовать отключить эту функцию. Для этого перейдите в меню браузера, выберите «Настройки», затем «Дополнительные настройки» и найдите раздел «Технические параметры». Здесь вы можете отключить параметр «Загрузка содержимого в новом процессе».
Если у вас все еще есть подвисание или глючит браузер, попробуйте некоторые другие решения проблемы. Во-первых, очистите кеш браузера, чтобы удалить временные файлы и данные, которые могут вызывать проблемы. Во-вторых, проверьте наличие вредоносных программ на вашем компьютере, которые могут влиять на работу браузера. И в-третьих, проверьте наличие обновлений для Microsoft Edge, которые могут исправить известные ошибки и проблемы.
В итоге, благодаря новой функции Microsoft Edge, потребление оперативной памяти и нагрузка на процессор значительно снижаются. Браузер предлагает безопасные и стабильные возможности наравне с другими популярными альтернативами, но при этом обеспечивает более эффективное использование ресурсов вашего компьютера.
Видео:
РЕШЕНИЕ.системные прерывания, процессор 100%, майнер вирус.
РЕШЕНИЕ.системные прерывания, процессор 100%, майнер вирус. by Гарик Борода 376,267 views 3 years ago 3 minutes, 43 seconds