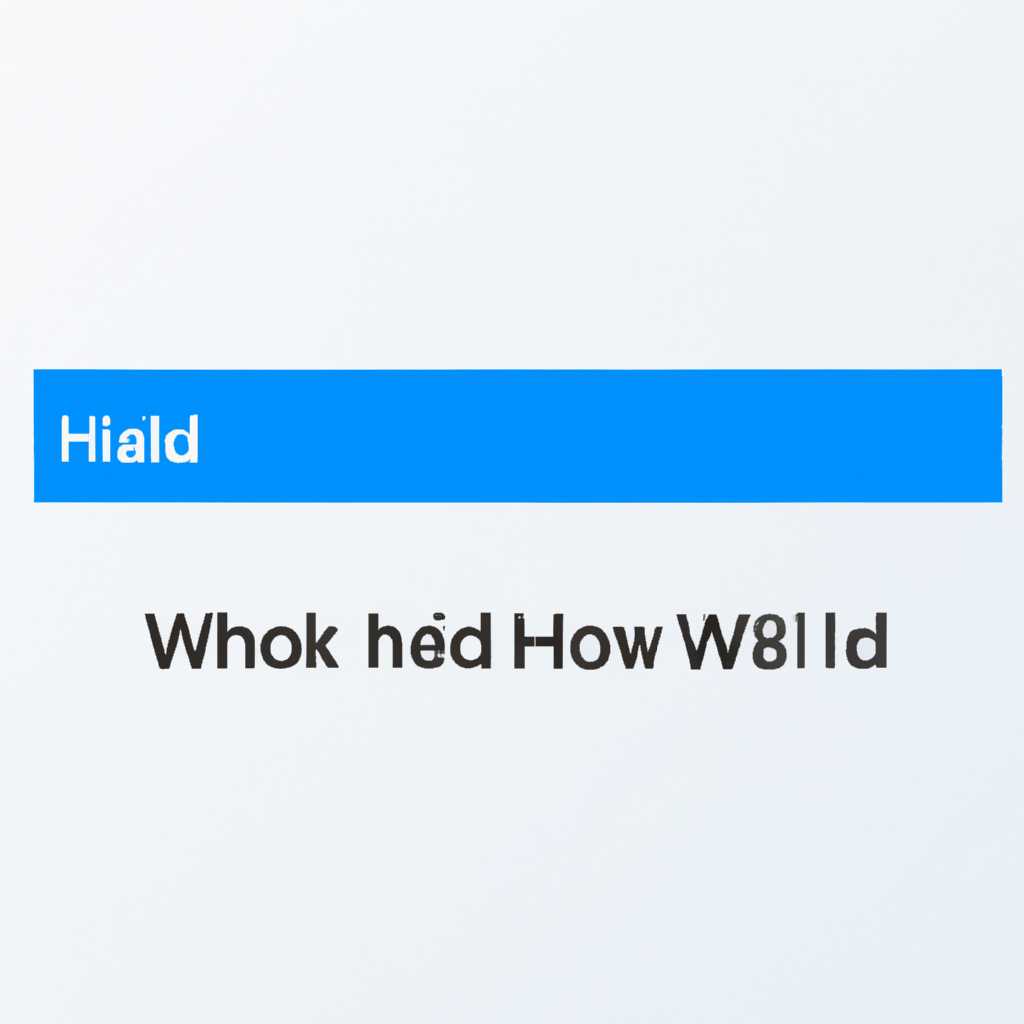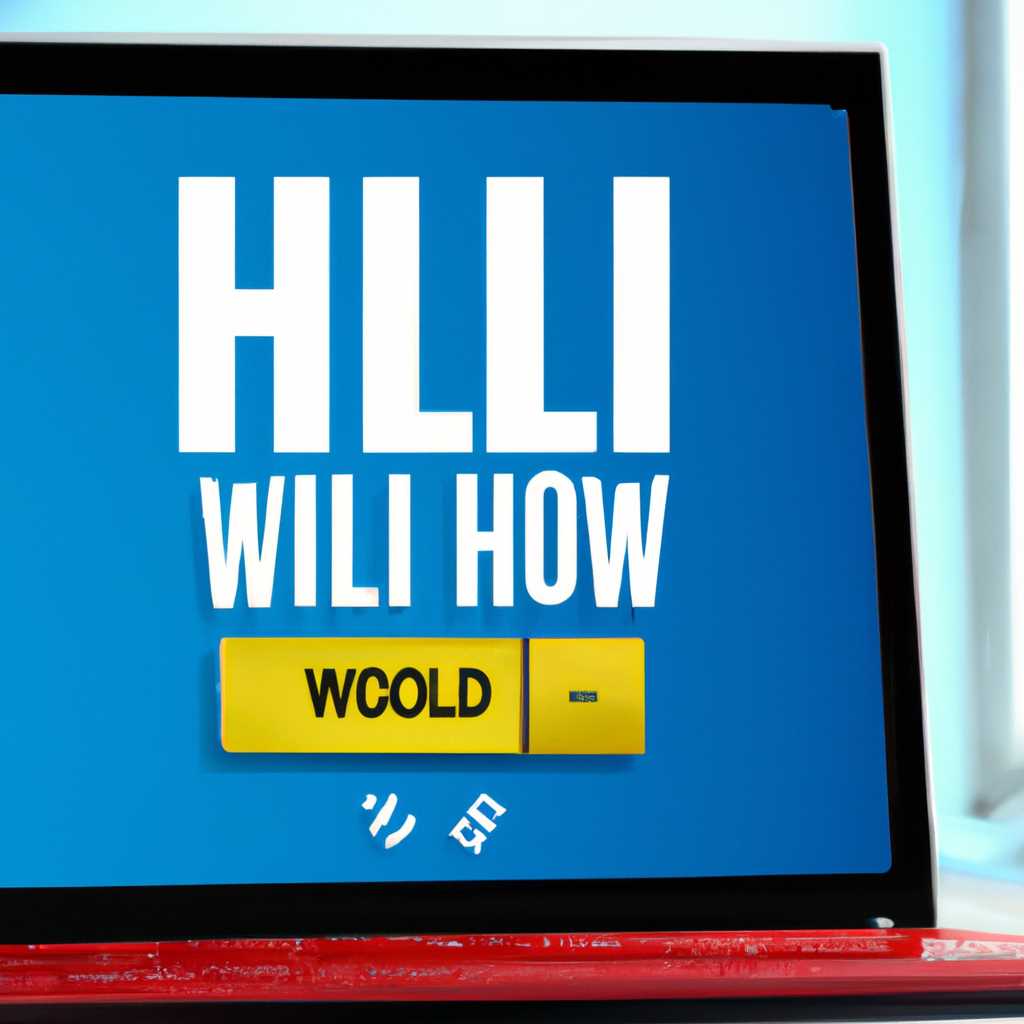- Что делать, если Windows Hello не работает на Windows 10: полезные советы и эффективные решения
- Как восстановить работу Windows Hello в Windows 10?
- 1. Проверьте наличие обновлений
- 2. Перезапустите службы Windows Hello
- 3. Проверьте настройки устройства
- 4. Проверьте драйверы устройства
- Проверка совместимости оборудования и драйверов
- Проверка наличия необходимых обновлений
- Шаг 1: Проверьте наличие последней версии Windows
- Шаг 2: Обновите драйверы устройства
- Шаг 3: Используйте инструмент проверки целостности системы
- Проверка настроек конфиденциальности
- 1. Проверьте настройки приватности в диспетчере устройств
- 2. Обновите драйверы
- 3. Используйте групповую политику для изменения настроек
- 4. Перезагрузите систему и проверьте обновление
- Переустановка Windows Hello
- Обновление до версии Windows 10 апрель 2021 года
- Видео:
- Что такое Windows Hello, как им пользоваться и как настроить.
Что делать, если Windows Hello не работает на Windows 10: полезные советы и эффективные решения
Если вы stolбляетесь с проблемами с функцией Windows Hello на своем компьютере с Windows 10, не паникуйте. В этой статье мы расскажем вам, как проверить и исправить эту проблему, чтобы вы могли снова использовать свою биометрию для авторизации.
Первое, что необходимо сделать, это убедитесь, что ваша система полностью обновлена. Проблема с Windows Hello может возникнуть из-за неполного обновления вашей операционной системы. Проверьте, что на вашем компьютере установлены последние обновления Windows 10, выполните проверку обновлений в разделе «Настройки». Обязательно обновите все доступные драйверы, чтобы исключить возможность ошибки ввода данных.
Если обновления не решают проблему с Windows Hello, попробуйте ввести PIN-код для аутентификации. Если это помогает, вам следует обязательно обновить драйверы для устройства, работающего с Windows Hello. Для этого перейдите в раздел «Устройства» в настройках Windows, выберите устройство, отпечаток пальца или распознавание лица, и щелкните правой кнопкой мыши, чтобы обновить драйвер.
Если после обновления драйверов Windows Hello все равно не работает, вам можно попробовать запустить Troubleshooter для устранения проблемы. В разделе «Обновление и безопасность» перейдите к «Дополнительным параметрам» и запустите Troubleshooter для Windows Hello. Этот инструмент автоматически обнаружит и исправит проблемы, связанные с биометрией, и восстановит работу Windows Hello.
Если перечисленные выше методы не решают проблему, попробуйте сбросить функцию Windows Hello и включить ее заново. Чтобы сделать это, выполните следующие действия: перейдите в «Настройки», выберите «Учетные записи», затем перейдите к «Вход по лицу» или «Вход по отпечатку пальца» в зависимости от используемого способа аутентификации. Здесь вы должны найти опцию «Удалить». Выполните ее и затем включите функцию Windows Hello для ее работоспособности снова.
В некоторых случаях проблема с Windows Hello может быть связана с локальной учетной записью или работой в домене. Если у вас есть доступ к рабочему редактору реестра, попробуйте выполнить следующие действия для устранения проблем:
- Откройте редактор реестра, нажав комбинацию клавиш Win + R и введя «regedit».
- Перейдите к следующему пути: «HKEY_LOCAL_MACHINE\SOFTWARE\Policies\Microsoft\Windows\System».
- Проверьте, есть ли у вас ключ «AllowDomainPINLogon». Если он отсутствует, создайте его.
- Установите значение ключа AllowDomainPINLogon равным 1.
- Перезапустите компьютер и проверьте, работает ли теперь Windows Hello.
Если все предыдущие методы не помогли решить проблему с Windows Hello, вам стоит обратиться к специалисту по обработке данных или сотруднику службы поддержки. Они смогут помочь вам диагностировать проблему и предоставить более точные рекомендации для ее устранения.
Как восстановить работу Windows Hello в Windows 10?
1. Проверьте наличие обновлений
Проверьте, есть ли доступные обновления для вашей системы Windows 10. Для этого выполните следующие действия:
- Нажмите на кнопку «Пуск» в левом нижнем углу экрана.
- Щелкните правой кнопкой мыши на значок «Настройки» (шестеренка) и выберите пункт «Параметры».
- На панели настроек выберите раздел «Обновление и безопасность» и затем нажмите «Проверить наличие обновлений».
- Если обновление было найдено, установите его на ваше устройство.
2. Перезапустите службы Windows Hello
Если Windows Hello не работает, перезапустите связанные с ним службы:
- Нажмите комбинацию клавиш Win + R на клавиатуре, чтобы открыть системную оболочку «Выполнить».
- Введите «services.msc» (без кавычек) и нажмите Enter, чтобы открыть окно «Службы».
- Найдите службы «Парам. биометрич. Windows Hello» и «Сенсорная служба Windows Hello» в списке служб.
- Щелкните правой кнопкой мыши на каждой службе и выберите пункт «Перезапустить».
3. Проверьте настройки устройства
Проверьте настройки Windows Hello на вашем устройстве и убедитесь, что они правильно настроены:
- Откройте «Параметры» Windows 10, нажав на кнопку «Пуск» и выбрав «Настройки».
- Перейдите в раздел «Учетные записи» и затем выберите «Параметры входа без пароля».
- Включите параметр «Войти в систему при помощи Windows Hello» и настройте его по своему усмотрению.
- Если вы используете отпечаток пальца для входа, убедитесь, что у вас подключено устройство с поддержкой отпечатка пальца.
4. Проверьте драйверы устройства
Проверьте, что у вас установлены последние драйверы для устройства, которое вы используете для Windows Hello:
- Откройте «Диспетчер устройств», нажав комбинацию клавиш Win + X на клавиатуре и выбрав пункт «Диспетчер устройств».
- Разверните раздел «Биометрические устройства» или «Датчики», выберите устройство для Windows Hello и щелкните правой кнопкой мыши.
- Выберите «Обновить драйвер» и следуйте инструкциям на экране для установки последней версии драйвера.
Это решение проблемы с Windows Hello может начать работать уже после выполнения вышеуказанных действий. Если проблема все еще остается, вы можете попробовать другие методы устранения неполадок или обратиться в службу поддержки Microsoft для получения дополнительной помощи.
Проверка совместимости оборудования и драйверов
Если Windows Hello не работает на вашей операционной системе Windows 10, проблема может быть связана с неправильной совместимостью оборудования или драйверов. В этом случае решением может быть проверка и обновление драйверов для вашего устройства.
1. Перейдите к параметрам Windows, откройте раздел «Обновление и безопасность» и выберите «Диспетчер устройств».
2. В Диспетчере устройств найдите ваше устройство для биометрической обработки, такое как сканер отпечатков пальцев или камера для распознавания лиц.
3. Щелкните правой кнопкой мыши на вашем устройстве и выберите «Обновить драйвер». Если доступна опция «Удаление устройства», используйте ее.
4. Перезагрузите компьютер после обновления или удаления драйвера.
5. Если проблема не была устранена, найдите в Интернете и установите последнюю версию драйвера для вашего устройства.
6. После установки нового драйвера перезагрузите компьютер.
Если Windows Hello до сих пор не работает на Windows 10, выполните следующие действия для проверки совместимости оборудования:
1. Откройте Редактор параметров группы, нажав клавишу Windows + R и вводом команды «gpedit.msc».
2. В Редакторе параметров группы перейдите к разделу «Конфигурация компьютера» -> «Административные шаблоны» -> «Система» -> «Аутентификация лицом» или «Аутентификация по отпечатку пальца».
3. Дважды щелкните на опции «Проверить допустимую комбинацию аутентификации» и убедитесь, что она настроена на «Не настроена» или «Отключена».
4. Перезагрузите компьютер после изменения настроек.
Если ни одно из вышеперечисленных решений не помогло решить проблему, возможно, ваше оборудование не поддерживает Windows Hello, или возникла ошибка программного обеспечения. В этом случае рекомендуется обратиться к производителю оборудования или специалисту по устранению неполадок для дальнейшей помощи.
Проверка наличия необходимых обновлений
Шаг 1: Проверьте наличие последней версии Windows
- Нажмите правой кнопкой мыши на кнопке «Пуск» в левом нижнем углу экрана и выберите «Система».
- В открывшемся окне выберите «Обновление и безопасность».
- Нажмите на «Поиск обновлений» и дождитесь завершения поиска.
- Если найдутся доступные обновления, установите их на компьютер.
- После установки обновлений перезагрузите компьютер и проверьте работу Windows Hello.
Шаг 2: Обновите драйверы устройства
Возможно, проблема с Windows Hello связана с устаревшими или поврежденными драйверами устройства. В этом случае обновление драйверов может помочь решить проблему.
- Нажмите правой кнопкой мыши на кнопке «Пуск» в левом нижнем углу экрана и выберите «Диспетчер устройств».
- Разверните категорию «Биометрические устройства» или «Сканеры отпечатков пальцев».
- Найдите свое устройство с отпечатком пальца, нажмите на него правой кнопкой мыши и выберите «Обновить драйвер».
- Выберите «Автоматический поиск обновленного программного обеспечения» и дождитесь завершения процесса обновления.
- Перезагрузите компьютер и проверьте работу Windows Hello.
Шаг 3: Используйте инструмент проверки целостности системы
Инструмент проверки целостности системы может помочь найти и исправить неполадки, которые могут приводить к ошибке Windows Hello.
- Нажмите правой кнопкой мыши на кнопке «Пуск» в левом нижнем углу экрана и выберите «Windows PowerShell (администратор)».
- В окне PowerShell введите команду «sfc /scannow» и нажмите клавишу «Enter».
- Дождитесь завершения процесса сканирования и исправления ошибок.
- Перезагрузите компьютер и проверьте работу Windows Hello.
Проверка настроек конфиденциальности
Если Windows Hello не работает на вашем устройстве с операционной системой Windows 10, проверьте следующие настройки конфиденциальности, чтобы решить проблемы с его функционированием.
1. Проверьте настройки приватности в диспетчере устройств
Перейдите в меню «Пуск» и найдите поисковую строку. Введите «Диспетчер устройств» и выберите его из списка результатов. В диспетчере устройств найдите раздел «Биометрические устройства». Если он недоступен или отсутствует, то ваше устройство может не поддерживать Windows Hello.
2. Обновите драйверы
Обновление драйверов может решить проблемы с работой Windows Hello. Используйте последнюю версию драйверов для вашего устройства. Перейдите на официальный сайт производителя вашего компьютера или устройства, найдите секцию «Драйверы» и скачайте их на свой компьютер. После этого переустановите драйверы для модуля распознавания отпечатков пальцев или других биометрических устройств.
3. Используйте групповую политику для изменения настроек
Для решения проблем с Windows Hello можно использовать групповую политику. Нажмите сочетание клавиш Win + R, чтобы открыть окно «Выполнить». Введите команду «gpedit.msc» и нажмите Enter. В групповом редакторе выберите «Конфигурация компьютера» > «Административные шаблоны» > «Система» > «Вход с помощью Windows Hello». Найдите опцию, влияющую на работу Windows Hello и измените ее.
4. Перезагрузите систему и проверьте обновление
После изменения настроек или переустановки драйверов для Windows Hello перезагрузите компьютер, чтобы изменения вступили в силу. Затем проверьте наличие обновлений системы, так как они могут решить проблемы с работой Windows Hello. Откройте «Настройки» > «Обновление и безопасность» > «Обновление Windows» и выберите «Проверить наличие обновлений». Установите все доступные обновления.
Если после выполнения всех указанных выше шагов проблема с Windows Hello все еще не решена, возможно, проблема связана с вашим устройством или версией операционной системы. Рекомендуется обратиться за помощью к специалисту или провести дополнительные исследования, чтобы найти решение для вашей конкретной ситуации.
Переустановка Windows Hello
Если у вас возникли проблемы с работой Windows Hello, переустановка может помочь устранить неполадки и восстановить нормальное функционирование системы авторизации. Вот несколько шагов, которые вы можете выполнить:
| Шаг 1: | Перейдите в «Параметры» : |
|
| Шаг 2: | Перейдите в раздел «Учетные записи» : |
|
| Шаг 3: | Перейдите к настройкам Windows Hello : |
|
| Шаг 4: | Перезагрузите ваше устройство : |
|
| Шаг 5: | Обновите драйверы и ПО TPM : |
|
| Шаг 6: | Измените настройки реестра : |
|
| Шаг 7: | Проверьте наличие обновлений системы : |
|
После выполнения этих шагов Windows Hello должен заработать корректно на вашем устройстве. Если проблема остается, выполните команду «gpupdate / force» в командной строке, чтобы обновить групповую политику системы. Если ни один из этих вариантов не помогает, рекомендуется связаться с службой поддержки Microsoft для получения дополнительной помощи в устранении неполадок.
Обновление до версии Windows 10 апрель 2021 года
Если ваша последняя версия Windows 10 не работает с Windows Hello, вам следует обновиться до последней версии операционной системы, чтобы исправить неполадки. Для обновления введите «winx» на клавиатуре, выберите «Параметры», затем «Обновление и безопасность». Кликните по кнопке «Проверить наличие обновлений». Если обновления доступны, следуйте инструкциям на экране для установки последней версии Windows 10.
Если после обновления Windows Hello по-прежнему не работает, попробуйте выполнить сброс функции распознавания лиц. Для этого откройте окно «Параметры» и перейдите на панель «Учетные данные входа в Windows». Затем выберите «Установки Windows Hello» и нажмите на кнопку «Сбросить».
Если это не исправило ошибку, вам может потребоваться удалить и переустановить приложение Windows Hello. Для этого введите «winx» на клавиатуре и выберите «Приложения и функции». Найдите приложение Windows Hello, выберите его и нажмите кнопку «Удалить». После удаления перезагрузите устройство и снова установите приложение через Microsoft Store.
Если ничто из вышеперечисленного не помогло, попробуйте запустить инструмент поиска и исправления неполадок. Введите «winx» на клавиатуре и выберите «Панель управления». Перейдите в раздел «Учетные записи пользователей» и выберите «Войти с помощью локальной учетной записи вместо учетной записи Microsoft». После этого выполните команду «sfc /scannow» в командной строке.
Видео:
Что такое Windows Hello, как им пользоваться и как настроить.
Что такое Windows Hello, как им пользоваться и как настроить. by Alexander Lashkevich Hi-Tech for Kids 8,522 views 2 years ago 20 minutes