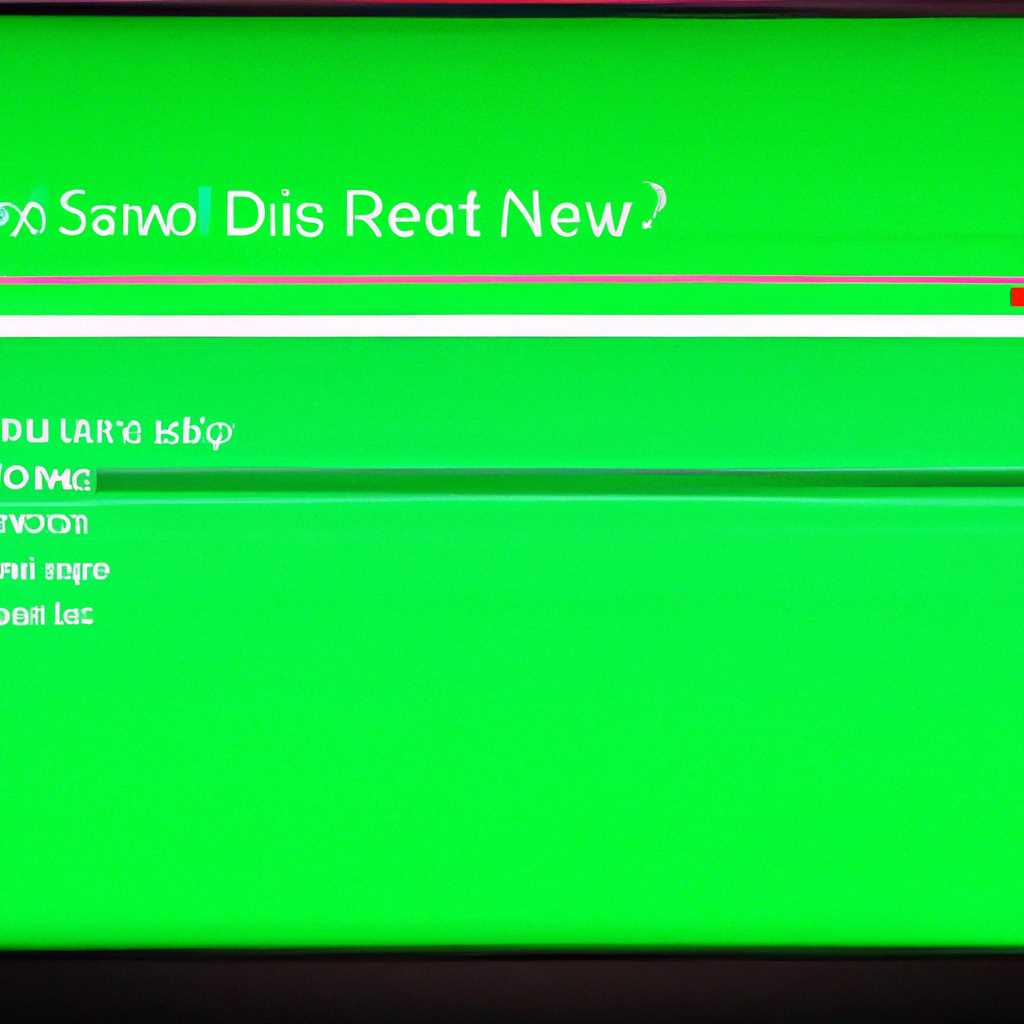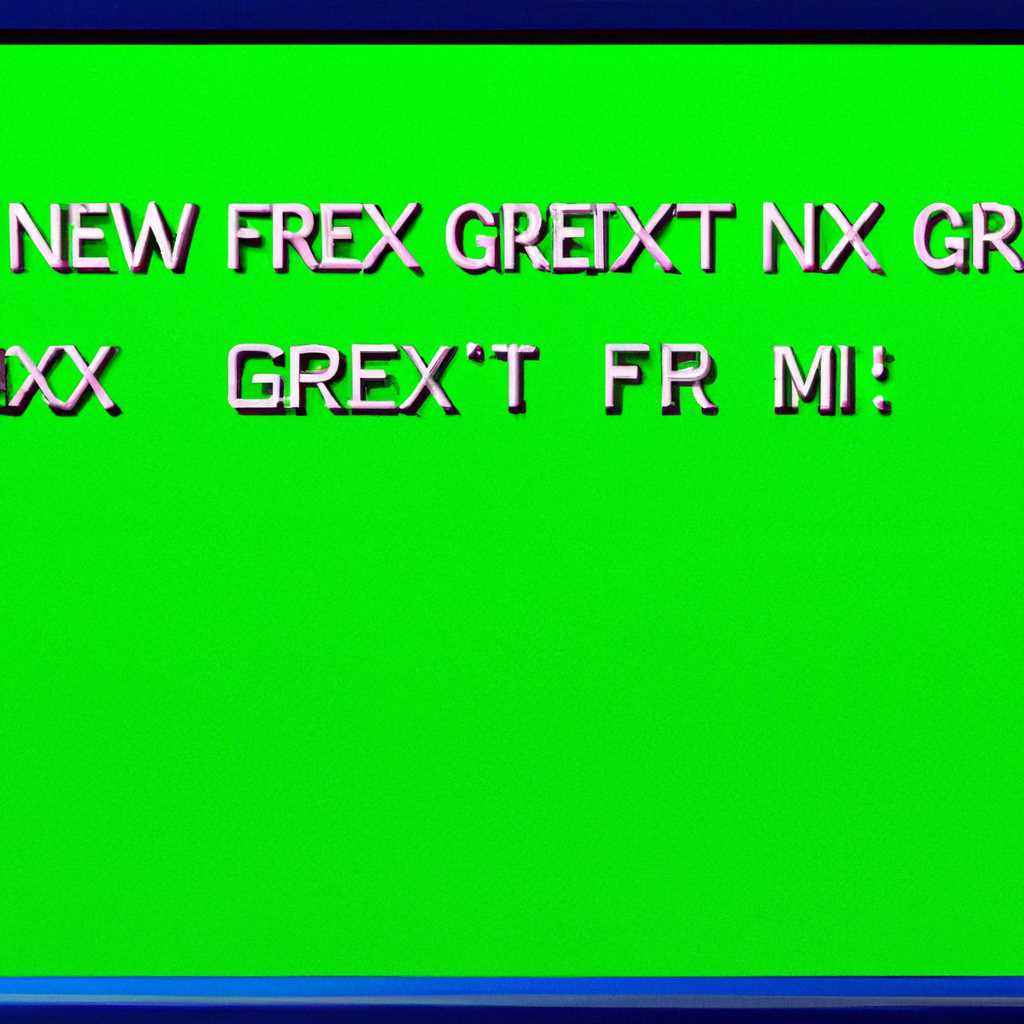- Windows: полезные советы и проблемы с «экраном смерти» и как их решить
- Значение Windows загружается на зеленый экран
- More info on Windows boots to green screen
- Причины Windows загружаются на зеленый экран
- Contents show
- Проверка проблем во время загрузки
- Отключение программного обеспечения
- Проверка на наличие вредоносного программного обеспечения
- Исправление проблемы с оборудованием
- Запуск в безопасном режиме
- Как восстановить Windows 10 Green Screen of Death
- Перезагрузите компьютер
- Удалите недавние обновления программного обеспечения
- Используйте инструмент восстановления системы
- Проконсультируйтесь с производителем устройства
- Заключение
- Как исправить загрузки Windows на зеленый экран
- Перезагрузка компьютера
- Проверка программного обеспечения и обновления
- Режим безопасного загрузки
- Проверка аппаратного обеспечения и устройств
- Использование инструмента System File Checker
- Восстановление или переустановка Windows
- Удалить все устройства
- Отключить антивирусное программное обеспечение
- Как отключить антивирусное программное обеспечение:
- Видео:
- Как исправить ошибку”Зеленый экран смерти”в Windows 11-Полное руководство
Windows: полезные советы и проблемы с «экраном смерти» и как их решить
Зеленый экран смерти на компьютере может быть поистине пугающим. Когда вы увидете этот яркий зеленый экран, с большим надписью «Windows зеленый экран смерти», это означает, что ваш компьютер столкнулся с критической ошибкой. Несмотря на то что вы можете найти множество информации в Интернете о причинах возникновения этой проблемы и ее решении, это не всегда приводит к исправлению данной ошибки.
Есть несколько решений, которые можете попробовать, чтобы исправить Windows зеленый экран смерти на своем компьютере. В частности, вы можете попробовать перезагрузить компьютер в безопасном режиме, отключить некоторые программы на запуске или загрузиться с помощью загрузочного диска или USB.
Когда ваш компьютер загружается в безопасном режиме, вы можете увидеть, что-то вроде «Windows зеленый экран смерти» или похожего сообщения об ошибке. Если вы видите это сообщение при загрузке в безопасном режиме, то у вас, скорее всего, есть некоторые проблемы с программным обеспечением. В таком случае вам следует попробовать отключить или удалить какую-либо недавно установленную программу или аппаратный драйвер, чтобы исправить проблему.
Если проблема появляется только при запуске Windows в обычном режиме, вы можете попробовать восстановление системы или использовать диспетчер задач для отключения некоторых задач или программ, которые могут вызывать проблемы. Для этого нажмите сочетание клавиш ‘Ctrl + Alt + Delete’ и выберите «Диспетчер задач». После этого откроется окно диспетчера задач со списком запущенных программ и процессов. Выберите программу или процесс, который вы хотите отключить, и нажмите на кнопку «Завершить задачу». Если это решит проблему, тогда вы можете быть уверены, что причина проблемы была в этой программе или процессе.
Кто-то может рекомендовать вам скачать и установить антивирусное программное обеспечение для проверки вашего компьютера на наличие вредоносных программ. Если у вас уже установлено антивирусное программное обеспечение, попробуйте запустить его и проверить вашу систему на наличие вредоносных программ. Если ваш компьютер заражен, антивирусное программное обеспечение может помочь очистить вашу систему и исправить причину зеленого экрана смерти.
Некоторые пользователи пробовали загрузиться с помощью предварительной загрузки или загрузочного диска, чтобы найти и исправить проблему своего устройства на более глубоком уровне. Если вы не знаете, как загрузить компьютер с помощью загрузочного диска, посмотрите инструкции на сайте производителя вашего компьютера или поищите информацию в Интернете. Загрузка с загрузочного диска может предоставить вам больше возможностей для восстановления системы или нахождения причины проблемы.
Независимо от того, какая версия Windows вы используете и почему случилось сбои в работе, помните, что всегда существуют решения. Прежде всего, попробуйте перезагрузить компьютер и посмотреть, помогает ли это в устранении проблемы. Если проблема сохраняется, попробуйте использовать описанные выше методы для исправления Windows зеленый экран смерти. Знание причины возникновения проблемы может быть полезным, но иногда все, что вам нужно, это просто следовать инструкциям и надеяться на лучшее.
Значение Windows загружается на зеленый экран
Когда ваш компьютер с операционной системой Windows загружается на зеленый экран, это может быть вызвано различными причинами. В большинстве случаев проблема связана с программным обеспечением или драйверами устройств. Если вы столкнулись с этой ошибкой, следуйте следующим шагам для ее решения:
- Перезагрузите компьютер. Иногда перезагрузка может помочь устранить временные проблемы, которые могут вызывать зеленый экран.
- Попробуйте загрузиться в безопасном режиме. Чтобы это сделать, нажмите кнопку F8 перед загрузкой Windows и выберите соответствующий режим в меню. Если Windows загружается без проблем в безопасном режиме, это может указывать на проблему с установленным программным обеспечением или драйверами устройств.
- Используйте инструменты восстановления системы. Если у вас есть доступ к режиму восстановления Windows, вы можете попытаться восстановить систему до предыдущей рабочей версии. Для этого запустите инструмент восстановления системы из меню восстановления.
- Проверьте ваше антивирусное программное обеспечение. Иногда проблемы с защитой от вредоносных программ могут вызывать зеленый экран. Обновите свое антивирусное программное обеспечение и проведите проверку системы на наличие вредоносных программ.
- Проверьте физическое состояние вашего жесткого диска. Механические проблемы с жестким диском могут вызывать ошибки при загрузке Windows. Воспользуйтесь специальными инструментами для проверки состояния вашего диска и исправления обнаруженных проблем.
Если ни один из этих шагов не помог в исправлении проблемы, может быть полезно обратиться за помощью к специалистам технической поддержки или провести дальнейшее выявление и устранение неполадок компьютера. Эта ошибка может быть вызвана разными причинами, и не всегда ее возможно легко исправить самостоятельно.
More info on Windows boots to green screen
If your Windows computer boots to a green screen, it indicates a significant software or hardware issue. When this happens, your computer may not load the operating system properly, leaving you unable to access your files and programs.
One common cause of the green screen issue is a faulty software update or incompatible software. Some software updates can conflict with your system, causing it to display a green screen at startup. In such cases, you can try using the Safe Mode to see if the issue persists.
To start your computer in Safe Mode, you can try the following steps:
- Press the Windows button and the Power button simultaneously.
- When the computer starts, quickly press and hold the Power button again to force a restart.
- Repeat this process two more times until the «Preparing Automatic Repair» screen appears.
- Then, select «Advanced options» > «Startup Settings» > «Restart».
- Once your computer restarts, choose the «Safe Mode» option.
In Safe Mode, your computer will start with minimal drivers and services, which can help identify and resolve any software conflicts that may be causing the green screen issue.
If you have recently installed any new software or hardware, it is a good idea to uninstall them temporarily to see if the problem goes away. You can use the Control Panel or the Device Manager to uninstall any suspicious software or drivers.
If you are unable to access the Safe Mode or the green screen issue persists, another troubleshooting step you can try is using the Windows Startup Repair tool. This tool can help fix any issues with your computer’s startup process. You can access the Startup Repair tool by following these steps:
- Boot your computer using a Windows installation media.
- Select your language preferences, then click «Next».
- Click on «Repair your computer» > «Troubleshoot» > «Advanced options» > «Startup Repair».
The Startup Repair tool will automatically diagnose and fix any startup issues, including the green screen problem.
It’s worth mentioning that in some cases, the green screen issue can be caused by a hardware problem, such as a faulty graphics card or a failing hard drive. If you have tried all the software troubleshooting steps and the issue still persists, it may be necessary to seek professional help or consider replacing the problematic hardware.
Lastly, if you are unable to resolve the green screen issue and need to access your files urgently, you can try booting your computer using a Linux-based operating system like Ubuntu. This can provide temporary access to your files and allow you to back them up before attempting further troubleshooting.
In summary, the green screen issue at startup can be caused by various reasons, including software conflicts, faulty updates, incompatible drivers, or hardware problems. By following the steps mentioned above, you can try to troubleshoot and resolve the issue on your own. However, if all else fails, it is recommended to seek professional assistance to ensure the proper functioning of your Windows computer.
Причины Windows загружаются на зеленый экран
Загрузочный экран или «экран смерти» на зеленом фоне может быть очень разочаровывающим и страшным видом для владельцев компьютеров под управлением Windows 10. Этот проблемный экран может появиться в результате различных причин. Давайте рассмотрим некоторые из них:
- Программное обеспечение: Некоторые программы или драйверы могут быть несовместимыми с вашей системой или приводить к конфликту с другими установленными программами. В результате этого ваш компьютер может зависнуть и не загрузиться нормально.
- Вредоносное программное обеспечение: Наличие вредоносных программ или вирусов на вашем компьютере может вызвать зеленый экран при загрузке операционной системы. Это может быть вызвано инфицированными файлами или измененными настройками.
- Проблемы с обновлением операционной системы: Некоторые обновления операционной системы могут некорректно устанавливаться, что приводит к возникновению проблем при загрузке и отображению зеленого экрана.
- Проблемы с железом: Если ваш жесткий диск или другое оборудование не исправно работают, это также может вызвать зеленый экран при загрузке. В этом случае необходимо провести диагностику аппаратных проблем и заменить неисправные компоненты.
Если вы столкнулись с этой проблемой, вам может помочь ряд решений:
- Перезагрузите компьютер: Перезагрузка компьютера иногда может помочь исправить проблемы с загрузкой.
- Загрузитесь в безопасном режиме: Попробуйте загрузиться в безопасном режиме, чтобы проверить, работает ли ваша система без некоторых программ или драйверов.
- Удалите недавно установленное программное обеспечение: Если проблема возникла после установки нового программного обеспечения, удалите его, чтобы проверить, исправит ли это проблему.
- Используйте инструмент проверки системы: В Windows 10 доступны инструменты диагностики и восстановления системы, которые могут помочь вам обнаружить и исправить проблемы с загрузкой.
- Обновите драйверы: Проверьте наличие обновлений для драйверов вашего компьютера и установите их, чтобы исправить возможные проблемы совместимости.
Также помните, что обращение к профессионалам или специалистам технической поддержки может быть полезным в случае, если вы не можете самостоятельно исправить проблему. Не стесняйтесь обращаться за помощью!
Contents show
Когда ваша операционная система Windows отказывается нормально загружаться и вы видите зеленый экран смерти, это могут быть признаки серьезных проблем. В этом разделе мы рассмотрим несколько полезных советов о том, как исправить эту ошибку и вернуть ваш компьютер в рабочее состояние.
Проверка проблем во время загрузки
Если ваш компьютер не может загрузиться после зеленого экрана смерти, вам может потребоваться выполнить несколько дополнительных шагов:
- При следующей перезагрузке вашего компьютера попробуйте нажать клавишу F8 перед тем, как появится логотип Windows. Это должно активировать меню «Advanced Boot Options» (Параметры предварительной загрузки).
- Выберите «Safe Mode» (Безопасный режим) и нажмите «Enter». В безопасном режиме вы сможете просмотреть информацию об ошибке и попробовать исправить ее.
Отключение программного обеспечения
Если ваш компьютер успешно загружается в безопасном режиме, есть несколько дополнительных шагов, которые могут помочь:
- Откройте меню «Start» (Пуск) и найдите «Control Panel» (Панель управления).
- Выберите «Uninstall a program» (Удалить программу) в категории «Programs» (Программы).
- Пересмотрите список установленного программного обеспечения и удалите все, что кажется подозрительным или что было установлено недавно.
Проверка на наличие вредоносного программного обеспечения
Если удаление программного обеспечения не решило проблему, возможно, ваш компьютер заражен вредоносным программным обеспечением. Выполните следующие шаги:
- Скачайте и установите антивирусное программное обеспечение с надежного источника.
- Запустите антивирусное программное обеспечение и выполните полное сканирование системы.
- Если обнаружены вредоносные программы, удалите их и перезагрузите компьютер.
Исправление проблемы с оборудованием
Если ни один из вышеуказанных методов не сработал, проблема может быть связана с оборудованием:
- Если у вас есть какие-то внешние устройства, такие как принтеры или сканеры, отключите их и перезагрузите компьютер.
- Если ваш компьютер не загружается даже после этих действий, возможно, потребуется профессиональная помощь для диагностики и ремонта оборудования.
Надеемся, что эти советы помогут вам исправить зеленый экран смерти и вернуть ваш компьютер к нормальной работе. Если проблемы продолжаются, рекомендуется обратиться к специалисту, который сможет помочь вам в решении проблемы.
Запуск в безопасном режиме
Безопасный режим позволяет загрузить систему только с минимальным набором драйверов и сервисов, что может помочь в изоляции и устранении причин проблемы. Вот несколько шагов, которые вы можете использовать для запуска Windows в безопасном режиме:
- Перезагрузите компьютер, нажав кнопку перезагрузки или выключив его и снова включив.
- Когда появляется экран загрузки Windows, некоторые устройства могут показать черный экран с информацией о запуске или использовать клавиши функций (например, F8 или Shift+F8) для доступа к дополнительным параметрам загрузки.
- Выберите опцию «Запуск в безопасном режиме» или «Safe Mode» с помощью стрелок на клавиатуре и нажатия на Enter.
- Windows начнет загрузку в безопасном режиме, и вы увидите экран с дополнительной информацией о запуске.
Теперь вы можете использовать компьютер в безопасном режиме для найти причины проблемы и попытаться ее исправить. Иногда проблема может быть связана с некоторыми сервисами или программным обеспечением, которые запускаются при загрузке Windows в обычном режиме.
Если после запуска в безопасном режиме проблема экрана смерти исчезает, то, скорее всего, причиной было какое-то программное обновление, драйвер или сервис, которые могли вызывать конфликтные ситуации.
Если же проблема сохраняется даже в безопасном режиме, то возможно, у вас возникли проблемы с вашим жестким диском или другими устройствами. В таком случае рекомендуется обратиться к специалисту или провести дополнительные диагностические тесты.
Как восстановить Windows 10 Green Screen of Death
Windows 10 Green Screen of Death (GSOD), или зеленый экран смерти, может быть причиной серьезных проблем на вашем компьютере. Если вы столкнулись с этой проблемой, не отчаивайтесь, потому что есть несколько способов исправить ее и вернуть вашу операционную систему в рабочее состояние.
Перезагрузите компьютер
Обычно перезагрузка может помочь восстановить работу операционной системы после возникновения зеленого экрана смерти. Просто нажмите кнопку питания на вашем компьютере и дайте ему перезагрузиться. Если проблема была вызвана временным сбоем в работе системы, перезагрузка может полностью исправить проблему.
Удалите недавние обновления программного обеспечения
Если зеленый экран смерти появился после установки какого-то обновления, то это может быть причиной проблемы. Чтобы исправить это, вы можете попробовать удалить недавние обновления программного обеспечения. Чтобы сделать это, перейдите в «Настройки» → «Обновление и безопасность» → «Windows Update» → «История обновлений». Затем выберите обновления, которые вы хотите удалить, и нажмите кнопку «Установленное обновление удалить». После этого перезагрузите ваш компьютер и проверьте, была ли проблема устранена.
Используйте инструмент восстановления системы
Инструмент восстановления системы в Windows 10 может помочь исправить проблему зеленого экрана смерти. Чтобы использовать этот инструмент, перейдите в «Настройки» → «Обновление и безопасность» → «Восстановление». Затем выберите «Начать» под разделом «Восстановление». Перед использованием этого инструмента рекомендуется создать резервную копию важных данных на вашем компьютере, потому что он может восстановить систему к предыдущему состоянию.
Проконсультируйтесь с производителем устройства
Если ни одно из вышеперечисленных решений не помогло исправить проблему с зеленым экраном смерти, вам может потребоваться обратиться за помощью к производителю вашего устройства. Зависимо от бренда вашего компьютера, лучше всего связаться с их технической поддержкой и узнать, как исправить проблему GSOD на вашем конкретном устройстве.
Заключение
Зеленый экран смерти в Windows 10 может быть очень разочаровывающим и неприятным событием, но, к счастью, есть несколько способов исправить проблему. Начните с перезагрузки компьютера и удаления недавних обновлений программного обеспечения. Если проблема остается, попробуйте воспользоваться инструментом восстановления системы или обратитесь за помощью к производителю вашего устройства. Зеленый экран смерти может быть причиной серьезных проблем, поэтому важно принять меры для его исправления, чтобы восстановить нормальную работу вашего компьютера.
Как исправить загрузки Windows на зеленый экран
Зеленый экран загрузки Windows, известный также как «зеленый экран смерти», может быть вызван различными проблемами программного или аппаратного обеспечения. Если вы столкнулись с этой проблемой, вам может потребоваться перезагрузить ваш компьютер и восстановить систему Windows. В этом разделе мы рассмотрим некоторые полезные советы и решения проблемы.
Перезагрузка компьютера
Первым шагом для исправления зеленого экрана при загрузке Windows является перезагрузка вашего компьютера. Просто нажмите кнопку питания на вашем компьютере или перезапустите его программно, если это возможно. Перезагрузка может помочь решить проблему, если она была вызвана временной неполадкой.
Проверка программного обеспечения и обновления
Если перезагрузка не помогла, следующий шаг — исследовать проблему с программным обеспечением и обновлениями. Проверьте, были ли установлены недавние обновления Windows или программы, которые могут вызывать конфликты. Вы можете попробовать отключить программу или обновление, чтобы посмотреть, решит ли это проблему.
Режим безопасного загрузки
Если ваш компьютер по-прежнему загружается на зеленый экран, вы можете попробовать запустить его в безопасном режиме. В безопасном режиме компьютер загружается с ограниченным набором драйверов и служб, что может помочь исключить возможные причины проблемы. Чтобы войти в безопасный режим, перезагрузите компьютер и нажмите клавишу F8 или Shift + F8 до появления экрана загрузки Windows.
Проверка аппаратного обеспечения и устройств
Если ничего из предыдущих решений не сработало, следующим шагом будет проверка аппаратного обеспечения и подключенных устройств. Отключите все внешние устройства, такие как принтеры, сканеры или флэш-накопители, и перезагрузите компьютер. Если зеленый экран исчезает, это может указывать на проблему с одним из этих устройств.
Использование инструмента System File Checker
Если все прежние методы не дали результатов, вы можете использовать инструмент System File Checker (SFC), чтобы проверить целостность системных файлов Windows. Чтобы воспользоваться этим инструментом, откройте командную строку с правами администратора и выполните команду «sfc /scannow». Инструмент SFC будет искать и восстанавливать поврежденные файлы Windows.
Восстановление или переустановка Windows
Если все остальное не сработало, последним ресурсом может быть восстановление или переустановка Windows. Если у вас есть установочный диск Windows, вы можете попытаться восстановить систему. Если ничего другого не помогает, может понадобиться полная переустановка операционной системы.
Загрузка Windows на зеленый экран может быть причиной больших хлопот, но с помощью этих советов и решений вы можете исследовать и исправить проблему. Помните, что каждый случай может быть уникальным, и вам может потребоваться применить несколько различных методов, чтобы найти наиболее подходящее решение для вашей ситуации.
Удалить все устройства
Перезагрузите ваш компьютер и отключите все устройства, которые у вас есть, за исключением клавиатуры и мыши. Затем перезагрузите систему. Если вы все еще видите зеленый экран на экране, то проблема, скорее всего, не в устройствах.
Если зеленый экран исчез, то вы можете начать подключать устройства по одному и каждый раз перезагружать компьютер, чтобы выяснить, какое именно устройство вызывает проблему. Значительно облегчить эту задачу может режим безопасного запуска. Для этого нажмите клавишу Win + R и введите команду msconfig. В появившемся окне выберите вкладку «Загрузка» и проверьте флажок рядом с «Загрузка в безопасном режиме». После этого перезагрузите компьютер.
Когда система загрузится в безопасном режиме, вы можете подключить устройства по одному. Затем каждый раз перезагружайте компьютер, чтобы убедиться, что зеленый экран не появляется снова. Если после подключения какого-либо устройства проблема возникает снова, то это устройство, вероятнее всего, является причиной проблемы.
Если вы не можете найти устройство, которое вызывает проблему, то можете попробовать выполнить восстановление системы. Для этого перезагрузите компьютер и нажмите и удерживайте кнопку F8 на клавиатуре до появления экрана выбора режима загрузки. Затем выберите «Последнюю известную хорошую конфигурацию» и нажмите Enter. Это может помочь восстановить работу системы до последнего известного рабочего состояния.
Если все вышеперечисленные способы не помогают исправить проблему со зеленым экраном, то вам может потребоваться помощь специалиста. У зеленого экрана смерти могут быть другие причины, зависимо от конкретной ситуации и настроек вашей системы. Также помните, что вредоносные программы на вашем компьютере могут также вызывать проблемы с экраном. В этом случае использование антивирусного программного обеспечения может помочь решить проблему.
Если у вас есть доступ к компьютеру с установленной операционной системой Ubuntu, вы можете попробовать загрузиться в Ubuntu и использовать его инструменты для проверки и восстановления вашей системы.
Возможно, вам придется обратиться к специалисту, чтобы получить помощь в решении проблемы. Он сможет провести дополнительные тесты и предложить решение, исходя из информации о конкретной ошибке и вашей конфигурации системы.
Отключить антивирусное программное обеспечение
Если ваш компьютер перезагружается с зеленым экраном и вы недавно установили новое антивирусное программное обеспечение, это может быть причиной проблемы. Вредоносные программы и антивирусное программное обеспечение могут конфликтовать друг с другом, вызывая проблемы при загрузке компьютера.
Если у вас возникли проблемы после установки нового антивирусного программного обеспечения, одним из первых steps, которые можно предпринять, является отключение антивирусного программного обеспечения. Чтобы выполнить это, перезагрузите ваш компьютер и удалите антивирусное программное обеспечение.
Если у вас не загружается компьютер и вы не можете запуститься с загрузочного диска или USB, то это может быть что-то с вашим жестким диском. При запуске компьютера вам может появиться сообщение «Boot disk not found» или что-то подобное. В этом случае попробуйте отключить антивирусное программное обеспечение, чтобы исправить эту проблему.
Сожалению, я не могу быть уверен, что отключение антивирусного программного обеспечения полностью исправит вашу проблему с зеленым экраном, но это один из шагов, которые можно попробовать. Если после отключения антивирусного программного обеспечения проблема все еще остается, то может потребоваться больше диагностики вашего компьютера.
Как отключить антивирусное программное обеспечение:
- Перезагрузите компьютер и попробуйте запустить его без антивирусного программного обеспечения.
- Если ваш компьютер загружается, выберите «Задачи» или «Настройки» на экране вашей операционной системы и найдите раздел с антивирусным программным обеспечением.
- Выберите опцию для отключения антивирусного программного обеспечения и следуйте указаниям на экране. Обратите внимание, что процесс может отличаться в зависимости от выбранного программного обеспечения.
- После отключения антивирусного программного обеспечения перезагрузите компьютер и проверьте, работает ли он без зеленого экрана.
Если этот метод не работает или вы не удобны с отключением антивирусного программного обеспечения самостоятельно, то рекомендуется обратиться за помощью к профессионалам в области IT.
Заметьте, что отключение антивирусного программного обеспечения является временным решением проблемы и все равно стоит обратиться за поддержкой, чтобы устранить ее полностью.
Видео:
Как исправить ошибку”Зеленый экран смерти”в Windows 11-Полное руководство
Как исправить ошибку”Зеленый экран смерти”в Windows 11-Полное руководство by MDTechVideos International 3,680 views 2 years ago 9 minutes, 5 seconds