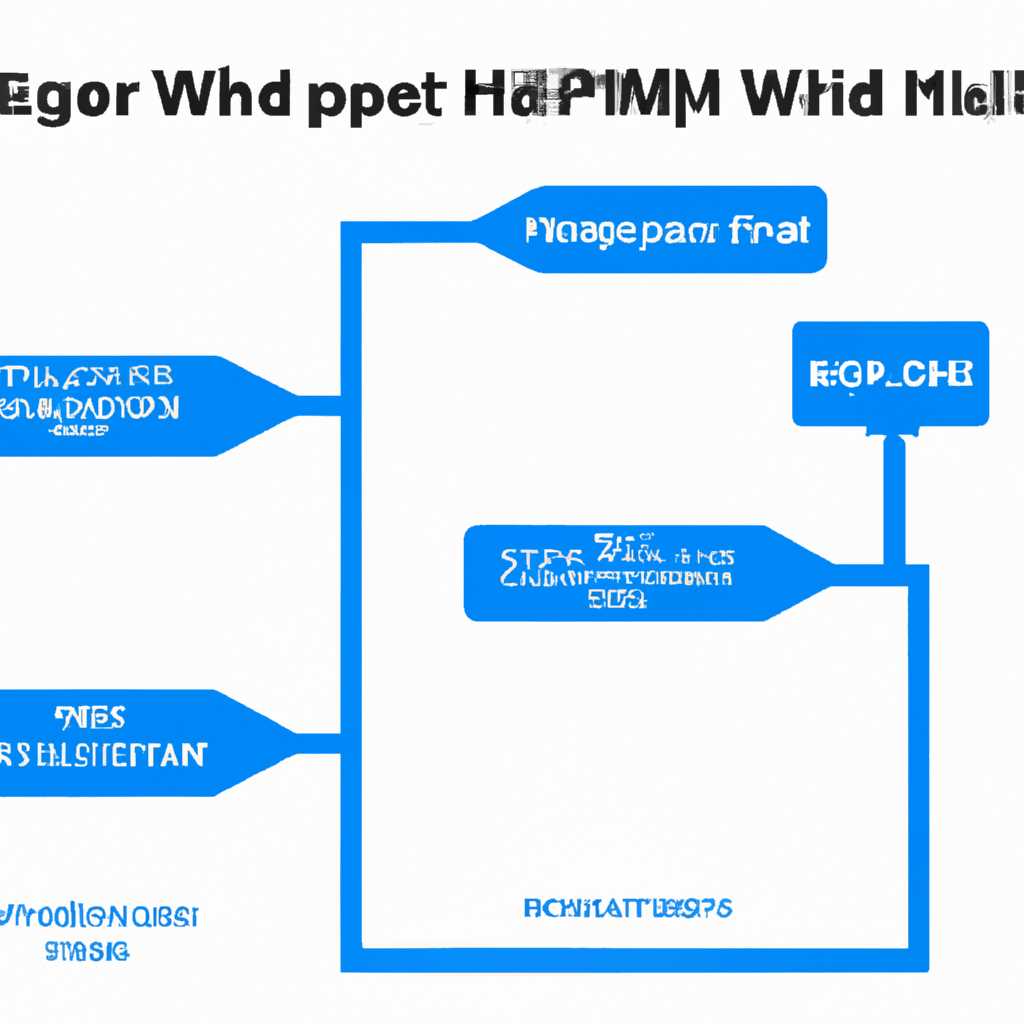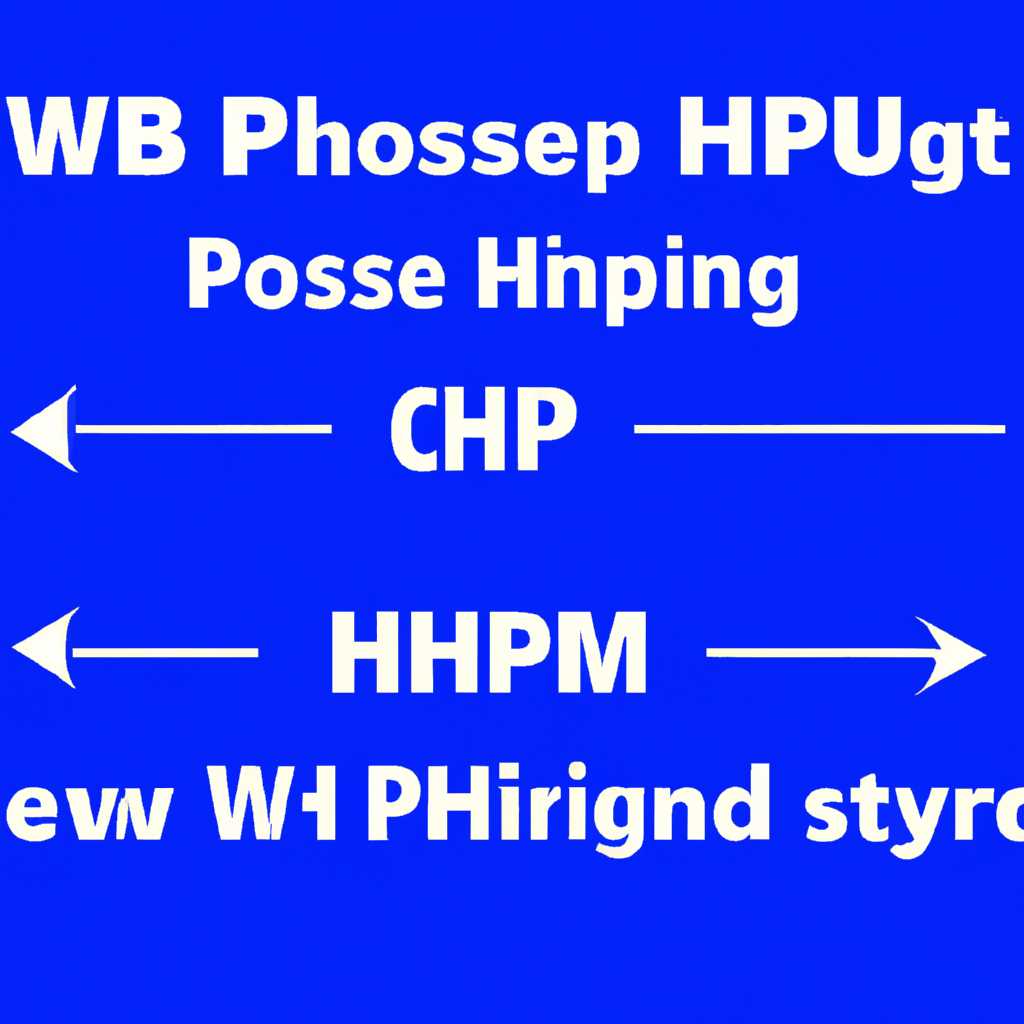- Как устранить проблему перегрузки процессора в Windows 10, вызванную процессом «WMI Provider Host»
- Способ 1: Проверка работы службы
- Способ 2: Проверка на вирусы
- Способ 3: Откат обновлений
- Способ 4: Отключение сторонних служб
- Шаг 1: Откройте Диспетчер задач.
- Шаг 2: Перейдите на вкладку Службы.
- Шаг 3: Выключите службы, связанные с необходимым софтом.
- Шаг 4: Проверьте результаты.
- Способ 5: «Просмотр событий»
- Способ 6: Проверка оборудования
- Шаг 1: Проверка обновлений
- Шаг 2: Проверка оборудования через Диспетчер устройств
- Шаг 3: Проверка оборудования с помощью сторонних приложений
- Перезапуск службы
- Поиск проблемного приложения
- 1. Запуск проверки событий
- 2. Поиск ошибки и проблемы
- 3. Поиск проблемного приложения
- 4. Обновление или отключение проблемного приложения
- Причины повышения нагрузки
- WM Provider Host Windows 10 грузит процессор
- Обновление драйверов
- Отключение проблемного приложения
- Обновление Windows
- Проверка службы WMI
- Использование инструментария для отладки
- Видео:
- ПРОЦЕСС WmiPrvSE ГРУЗИТ ПРОЦ
Как устранить проблему перегрузки процессора в Windows 10, вызванную процессом «WMI Provider Host»
Загрузка процессора в операционной системе Windows 10 иногда может постоянно возрастать из-за процесса «WMI Provider Host». Это может приводить к значительному замедлению работы компьютера и вызывать раздражение пользователей. «WMI Provider Host» — это компонент операционной системы, который отвечает за обработку запросов WMI (Windows Management Instrumentation), связанных с использованием различных приложений и служб. Когда «WMI Provider Host» использует слишком много ресурсов процессора, это может указывать на наличие проблемы.
К счастью, существует несколько способов проверки и исправления этой проблемы. В этой статье мы рассмотрим несколько простых шагов, которые помогут вам устранить проблему с загрузкой процессора от процесса «WMI Provider Host» и вернуть нормальную производительность вашей системы.
Первым способом является использование командной строки или «поле выполнения». Нажмите комбинацию клавиш Win+R, чтобы открыть поле выполнения. Введите команду msconfig в строке и нажмите Enter.
Способ 1: Проверка работы службы
Если вы заметили, что процесс «WMI Provider Host» использует много ресурсов процессора, первым делом следует проверить работу связанных служб. Чаще всего проблема связана с неправильной работой службы WMI.
Для проверки работы службы WMI можно воспользоваться инструментарием системы Windows 10. Вот, что нужно сделать:
- Откройте Диспетчер задач, для этого можно нажать комбинацию клавиш Ctrl+Shift+Esc.
- В Диспетчере задач найдите процесс «WMI Provider Host» в списке активных процессов. Чтобы найти его быстрее, можно воспользоваться полем поиска в правом верхнем углу окна.
- Сделайте правый клик на процессе «WMI Provider Host» и выберите опцию «Просмотреть детали».
- Перейдите на вкладку «Службы». В этой вкладке отображаются службы, связанные с выбранным процессом.
- На вкладке «Службы» проверьте, работает ли служба WMI (обычно она называется «Windows Management Instrumentation»). Если статус службы отмечен как «Запущено» или «Работает», то проблема, скорее всего, не связана с работой WMI.
- Если служба WMI не работает, сделайте ее перезапуск. Для этого выделите службу WMI и нажмите на кнопку «Перезапуск службы» в нижней части окна.
- После перезапуска службы WMI проверьте, исправилась ли проблема с высокой загрузкой процессора от процесса «WMI Provider Host».
Если после выполнения этих действий проблема с высокой загрузкой процессора сохраняется, может потребоваться более глубокая проверка компонентов вашего компьютера. В таком случае рекомендуется обратиться к специалистам или воспользоваться другими доступными решениями.
Способ 2: Проверка на вирусы
Если загрузка процессора от процесса «WMI Provider Host» не уменьшается после применения первого способа, возможно, проблема вызвана наличием вируса или вредоносного программного обеспечения на вашем компьютере. Для проверки наличия вредоносных приложений и дальнейшего устранения проблемы выполните следующие шаги:
- Откройте окно «Свойства системы», нажав сочетание клавиш Win+R и введя команду
sysdm.cpl. В открывшемся окне выберите вкладку «Дополнительно» и кликните на кнопке «Настройки» в разделе «Производительность». - В открывшемся окне «Настройка для лучшей производительности» выберите вкладку «Данные оборудования». Найдите и отметьте строку «Отладка виртуального времени WMI». Кликните на кнопке «Отключить».
- Проверьте список всех запущенных служб. Для этого откройте диспетчер задач, нажав сочетание клавиш Ctrl+Shift+Esc. Перейдите на вкладку «Службы». Убедитесь, что все службы, связанные с WMI Provider Host, работают корректно. Если вы обнаружите какие-либо ошибки или неправильное поведение служб, попробуйте отключить их и заново включить.
- Если предыдущие действия не помогли, выполните перезапуск инструментария управления и мониторинга Windows (WMI). Для этого в открывшемся диспетчере задач найдите процесс «WmiPrvSE.exe», кликните по нему правой кнопкой мышки и выберите пункт «Конец задачи». После этого нажмите сочетание клавиш Win+R, введите команду
services.mscи нажмите Enter. В списке служб найдите «Службы WMI», кликните по ней правой кнопкой мышки и выберите «Перезапустить». - Если после всех предыдущих действий проблема с нагрузкой процессора от процесса «WMI Provider Host» не устраняется, возможно, причина кроется в другом приложении или службе. Для обнаружения такого приложения можно воспользоваться журналом событий Windows. Для его открытия наберите в строке поиска «Журнал событий» и выберите соответствующий результат. В открывшемся окне перейдите на вкладку «Windows Logs» и выберите пункт «Система». Здесь можно найти информацию о всех событиях, связанных с работой служб и приложений. Если вы обнаружите какие-либо ошибки или предупреждения, попытайтесь найти и исправить проблему, которая могла привести к нагрузке процессора.
Следуя этим шагам, вы сможете проверить наличие вирусов или вредоносных приложений на вашем компьютере и принять меры по их удалению. Если проблема с нагрузкой процессора от процесса «WMI Provider Host» либо с другим приложением сохраняется, рекомендуется провести обновление операционной системы и драйверов оборудования до последних версий. Если никаких изменений не происходит, рекомендуется обратиться к специалистам для более подробной диагностики и решения проблемы.
Способ 3: Откат обновлений
Если предыдущие методы не помогли решить проблему с загрузкой процессора от процесса «WMI Provider Host», можно попробовать откатить установленные обновления операционной системы Windows 10. Для этого нужно выполнить следующие шаги:
- Откройте меню «Пуск» и выполните поиск по названию службы «services.msc».
- Кликните по найденному результату, чтобы открыть окно «Службы».
- В окне «Службы» найдите и кликните правой кнопкой мыши на службе с названием «Windows Management Instrumentation».
- Выберите в контекстном меню пункт «Свойства».
- В открывшемся окне «Свойства: Служба Windows Management Instrumentation» перейдите на вкладку «Восстановление».
- В поле «Действие при сбое» выберите вариант «Откатить при возникновении сбоя».
- Под полем с вариантами действий установите галочку напротив пункта «Сбой».
- Нажмите кнопку «ОК», чтобы сохранить изменения.
Теперь система будет автоматически откатывать обновления при возникновении ошибки, связанной с процессом «WMI Provider Host». Однако, не стоит забывать, что откат обновлений может привести к некорректной работе других программ и служб. Поэтому следует проверять работу системы после каждого отката и обновлять установленные обновления, когда возможность исправления ошибки будет доступна.
Способ 4: Отключение сторонних служб
Если процесс «WMI Provider Host» нагружает процессор, одним из возможных решений проблемы может быть отключение некоторых сторонних служб, которые могут вызывать конфликты с этим процессом.
Чтобы это сделать, следуйте этим шагам:
Шаг 1: Откройте Диспетчер задач.
Жмем сочетание клавиш Ctrl + Shift + Esc, чтобы открыть Диспетчер задач.
Шаг 2: Перейдите на вкладку Службы.
В окне Диспетчера задач кликните на вкладку Службы.
Шаг 3: Выключите службы, связанные с необходимым софтом.
Пройдитесь по списку служб и найдите те, которые связаны с программным обеспечением, из-за которого возникает проблема. Если не уверены, какие службы связаны с нужным софтом, вы можете проверить путь к файлу исполняемого кода для каждой службы, чтобы узнать, относится ли она к нужному программному обеспечению.
Если вы найдете подобные службы, выключите их, щелкнув правой кнопкой мыши на названии службы и выбрав пункт Свойства. В открывшемся окне перейдите на вкладку Общие и в разделе «Состояние службы» кликните на кнопку Остановить.
Шаг 4: Проверьте результаты.
После отключения подозрительных служб перезагрузите компьютер и проверьте, как это повлияло на нагрузку процессора со стороны «WMI Provider Host». Если нагрузка снизилась, это может быть признаком того, что одна или несколько этих служб были причиной проблемы.
Важно отметить, что отключение служб, которые могут быть необходимы для работы других программ или оборудования, может вызвать ошибки или неправильную работу системы. Поэтому перед отключением служб всегда стоит обратить внимание на их названия и свойства, чтобы быть уверенным в том, что их можно отключить без вреда для работы компьютера. Если вы не уверены, лучше консультироваться с профессионалами или использовать инструментарий по отладке оборудования и программного обеспечения.
Способ 5: «Просмотр событий»
Если вы все еще сталкиваетесь с высокой загрузкой процессора от процесса «WMI Provider Host», то следующим шагом можно воспользоваться инструментом «Просмотр событий», который предоставляет подробную информацию о работе системы и возникающих ошибках.
- Нажмите сочетание клавиш Win + R на клавиатуре, чтобы открыть окно «Выполнить».
- Введите «eventvwr.msc» (без кавычек) и нажмите Enter, чтобы открыть приложение «Просмотр событий».
- В левой панели найдите раздел «Журналы Windows», разверните его и выберите «Система».
- В верхней панели обратите внимание на кнопку «Обновить», нажмите на нее.
- Теперь находим события с источником «WMI-Activity».
- Высокая загрузка процессора от процесса «WMI Provider Host» может быть связана с ошибкой или проблемой в системе, которую можно определить по наличию соответствующего события с ошибками или предупреждениями в Журнале событий.
- Если вы обнаружите ошибку или предупреждение с названием «WMI-Activity», то выполните дополнительные проверки, поэтому осуществляем двойной щелчок по событию и открываем его.
- В открывшемся окне события на вкладке «Общие» обратите внимание на уровень важности ошибки или предупреждения. Если уровень «ошибка», то скорее всего в этом событии будет указано сообщение об ошибке, что поможет понять причину проблемы. Если уровень «предупреждение», то возможно, проблема несерьезная и требует дальнейшего исследования.
- Для устранения ошибки, связанной с высокой загрузкой процессора от процесса «WMI Provider Host», можно попробовать обновить или переустановить драйвера устройств. Для этого в левой панели раздела «Система» найдите события с источником «DriverFrameworks-UserMode» и исследуйте их детали, чтобы определить, какие драйвера могут вызывать проблему.
- В результате этой проверки может быть необходимо обновить или переустановить драйвера устройств с использованием соответствующих инструментов настройки или вручную. Также стоит перезапустить систему после обновления драйверов, чтобы изменения вступили в силу.
- Если причина высокой загрузки процессора от процесса «WMI Provider Host» связана с программным обеспечением третьих сторон, то можно попытаться либо обновить его до последней версии, либо отказаться от использования этого приложения.
- Также стоит выполнить проверку наличия вирусов на компьютере с помощью антивирусной программы, поскольку некоторые вредоносные программы могут грузить систему, в том числе и WMI Provider Host.
- Другим способом решения проблемы может быть деактивация процесса WMI Provider Host вручную. Для этого нужно открыть «Диспетчер задач» (нажать сочетание клавиши Ctrl + Shift + Esc) и найти процесс «WMI Provider Host». Щелкните правой кнопкой мыши по нему и выберите «Завершить процесс» или «Завершить задачу». Однако, следует помнить, что это временное решение, и деактивация WMI Provider Host может негативно сказаться на работе системы или функциональности других приложений.
Необходимо помнить, что процесс WMI Provider Host отвечает за много задач на вашем компьютере, поэтому его полное отключение может привести к ошибкам в работе системы или функциональности некоторых приложений. Поэтому рекомендуется применять исключительно те способы решения проблемы, которые обеспечат стабильность и нормальный функционал системы.
Способ 6: Проверка оборудования
Если решение проблемы с загрузкой процессора от процесса «WMI Provider Host» в Windows 10 не помогло или вы по-прежнему сталкиваетесь с высокой нагрузкой на процессор, можно провести проверку оборудования на наличие проблем.
Часто высокая нагрузка процессора может быть связана с проблемами в работе аппаратной части компьютера, поэтому проведение данной проверки может помочь выявить и исправить эти проблемы.
Шаг 1: Проверка обновлений
Перед проверкой оборудования необходимо убедиться, что операционная система Windows 10 и все драйвера установлены в последней версии.
- Откройте меню «Пуск», щелкните правой кнопкой мыши по значку «Панель управления» и выберите «Система».
- В открывшемся окне системных параметров выберите ссылку «Просмотр обновлений».
- В окне обновлений Microsoft нажмите кнопку «Проверить обновления».
- Если обновления найдены, установите их.
- После установки обновлений перезагрузите компьютер.
Шаг 2: Проверка оборудования через Диспетчер устройств
Если обновления не помогли решить проблему, можно проверить оборудование компьютера через Диспетчер устройств.
- Кликните правой кнопкой мыши по кнопке «Пуск» и выберите «Диспетчер устройств».
- В окне Диспетчера устройств ищем устройства, которые могут вызывать проблемы или высокую нагрузку на процессор.
- Если вы знаете название компонента, проблемы с которым возникают, кликните правой кнопкой мыши на его названии и выберите «Обновить драйвер».
- При появлении окна «Поиск обновлений драйверов» выберите «Автоматический поиск обновленного программного обеспечения драйвера».
- Дождитесь завершения поиска и установки обновлений.
- После завершения установки обновлений перезагрузите компьютер.
Шаг 3: Проверка оборудования с помощью сторонних приложений
Если проверка оборудования через Диспетчер устройств не дала результатов, можно воспользоваться сторонними приложениями для проверки оборудования.
Существуют различные программы, предназначенные для проверки и диагностики оборудования компьютера. Некоторые из них позволяют проверить процессор, ОЗУ, жесткий диск и другие компоненты на наличие проблем.
Установите одно из таких приложений, выполните проверку оборудования и исправьте выявленные проблемы, если они были обнаружены.
Однако будьте осторожны при выборе и установке сторонних приложений, так как некорректно работающие или зараженные вирусами программы могут ухудшить ситуацию.
В идеале, перед установкой сторонних приложений для проверки оборудования рекомендуется обратиться к специалисту или обратиться за помощью в официальную службу поддержки вашего компьютера.
Иными словами, проведение проверки оборудования может помочь выявить и исправить проблему высокой нагрузки процессора от процесса «WMI Provider Host» в Windows 10, если все предыдущие способы не дали результатов.
Если после проверки оборудования проблема с нагрузкой на процессор не исчезла, рекомендуется обратиться за помощью к специалисту для дальнейшего анализа и поиска решения.
Перезапуск службы
При наличии проблем с загрузкой процессора от процесса «WMI Provider Host» в Windows 10 можно попробовать выполнить перезапуск соответствующей службы. Ниже приведены шаги, которые помогут вам осуществить эту операцию:
- Откройте окно «Просмотр событий» (Event Viewer), для этого выполните поиск приложения «Просмотр событий» в системе и кликните на его иконку в результате поиска.
- В окне «Просмотр событий» с левой стороны выберите «Журналы Windows» и раскройте его. Затем выберите «Система».
- На верхней панели окна выберите «Действие» и в выпадающем списке выберите «Просмотреть (View)».
- В окне «Просмотр событий» найдите ищемую ошибку с помощью списка событий. Она будет отмечена как «Высокая (Error)» и может содержать информацию о влиянии на нагрузку процессора.
- Проверьте, какое приложение или служба отмечены в событии ошибки. Это может помочь в определении, что именно вызывает проблему с загрузкой процессора.
- Закройте окно «Просмотр событий».
- Откройте меню «Выполнить» (Run), для этого нажмите комбинацию клавиш Win + R.
- В строке запуска введите
services.mscи нажмите клавишу Enter. - В окне «Службы» найдите службу, которая была отмечена в событии ошибки. Найдите ее среди списка служб и проверьте ее текущее состояние.
- Деактивируйте службу, выбрав ее и нажав правую кнопку мыши. В контекстном меню выберите «Остановить (Stop)».
- Ждите некоторое время, затем запустите службу заново, снова кликая правой кнопкой мыши на ней в контекстном меню и выбирая «Запустить (Start)».
После выполнения этих действий перезапустите систему и следите за поведением процесса «WMI Provider Host» и нагрузкой на процессор. Если проблема с грузящим процессом все еще есть, то есть другие способы решения данной проблемы, такие как обновление операционной системы Windows 10 или сканирование системы на наличие вредоносного софта.
Поиск проблемного приложения
Если ваш процессор подвержен высокой нагрузке от процесса «WMI Provider Host», причиной может быть проблемное приложение, которое использует службу «WMI» для доступа к системной информации. Для решения этой проблемы необходимо найти и отключить это приложение.
1. Запуск проверки событий
1. Откройте систему событий, открыв меню «Пуск», и затем в поле поиска введите «События».
2. После открытия системы событий, откройте раздел «Журнал Windows» и выберите подраздел «Система».
2. Поиск ошибки и проблемы
1. В системе событий найдите ошибку, отмеченную как «WMI». Это может указывать на проблемное приложение.
2. Щелкните правой кнопкой мыши на ошибке и выберите пункт «Свойства».
3. Обратите внимание на поле «Путь приложения». Оно указывает на приложение, которое вызывает ошибку WMI.
3. Поиск проблемного приложения
1. Откройте диспетчер задач, нажав комбинацию клавиш «Ctrl + Shift + Esc».
2. В диспетчере задач найдите процесс, связанный с проблемным приложением. Обычно этот процесс имеет название, содержащее «WMI Provider Host».
3. Щелкните правой кнопкой мыши на процессе и выберите пункт «Открыть файловое расположение».
4. Это откроет папку, в которой находится исполняемый файл проблемного приложения.
4. Обновление или отключение проблемного приложения
1. После нахождения исполняемого файла проблемного приложения, вы можете сделать следующее:
| Действие | Описание |
|---|---|
| Обновить приложение | Посетите веб-сайт разработчика и загрузите последнюю версию приложения. |
| Отключить приложение | Если приложение стороннее или работа с ним не является необходимой, вы можете отключить его, чтобы предотвратить повторное возникновение проблемы. |
После выполнения пунктов 3 и 4 повторно запустите систему и проверьте нагрузку процессора от процесса «WMI Provider Host». Если проблема не исчезла, повторите сканирование событий и выполните аналогичные действия для других проблемных процессов или приложений.
Причины повышения нагрузки
Одной из наиболее распространенных причин повышенной нагрузки на процессор от процесса «WMI Provider Host» может быть запущение нескольких процессов этой службы одновременно. Чтобы проверить, работает ли несколько экземпляров, следуйте следующему способу:
1. Откройте диспетчер задач, нажав комбинацию клавиш Ctrl + Shift + Esc.
2. Перейдите на вкладку «Процессы» и найдите процесс с именем «WmiPrvSE.exe».
3. Если вы видите несколько экземпляров процесса «WmiPrvSE.exe» с разными идентификаторами PID, это означает, что несколько процессов «WMI Provider Host» работают на вашей системе.
4. Чтобы определить, какой процесс является причиной повышенной нагрузки, обратите внимание на столбец «Загрузка ЦП». Процесс с наибольшим значением в этом столбце нагружает ваш процессор.
Для устранения повышенной нагрузки процессом «WMI Provider Host» вы можете принять следующие меры:
Отключение службы WMI:
1. Нажмите клавишу Win + R, чтобы открыть окно «Выполнить».
2. Введите команду «services.msc» и нажмите кнопку «OK».
3. В открывшемся окне «Службы» найдите службу «Windows Management Instrumentation».
4. Щелкните правой кнопкой мыши на службе «Windows Management Instrumentation» и выберите «Свойства».
5. Во вкладке «Общие» выберите режим «Отключено» в поле «Тип запуска».
6. Нажмите кнопку «ОК», чтобы сохранить изменения.
Проверка наличия вирусов и стороннего софта:
1. Запустите антивирусную программу на вашем компьютере и осуществите проверку системы на наличие вредоносных программ.
2. Удалите любое обнаруженное вирусное или другое вредоносное ПО.
3. Если проблема продолжается, проверьте наличие стороннего софта, который может быть связан с повышенной нагрузкой. Удалите или отключите любое стороннее приложение, которое может вызывать конфликты.
Проверка журнала событий:
1. Нажмите клавишу Win + R и введите «eventvwr.msc», чтобы открыть «Журнал событий».
2. Раскройте разделы «Журналы приложений и служб» и «Microsoft», затем выберите «WMI-Activity» и «Operational».
3. Проверьте наличие любых ошибок или предупреждений связанных с WMI, которые могут указывать на проблемы производительности.
4. В случае обнаружения ошибок или предупреждений, обратитесь к документации или поддержке производителя ПО для получения дальнейшей информации о проблеме и ее решении.
Если ни одна из этих мер не приводит к снижению нагрузки на процессор от процесса «WMI Provider Host», вам может потребоваться обратиться к специалистам по оборудованию или операционной системе для проведения дополнительной отладки и устранения проблемы.
WM Provider Host Windows 10 грузит процессор
Проблема загрузки процессора в Windows 10 от процесса «WMI Provider Host» может появиться из-за нескольких причин. Если вы заметили высокую загрузку процессора этим процессом, вы можете попробовать несколько способов для устранения этой проблемы.
Во-первых, откройте диспетчер задач, нажав комбинацию клавиш «Ctrl + Shift + Esc». В диспетчере задач найдите процесс «WMI Provider Host» и отметьте его. Нажмите кнопку «Завершить задачу» внизу окна. Это может помочь в некоторых случаях, но будьте осторожны, так как это может привести к остановке других процессов и приложений на вашем компьютере.
Обновление драйверов
Плохо написанный или устаревший драйвер может быть причиной проблемы с загрузкой процессора. Попробуйте обновить драйвера, связанные с «WMI Provider Host». Это можно сделать следующим образом:
- Нажмите правой кнопкой мыши на кнопку «Пуск» и выберите «Устройства и принтеры».
- В открывшемся окне найдите устройство, связанное с «WMI Provider Host» и нажмите правой кнопкой мыши на него.
- Выберите «Обновить драйвер» и следуйте инструкциям на экране.
Отключение проблемного приложения
Если вы определили, какое именно приложение вызывает загрузку процессора через «WMI Provider Host», вы можете попробовать его отключить:
- Нажмите правой кнопкой мыши на кнопку «Пуск» и выберите «Панель управления».
- В панели управления найдите раздел «Программы» и выберите «Удалить программу».
- В открывшемся окне найдите проблемное приложение и нажмите на него правой кнопкой мыши.
- Выберите «Удалить» и следуйте инструкциям на экране.
Обновление Windows
Microsoft регулярно выпускает обновления для исправления известных проблем и уязвимостей. Убедитесь, что у вас установлены последние обновления Windows. Это можно сделать следующим образом:
- Откройте настройки Windows, нажав клавишу «Win + I».
- Выберите «Обновление и безопасность».
- В меню слева выберите «Windows Update».
- Нажмите на кнопку «Проверить наличие обновлений» и дождитесь завершения проверки.
- Если обнаружены обновления, отметьте их и нажмите кнопку «Установить обновления».
- Перезапустите компьютер после установки обновлений.
Проверка службы WMI
Служба WMI отвечает за выполнение операций «WMI Provider Host». Если служба не работает должным образом, это может вызывать проблемы с загрузкой процессора. Попробуйте проверить и восстановить службу WMI:
- Откройте командную строку с правами администратора. Нажмите правой кнопкой мыши на кнопку «Пуск» и выберите «Командная строка (администратор)».
- В командной строке выполните следующую команду:
winmgmt /verifyrepository. Дождитесь завершения проверки. - Если в результате проверки была обнаружена ошибка, выполните следующую команду:
winmgmt /salvagerepository. Дождитесь завершения восстановления. - После выполнения этих команд перезапустите компьютер и проверьте, работает ли процесс «WMI Provider Host» нормально.
Использование инструментария для отладки
Microsoft предоставляет инструментарий для отладки и исправления проблем с процессом «WMI Provider Host». Если вы обладаете определенными знаниями и опытом работы с отладочными инструментами, вы можете попробовать использовать их для устранения проблемы. Это включает такие инструменты, как Windows Performance Toolkit и Event Viewer.
Обратитесь к документации и руководствам Microsoft по использованию этих инструментов для более подробной информации о том, как использовать их для устранения проблемы с загрузкой процессора от процесса «WMI Provider Host».
Видео:
ПРОЦЕСС WmiPrvSE ГРУЗИТ ПРОЦ
ПРОЦЕСС WmiPrvSE ГРУЗИТ ПРОЦ by justmax 2,426 views 2 years ago 2 minutes, 43 seconds