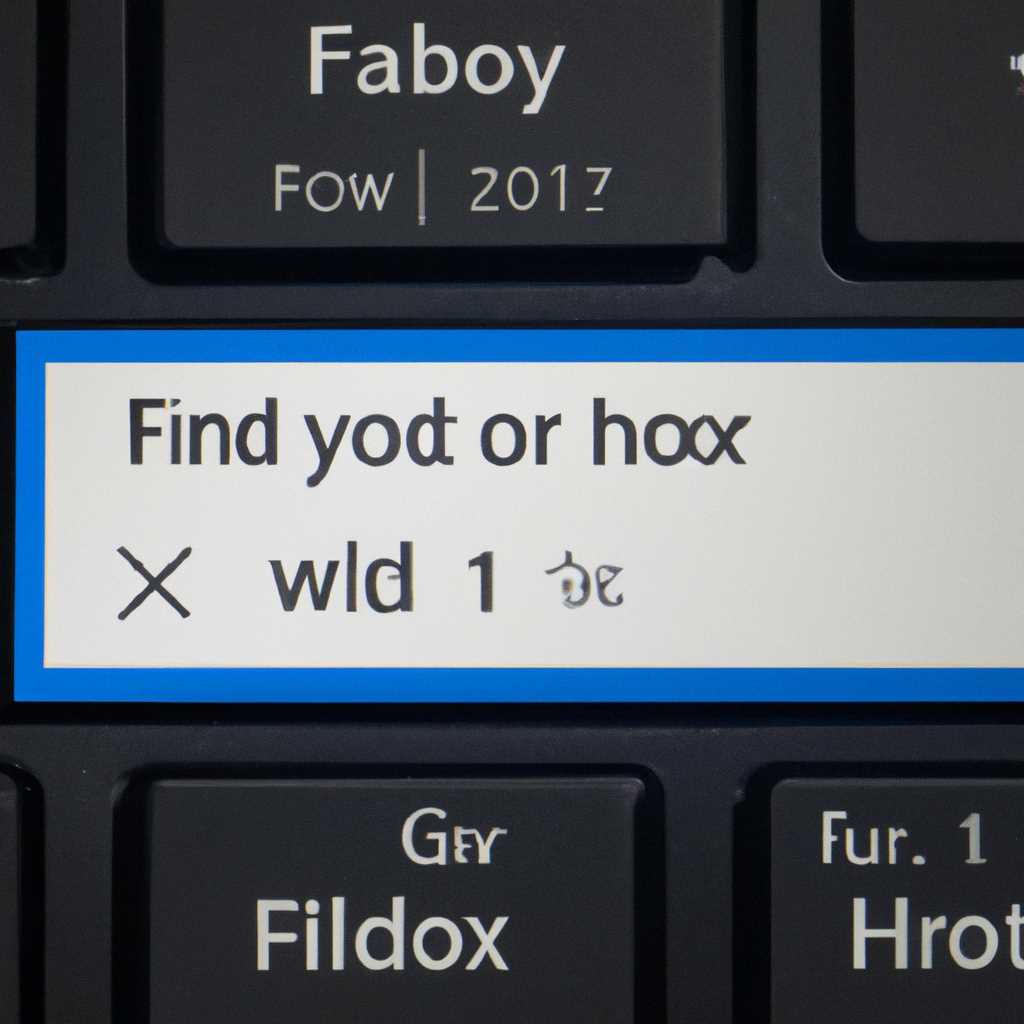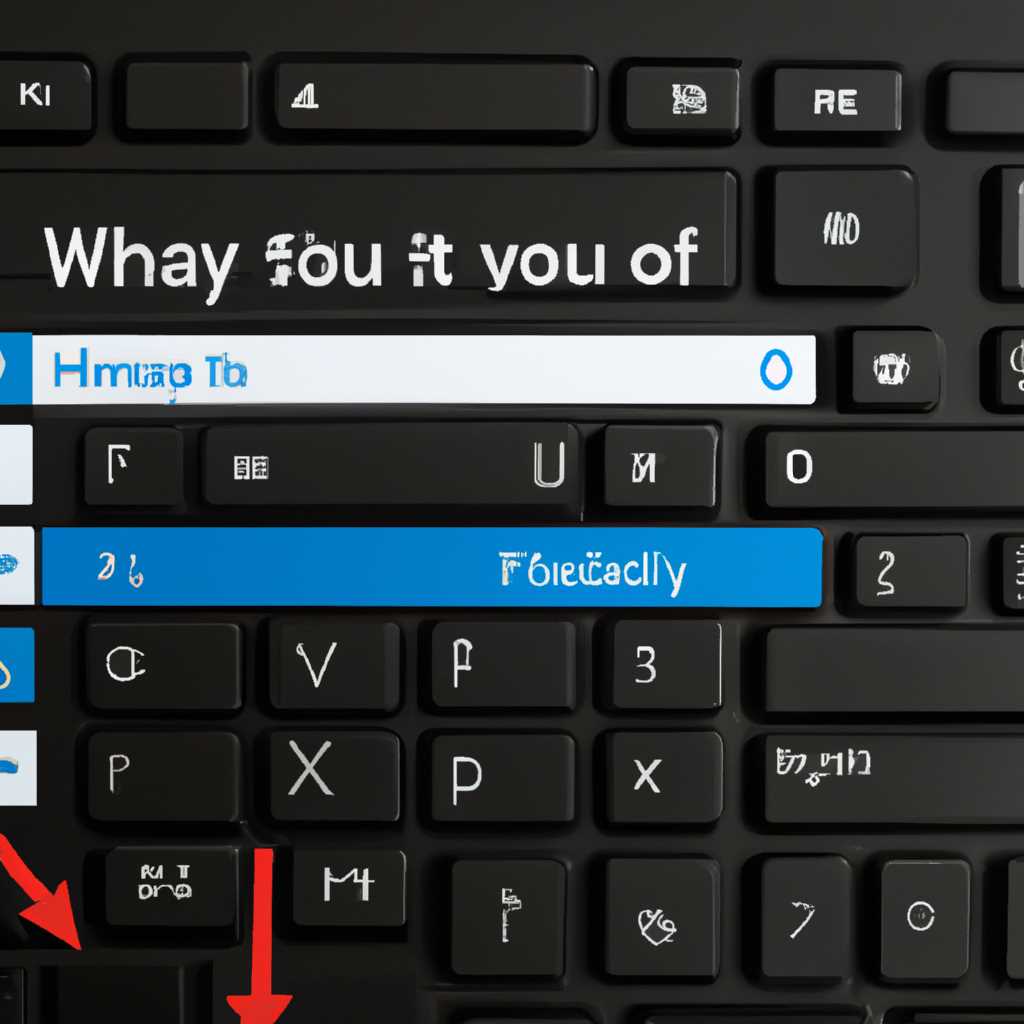- Как исправить застрявшее обновление Windows 10 на экране выбора раскладки клавиатуры
- Как решить проблему с застрявшим обновлением Windows 10
- Перезагрузите компьютер
- Восстановление системы безопасным режимом
- Обновите драйверы USB-устройств
- Скачайте и установите свежие драйверы
- Проверьте текущий статус обновления
- Проверка состояния обновления
- Использование утилиты для восстановления Windows
- Проверка драйверов и USB-устройств
- Как исправить застрявшее обновление на экране выбора раскладки клавиатуры
- 1. Перезагрузите компьютер
- 2. Проверьте наличие ошибок драйверов
- 3. Восстановите конфигурацию клавиатуры
- Попробуйте перезагрузить компьютер
- Перезагрузка безопасного режима
- Использование командной строки с эмулированием
- Использование утилиты для восстановления системы
- Проведите проверку USB-устройств
- Видео:
- Как убрать экранную клавиатуру на экране блокировки Windows 10
Как исправить застрявшее обновление Windows 10 на экране выбора раскладки клавиатуры
Обновление операционной системы Windows 10 — важный процесс для обеспечения безопасности и улучшения функциональности вашего компьютера. Однако иногда может возникнуть ситуация, когда обновление застревает на экране выбора раскладки клавиатуры и не продвигается дальше. В этой статье мы рассмотрим несколько способов, как исправить эту проблему.
1. Перезагрузите компьютер
Прежде всего, попробуйте просто перезагрузить компьютер. Нажмите кнопку питания и держите ее, пока компьютер полностью не выключится. После этого снова нажмите кнопку питания, чтобы включить компьютер. Возможно, после перезагрузки обновление продолжит установку.
2. Проверьте подключенные USB-устройства
Иногда проблема может быть связана с подключенными USB-устройствами. Отключите все внешние устройства, такие как мыши, клавиатуры и диски, и попробуйте снова запустить обновление. Если обновление успешно проходит без подключенных устройств, то проблема, скорее всего, в одном из них. Попробуйте подключать устройства по очереди и выясните, какое из них вызывает проблемы.
3. Запустите обновление в безопасном режиме
В безопасном режиме запускаются только основные компоненты операционной системы, без подключенных драйверов и сторонних программ. Запустите компьютер в безопасном режиме и попробуйте выполнить обновление Windows 10. Если обновление проходит успешно, то проблема может быть связана с драйверами или программами, установленными на вашем компьютере.
4. Восстановление системы
Если все вышеперечисленные методы не помогли, вы можете попробовать восстановить систему до более ранней рабочей конфигурации. Для этого можно воспользоваться функцией «Восстановление системы» в Windows 10. Выберите соответствующую опцию при запуске компьютера и следуйте инструкциям на экране.
В случае, если ничто из вышеперечисленного не помогло, можно попытаться загрузиться с установочного диска или скачать свежие драйверы и обновить их в процессе установки Windows 10.
Не забывайте осторожно выполнять любые изменения в конфигурации вашей системы, и лучше всего предварительно создать резервную копию важных данных, чтобы в случае проблем можно было вернуться к исходному состоянию. Удачи в решении проблем с обновлением Windows 10!
Как решить проблему с застрявшим обновлением Windows 10
Иногда обновление операционной системы Windows 10 может вызывать проблемы и застрять на экране выбора раскладки клавиатуры. В этой статье мы рассмотрим несколько способов, которые помогут вам избавиться от этой проблемы и успешно завершить обновление.
Перезагрузите компьютер
Первым шагом, который вы можете предпринять, чтобы исправить ситуацию, является простая перезагрузка компьютера. Часто это позволяет избавиться от зависания и продолжить процесс обновления.
Восстановление системы безопасным режимом
Если перезагрузка не дала результатов, вы можете попробовать запустить компьютер в безопасном режиме. Для этого выполните следующие действия:
- Загрузите компьютер и дождитесь появления экрана выбора раскладки клавиатуры.
- Нажмите и удерживайте клавишу Shift и щелкните на кнопке Перезагрузить в правом нижнем углу экрана.
- После перезагрузки компьютера выберите пункт «Отладка» -> «Дополнительные параметры» -> «Параметры загрузки» -> «Перезагрузить».
- После перезагрузки выберите режим безопасной загрузки (например, «4» или «5») в меню «Параметры загрузки».
Обновите драйверы USB-устройств
Если проблема с застрявшим обновлением Windows 10 все еще не решена, попробуйте обновить драйверы USB-устройства. Для этого выполните следующие действия:
- Запустите командную строку в режиме администратора.
- Выполните следующую команду: dism /online /cleanup-image /restorehealth
Скачайте и установите свежие драйверы
Если ничего из вышеперечисленного не помогло, попробуйте скачать и установить свежие драйверы для вашей клавиатуры. Это может помочь решить проблему с зависанием обновления.
В конце концов, помните, что застрявшее обновление Windows 10 на экране выбора раскладки клавиатуры может быть неприятным, но его можно исправить. Примените указанные выше методы, чтобы справиться с этой ситуацией и успешно завершить обновление.
Проверьте текущий статус обновления
Если ваше обновление Windows 10 застряло на экране выбора раскладки клавиатуры, то вам следует проверить текущий статус обновления. Вот несколько шагов, которые могут помочь вам исправить эту ситуацию:
Проверка состояния обновления
1. Перезагрузите компьютер, чтобы убедиться, что обновление не может быть завершено.
2. На экране выбора раскладки клавиатуры нажмите комбинацию клавиш Shift + F10, чтобы открыть командную строку.
3. В командной строке введите следующую команду:
wmic qfe list
4. Нажмите клавишу Enter, чтобы выполнить команду.
Если вам отобразятся результаты с установленными обновлениями, то это означает, что обновление было успешно установлено, и проблема, скорее всего, связана с другими факторами.
5. Если результаты не отобразятся, попробуйте выполнить следующую команду:
dism /online /get-packages /format:table
6. Нажмите клавишу Enter, чтобы выполнить команду.
Если результаты покажут ошибку или что-то странное, это может указывать на проблемы с обновлениями или конфигурацией вашей системы.
Использование утилиты для восстановления Windows
Если обновление Windows 10 застревает на экране выбора раскладки клавиатуры, вы можете попробовать восстановить систему с помощью утилиты для восстановления Windows:
1. Перезагрузите компьютер и нажмите клавишу F11 (или другую соответствующую клавишу), чтобы войти в режим восстановления.
2. Выберите опцию «Восстановление», а затем «Восстановление системы».
3. Создайте точку восстановления, если у вас еще нет такой, и выберите ее.
4. Дождитесь завершения процесса восстановления.
5. После восстановления системы проверьте, исправилось ли застрявшее обновление.
Проверка драйверов и USB-устройств
Иногда застрявшее обновление может быть вызвано проблемами с драйверами или подключенными USB-устройствами. Вот что можно попробовать:
1. Отключите все подключенные USB-устройства, кроме клавиатуры и мыши.
2. Перезагрузите компьютер и попробуйте выполнить обновление снова.
3. Если обновление по-прежнему застревает, попробуйте обновить драйверы для вашей клавиатуры и мыши.
4. Если у вас доступны свежие драйверы, скачайте и установите их.
5. Перезагрузите компьютер и попробуйте выполнить обновление снова.
Если все остальное не сработало, возможно, вам понадобится обратиться за помощью к специалистам или попытаться восстановить систему из резервной копии.
Но, прежде чем принимать такие решения, убедитесь, что вы следуете всем рекомендациям и советам от Microsoft и других надежных источников. А также не забудьте создать резервную копию всех важных данных перед выполнением любых действий, чтобы избежать потери информации.
Как исправить застрявшее обновление на экране выбора раскладки клавиатуры
1. Перезагрузите компьютер
Прежде всего, попробуйте перезагрузить компьютер. Для этого нажмите и удерживайте кнопку питания на корпусе компьютера, пока он не выключится полностью. Затем нажмите кнопку питания снова, чтобы включить компьютер. Возможно, после перезагрузки обновление продолжит работать нормально.
2. Проверьте наличие ошибок драйверов
Ошибки в драйверах могут вызывать проблемы с обновлением. Чтобы проверить наличие ошибок и исправить их, выполните следующие действия:
- Нажмите сочетание клавиш Win + R, чтобы открыть окно «Выполнить».
- Введите команду devmgmt.msc и нажмите клавишу Enter, чтобы открыть «Диспетчер устройств».
- Раскройте раздел «Клавиатуры» и убедитесь, что у вас установлен правильный драйвер для клавиатуры.
- Если драйвер установлен неправильно или отсутствует, щелкните правой кнопкой мыши на устройстве и выберите пункт «Обновить драйвер».
- Выберите опцию «Автоматическое обновление драйверов» и дождитесь завершения процесса обновления.
- После обновления драйвера перезагрузите компьютер и проверьте, исправилась ли ситуация с застрявшим обновлением.
3. Восстановите конфигурацию клавиатуры
Если выбор раскладки клавиатуры застревает на экране обновления, это может быть связано с некорректными настройками клавиатуры. Чтобы восстановить конфигурацию клавиатуры, выполните следующие действия:
- Перезагрузите компьютер и дождитесь появления экрана выбора раскладки клавиатуры.
- Нажмите сочетание клавиш Shift + F10, чтобы открыть командную строку.
- Введите следующую команду и нажмите клавишу Enter: control.
- В открывшемся окне «Панель управления» выберите пункт «Язык» или «Регион и язык».
- Перейдите в раздел «Клавиатуры и языки» или «Настройка раскладки клавиатуры».
- Убедитесь, что выбрана правильная раскладка клавиатуры и язык, и что они соответствуют вашему региону.
- После проверки и изменения настроек перезагрузите компьютер и проверьте, решена ли проблема с застрявшим обновлением.
Если после применения этих методов проблема с застрятым обновлением на экране выбора раскладки клавиатуры остается, обратитесь к технической поддержке Windows или попробуйте восстановить систему из режима восстановления.
Надеемся, что данный ответ поможет вам решить проблему с застрявшим обновлением на экране выбора раскладки клавиатуры и продолжить успешную загрузку вашего компьютера.
Попробуйте перезагрузить компьютер
Если обновление Windows 10 зависло на экране выбора раскладки клавиатуры, вам следует попробовать перезагрузить компьютер. Проблема может быть вызвана наличием конфликтующих драйверов или ошибкой в конфигурации системы. Выключите компьютер и включите его снова.
Перезагрузка безопасного режима
Если проблемы с обновлением Windows 10 персистируют, вы можете попробовать загрузить компьютер в безопасном режиме. Для этого выполните следующие шаги:
- Выключите компьютер.
- Включите компьютер и немедленно после появления логотипа Windows нажмите и удерживайте клавишу F8 до появления меню загрузки.
- На экране выберите «Безопасный режим».
В безопасном режиме вы можете проверить наличие проблем с драйверами или другими конфигурациями системы, которые могут вызывать застревание обновления на экране выбора раскладки клавиатуры.
Использование командной строки с эмулированием
Если перезагрузка в безопасном режиме не помогла, вы можете использовать командную строку с эмулированием для исправления проблемы. Для этого выполните следующие шаги:
- Перезагрузите компьютер в безопасном режиме (см. выше).
- Нажмите клавишу Win + R, чтобы открыть окно «Выполнить».
- Введите «cmd» и нажмите Ctrl + Shift + Enter, чтобы запустить командную строку с правами администратора.
- В командной строке введите следующую команду и нажмите Enter:
sfc /scannow
Эта утилита проверит целостность системных файлов и исправит их, если что-то было повреждено или изменено.
Использование утилиты для восстановления системы
Если ни один из предыдущих методов не дал положительного ответа, вы можете воспользоваться утилитой для восстановления системы. Для этого выполните следующие шаги:
- Перезагрузите компьютер в безопасном режиме (см. выше).
- Нажмите клавиши Win + R, чтобы открыть окно «Выполнить».
- Введите «rstrui.exe» и нажмите Enter, чтобы запустить утилиту восстановления системы.
- Следуйте инструкциям на экране, чтобы выбрать точку восстановления и восстановить систему.
После завершения процесса восстановления системы ваши проблемы с обновлением Windows 10 должны быть исправлены.
Проведите проверку USB-устройств
Застревание на экране выбора раскладки клавиатуры может быть связано с проблемами USB-портов или устройств. Поэтому, чтобы исправить данную ошибку, рекомендуется выполнить следующие шаги:
1. Во время загрузки Windows 10, после выбора раскладки клавиатуры, подключите клавиатуру к другому доступному USB-порту. Иногда это может помочь решить проблему.
2. Если клавиатура все еще не работает, попробуйте подключить другую клавиатуру. Возможно, текущая клавиатура сломана или неправильно распознается.
3. Проверьте наличие драйверов для вашей клавиатуры. Перейдите в «Управление компьютером» -> «Устройства и принтеры», найдите свою клавиатуру, щелкните правой кнопкой мыши и выберите «Свойства». Если указаны какие-либо ошибки или отсутствуют драйверы, попробуйте обновить или установить свежие драйверы для вашей клавиатуры.
4. Если все остальные ответы не помогли, выполните автоматическое восстановление Windows 10. Загрузите компьютер в режиме восстановления, выберите «Отладка Windows» -> «Восстановление» -> «Восстановление Windows». Этот режим позволяет восстановить систему без потери данных.
Попробуйте эти решения в указанной последовательности, чтобы улучшить ситуацию и избежать застревания на экране выбора раскладки клавиатуры при обновлении Windows 10.
Видео:
Как убрать экранную клавиатуру на экране блокировки Windows 10
Как убрать экранную клавиатуру на экране блокировки Windows 10 by ВидеоХолка 1,618 views 10 months ago 1 minute, 31 seconds