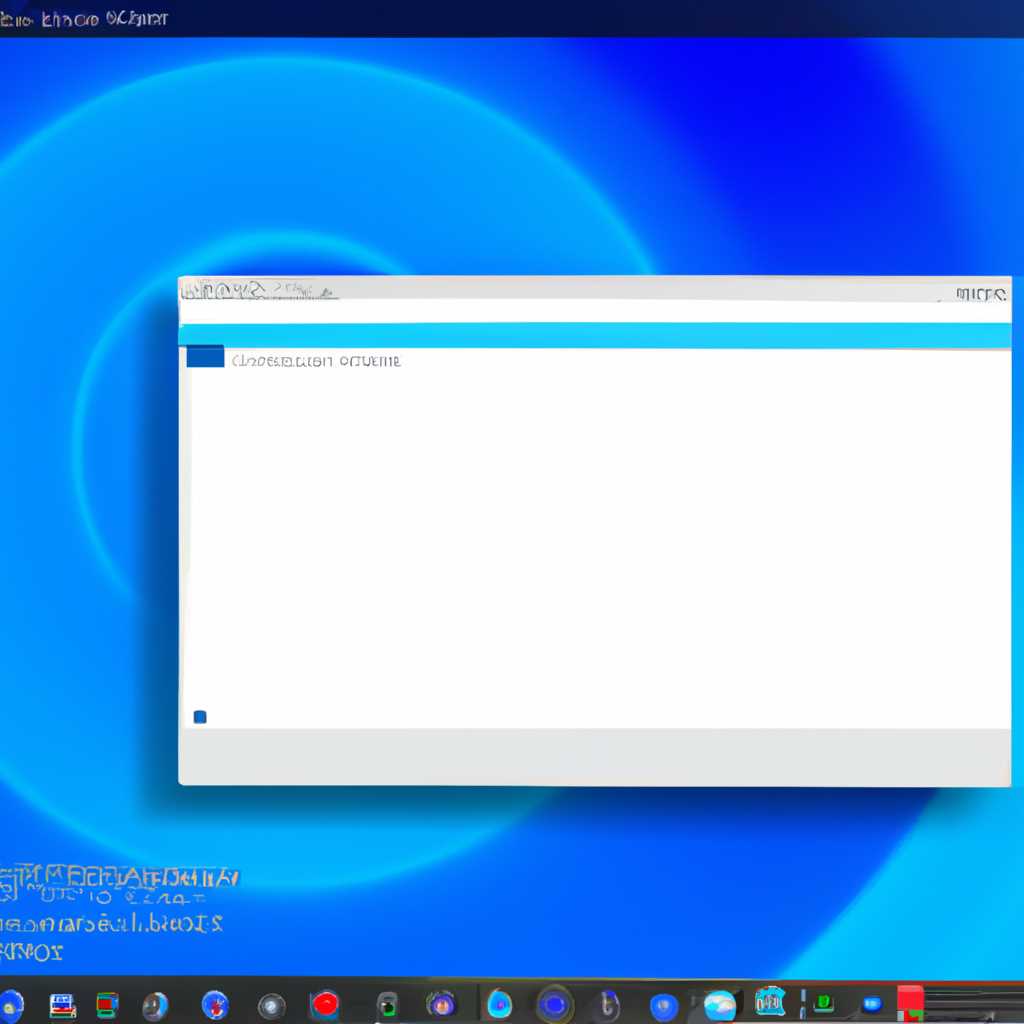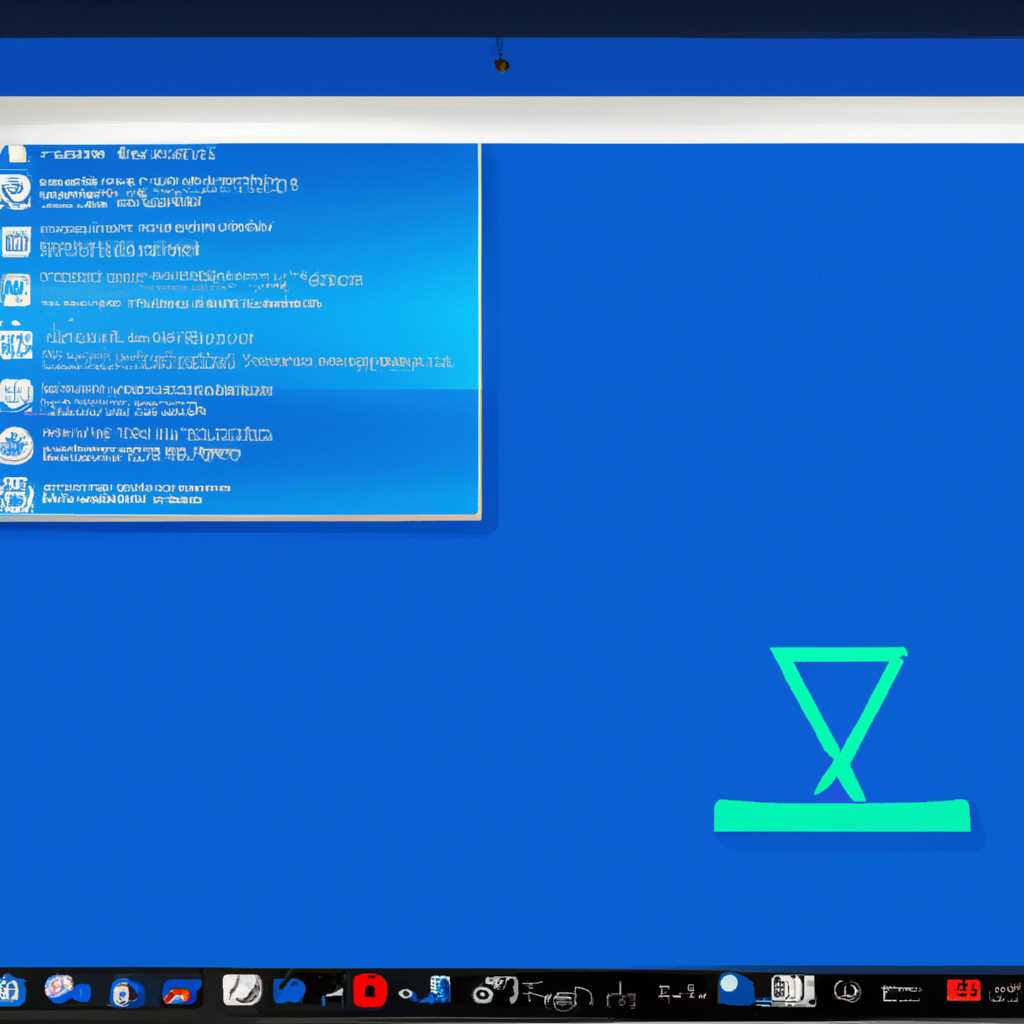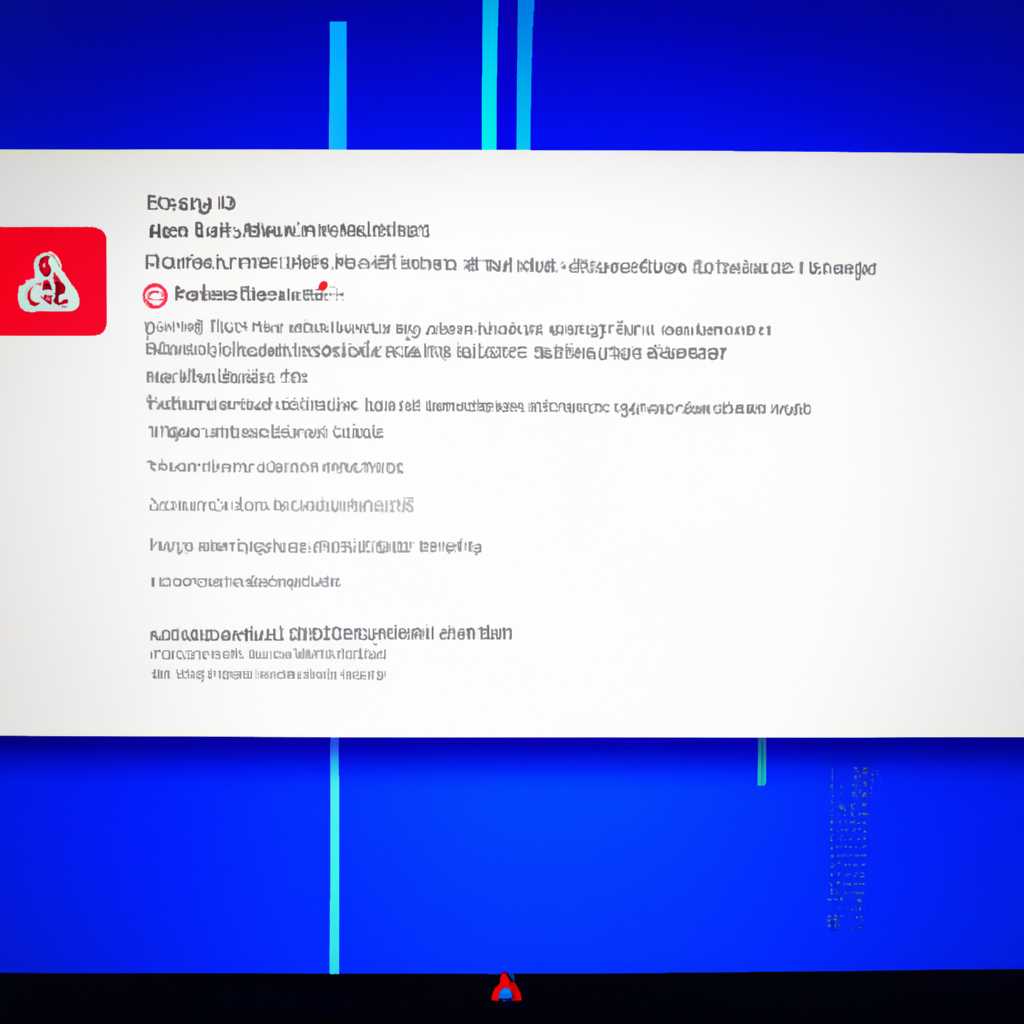- Как исправить зависание экрана при загрузке в Windows 10?
- Доступ к безопасному режиму или дополнительным параметрам запуска, когда компьютер застрял
- Доступ к безопасному режиму
- Доступ к дополнительным параметрам запуска
- Windows 10 не входит на рабочий стол, зависает при вводе пароля
- Проверьте время загрузки и экран
- Попробуйте вход в безопасном режиме
- Проверьте дополнительные параметры загрузки
- Заставить ПК запустить экран автоматического восстановления
- Загрузите Windows 10 в безопасном режиме
- Windows 10 зависает при загрузке экрана
- Проверьте загрузку в безопасном режиме
- Используйте дополнительные точки восстановления
- Посмотрите, есть ли записи с ошибками в диспетчере событий
- Windows 10 застрял на экране подготовки Windows
- Проверьте жесткий диск
- Восстановление системы через точки восстановления
- Windows 10 зависает при подготовке Windows
- Видео:
- РОБЛОКС НЕ ЗАГРУЖАЕТСЯ!! Как исправить ошибку РОБЛОКС ВЫЛЕТАЕТ
Как исправить зависание экрана при загрузке в Windows 10?
Загрузка компьютера может быть долгой и иногда вызывать зависание экрана. Если вы столкнулись с такой проблемой на своем компьютере под управлением Windows 10, не отчаивайтесь — есть несколько способов ее решить.
В первую очередь, проверьте значение загрузки вашего компьютера. Если он загружается слишком много приложений или файлов, это может повлиять на скорость загрузки и вызвать зависание экрана. Попробуйте отключить некоторые программы из автоматического запуска в меню «Параметры» → «Приложения» → «Запуск».
Если проблема возникает после обновления системы, попробуйте войти в безопасный режим. Чтобы это сделать, нажмите и удерживайте клавишу Shift при загрузке компьютера, пока не появится экран восстановления. Затем выберите «Отладка» → «Опции загрузки» → «Загрузка в безопасном режиме». В безопасном режиме вы сможете проверить или отключить недавние обновления и исправить проблему.
Если компьютер продолжает зависать на экране загрузки, проверьте свою учетную запись Windows 10. Если пароль вашей учетной записи содержит символы не поддерживаемые загрузочным экраном, возможно, вам придется изменить пароль на более простой. Для этого перейдите в «Параметры» → «Учетные записи» → «Пароль».
Доступ к безопасному режиму или дополнительным параметрам запуска, когда компьютер застрял
Когда компьютер на базе Windows 10 застревает на экране загрузки или не реагирует на действия пользователя, это может вызвать множество проблем. Однако, с помощью безопасного режима или дополнительных параметров запуска, вы можете обойти данную проблему и заставить свой компьютер работать снова.
Доступ к безопасному режиму
Для доступа к безопасному режиму во время загрузки компьютера вы можете выполнить следующие действия:
- Нажмите и удерживайте клавишу Shift на клавиатуре.
- Щелкните на кнопке питания и выберите опцию Перезагрузка.
- После загрузки, на экране выберите следующие опции: отладка или безопасный режим.
В безопасном режиме вы можете создать новую учетную запись пользователя, если текущая учетная запись не работает. Это может помочь вам восстановить доступ к вашему компьютеру и исправить проблемы.
Доступ к дополнительным параметрам запуска
Если безопасный режим не помогает, можно получить доступ к дополнительным параметрам запуска. Для этого следуйте инструкциям ниже:
- Загрузите компьютер с загрузочным диском Windows 10 или установочным USB-накопителем.
- Выберите язык и другие настройки, а затем щелкните на кнопке «Далее».
- На экране выберите опцию «Восстановление», а затем «Средства восстановления» или «Дополнительные параметры запуска».
- Щелкните на кнопке «Открыть командную строку» или используйте другие инструменты для восстановления или ремонта системы.
В дополнительных параметрах запуска вы можете обновить или восстановить файлы и программы на вашем компьютере, заставить его загрузиться в безопасном режиме, запускаться с автоматическим восстановлением или загрузиться из предыдущих точек восстановления.
Если ваш компьютер зависает на экране загрузки, вы можете использовать указанные выше методы, чтобы обойти эту проблему и восстановить нормальную работу Windows 10.
Windows 10 не входит на рабочий стол, зависает при вводе пароля
Если ваш компьютер с операционной системой Windows 10 не входит на рабочий стол и зависает при вводе пароля, для решения этой проблемы можно предпринять несколько шагов. Возможно, что ваша система столкнулась с некоторыми сложностями во время загрузки, и вам потребуется выполнить ряд действий, чтобы ее исправить.
Проверьте время загрузки и экран
Первым шагом в решении проблемы с зависанием экрана при вводе пароля является проверка времени загрузки. Убедитесь, что вы дожидаетесь полной загрузки операционной системы, прежде чем вводить свой пароль. Иногда система может быть занята обновлениями или другими процессами, что может вызвать медленную загрузку.
Также может потребоваться заставить систему перезагрузиться, если она застряла на экране с вводом пароля. Для этого удерживайте кнопку питания до тех пор, пока компьютер полностью не выключится, а затем снова включите его.
Попробуйте вход в безопасном режиме
Если вы не можете войти на рабочий стол в обычном режиме, попробуйте войти в безопасном режиме. Для этого, когда экран зависает при вводе пароля, нажмите и удерживайте клавишу Shift и одновременно нажмите кнопку питания на компьютере. Это должно запустить ваш компьютер в режиме безопасного входа.
В безопасном режиме вы можете запустить инструменты восстановления или откатиться к предыдущему работающему обновлению системы. Это может быть полезно, если последнее обновление вызвало проблему с входом на рабочий стол.
Проверьте дополнительные параметры загрузки
Если проблема с зависанием экрана при вводе пароля продолжается, вы можете запустить компьютер с дополнительными параметрами загрузки. Для этого, когда компьютер загружается, нажмите клавишу F8 или Shift+F8, чтобы получить доступ к меню выбора режима загрузки.
Из меню выбора режима загрузки вы можете запустить компьютер в безопасном режиме с поддержкой сети или выполнить другие действия, которые могут помочь вам решить проблему.
Также можете попробовать запустить систему восстановления, если у вас есть точка восстановления, созданная ранее. Система восстановления поможет вернуть ваш компьютер к предыдущему рабочему состоянию и, возможно, исправит проблему с входом на рабочий стол.
Если ничего из вышеперечисленного не помогло и ваш компьютер по-прежнему зависает при вводе пароля, то может потребоваться обратиться за дополнительной помощью. Вы можете попробовать запустить компьютер с использованием дополнительного запоминающего устройства или обратиться к специалистам по обслуживанию компьютеров, чтобы получить помощь с диагностированием и решением проблемы.
Заставить ПК запустить экран автоматического восстановления
Если ваш компьютер завис на экране загрузки или запускается в безопасном режиме без дополнительного доступа к инструментам восстановления, вы можете создать записи режима восстановления. В случае, когда экран застрял на экране подготовки к восстановлению, следуйте этим шагам, чтобы заставить ПК запустить экран автоматического восстановления:
- Во время загрузки ПК нажмите и удерживайте клавишу питания, пока компьютер не выключится.
- Повторно включите компьютер. Делайте это несколько раз, пока вам не будет предложено перейти в Режим восстановления.
- На экране Заставить ПК запустить экран автоматического восстановления выберите вашу учетную запись.
Если ваш компьютер не загружается или застрял на экране подготовки к восстановлению, найдите команду Параметры восстановления, чтобы запустить его:
- Включите компьютер и нажмите клавишу F8 несколько раз до появления экрана с параметрами загрузки.
- Выберите «Параметры восстановления».
- Запустите восстановление системы, выбрав одну из доступных опций.
Если проблема не решена, попробуйте следующее:
- Проверьте обновления драйверов и обновления Windows 10:
Запустите ПК в безопасном режиме и найдите раздел «Обновления и безопасность» в разделе «Настройки». Проверьте наличие новых обновлений и загрузите их. - Проверьте журнал событий ПК:
Запустите ПК в безопасном режиме и найдите «Журнал событий» в Панели управления. Просмотрите его для обнаружения ошибок, которые могут вызывать зависание ПК на экране восстановления. - Восстановить компьютер к предыдущей работоспособности:
Загрузите компьютер в безопасном режиме и найдите раздел «Обновление и безопасность» в разделе «Настройки». В разделе «Восстановление» выберите «Восстановление после входа в систему». Запустите процесс восстановления системы до предыдущего работоспособного состояния.
Загрузите Windows 10 в безопасном режиме
Когда экран вашего компьютера застрял на моменте загрузки Windows 10, его можно восстановить, запустив операционную систему в безопасном режиме. В безопасном режиме Windows загружается с минимальным количеством драйверов и сервисов, что может помочь вам выявить и исправить проблемы с зависанием экрана.
- Перезагрузите компьютер несколько раз, пока не появится экран с параметрами загрузки.
- Щелкните по значку питания, затем удерживайте нажатой клавишу Shift на клавиатуре и щелкните на «Перезагрузить».
- После перезагрузки компьютера появится экран «Выберите параметры», где нужно выбрать «Отладка» и «Загрузка в безопасном режиме».
- Если на вашем компьютере есть дополнительный вход, где установлены учетные данные администратора, вы сможете загрузиться в безопасном режиме, не имея пароля.
- В безопасном режиме Windows 10 загрузится с базовыми драйверами и сервисами, что может помочь вам определить, что вызывает зависание экрана.
- Если проблемы с зависанием экрана не возникают в безопасном режиме, это может указывать на то, что ваш компьютер испытывает проблемы с драйверами или установленными программами.
- Проверьте, есть ли доступные обновления для ваших драйверов и программ. При наличии обновлений установите их.
- Если проблема с зависанием экрана по-прежнему возникает в безопасном режиме, вы можете попробовать восстановить систему к предыдущей работоспособной точке.
- Загрузочное устройство или диск для восстановления Windows 10 также может помочь вам восстановить проблемы со значением экрана.
- Проверьте, мигает ли индикатор загрузки на вашем компьютере. Если индикатор не мигает, это может указывать на проблему с автоматическим обновлением Windows. Перезагрузите компьютер и проверьте, мигает ли индикатор загрузки после перезагрузки.
Windows 10 зависает при загрузке экрана
Когда ваш компьютер зависает на экране загрузки, это может быть вызвано различными причинами. В этом разделе мы рассмотрим несколько возможных решений, которые могут помочь вам исправить эту проблему.
Проверьте загрузку в безопасном режиме
Перед тем, как приступить к исправлению проблемы, вы можете попробовать запустить компьютер в безопасном режиме. Для этого во время загрузки, когда на экрану моргает значок Windows, нажмите клавишу F8 или Shift+F8. После этого выберите «Запустить в безопасном режиме». Это позволит вам запустить компьютер с минимальным набором драйверов и программ, что может помочь вам определить, есть ли проблема с каким-либо драйвером или программой.
Используйте дополнительные точки восстановления
Windows 10 автоматически создает точки восстановления системы, когда происходят значимые события, например, установка новых программ или обновление драйверов. Если ваш компьютер зависает при загрузке, попробуйте восстановить систему до более ранней точки восстановления. Чтобы это сделать, выполните следующие шаги:
- Щелкните правой кнопкой мыши по значку «Пуск» и выберите «Поиск».
- Введите «Создание точек восстановления» и запустите найденное приложение.
- В окне «Свойства системы» щелкните по кнопке «Создать».
- Выберите дополнительную точку восстановления из списка и нажмите «Далее».
- Следуйте инструкциям на экране, чтобы завершить процесс восстановления.
Посмотрите, есть ли записи с ошибками в диспетчере событий
Когда ваш компьютер зависает при загрузке, вы можете проверить, есть ли записи с ошибками в диспетчере событий. Чтобы это сделать, выполните следующие шаги:
- Щелкните правой кнопкой мыши по значку «Пуск» и выберите «Диспетчер задач».
- Перейдите на вкладку «Производительность» и выберите «Диспетчер событий».
- В диспетчере событий найдите записи с ошибками и попробуйте найти информацию о проблеме.
Это не исчерпывающий список возможных решений, но он может помочь вам начать идентификацию и исправление проблемы с зависанием Windows 10 при загрузке экрана. Если эти решения не приводят к желаемому результату, рекомендуется обратиться к специалисту или посетить форум Windows 10 для получения дальнейшей поддержки.
Windows 10 застрял на экране подготовки Windows
Если ваш компьютер с Windows 10 застрял на экране подготовки Windows, то это может быть вызвано разными причинами. В этом случае вам следует создать дополнительный загрузочный носитель и проверить диск на наличие проблем.
Для начала, попробуйте перезагрузить компьютер. Возможно, это поможет решить проблему. Если же компьютер продолжает зависать на экране подготовки Windows, перейдите к дополнительным инструментам.
Проверьте жесткий диск
Для того чтобы проверить жесткий диск компьютера, выполните следующие шаги:
- Запустите компьютер в безопасном режиме. Для этого при включении компьютера несколько раз нажмите кнопку F8, пока не появится экран с параметрами загрузки. Затем выберите режим безопасного режима.
- После того как компьютер загрузится в безопасном режиме, нажмите правую кнопку мыши на значок «Пуск» и выберите «Указатель настроек».
- В открывшемся меню выберите «Панель управления».
- В окне «Панель управления» найдите и щелкните на «Администрирование компьютера».
- В списке инструментов выберите «Диспетчер учетных записей службы» и откройте его.
- В окне «Диспетчер учетных записей службы» выберите «Локальные пользователи и группы».
- Щелкните правой кнопкой мыши на «Пользователи» и выберите «Новый пользователь».
- В окне «Новый пользователь» введите имя пользователя и пароль.
- После ввода имени пользователя и пароля, щелкните «Создать».
Восстановление системы через точки восстановления
Если проверка жесткого диска не помогла решить проблему, вы можете попробовать восстановить систему через созданные точки восстановления. Для этого выполните следующие действия:
- Запустите компьютер в безопасном режиме, как описано выше.
- Нажмите правую кнопку мыши на значок «Пуск», выберите «Панель управления» и откройте ее.
- В окне «Панель управления» найдите и щелкните на «Система и безопасность».
- В окне «Система и безопасность» выберите «Система».
- На странице «Система» найдите и щелкните на «Защита системы» в левой части окна.
- В открывшемся окне «Свойства системы» выберите «Восстановление системы».
- На странице «Восстановление системы» выберите «Восстановить систему через точки восстановления» и нажмите «Далее».
- Выберите точку восстановления, которую вы хотите использовать, и нажмите «Далее».
- Подтвердите восстановление системы и дождитесь завершения процесса.
После завершения восстановления системы компьютер должен загрузиться без проблем. Если же проблема со зависанием на экране подготовки Windows сохраняется, вам, возможно, потребуется произвести более глубокое восстановление или переустановку операционной системы.
Windows 10 зависает при подготовке Windows
Когда ваш компьютер застрял на экране подготовки Windows при загрузке, это может быть очень разочаровывающим и неприятным опытом. Однако есть несколько способов исправить эту проблему.
В первую очередь, вы можете попытаться запустить компьютер в безопасном режиме, чтобы проверить, вызывает ли проблему какая-то программа или дополнительные обновления. Чтобы это сделать, при загрузке компьютера нажмите и удерживайте клавишу F8 до тех пор, пока не появится меню с выбором режимов загрузки. Выберите «Безопасный режим» и нажмите Enter.
Если компьютер продолжает застревать на экране подготовки Windows, вы можете попробовать запустить систему с использованием последней известной точки восстановления. Для этого в безопасном режиме откройте меню «Пуск», найдите и откройте «Система», затем выберите «Защита системы» и нажмите «Проверить». Затем выберите последнюю точку восстановления и следуйте инструкциям, чтобы восстановить систему.
Если ни безопасный режим, ни точки восстановления не помогли, вы можете попробовать загрузиться с помощью загрузочного диска или флешки. Вставьте загрузочный диск или флешку в компьютер и перезагрузите его. При запуске у вас будет предложено выбрать загрузочное устройство. Выберите диск или флешку, приступайте к инструкциям по установке Windows и выберите вариант восстановления системы.
Если все вышеперечисленные методы не помогли, возможно, вам придется обратиться к специалисту или сервисному центру для дополнительной помощи. Зависание на экране подготовки Windows может быть вызвано разными причинами, и требуется более глубокий анализ проблемы.
Записи событий и программа автоматического анализа состояния системы могли бы также быть полезными инструментами для установления причины зависания во время загрузки. Если у вас есть доступ к компьютеру, пока он застрял на экране подготовки Windows, вы можете попытаться запустить диспетчер задач и просмотреть разные процессы, которые могут вызывать проблему.
Не вводите пароль, если у вашего компьютера есть учетная запись пароля. Это может вызвать дополнительные проблемы при попытке восстановления системы. Подождите некоторое время, чтобы посмотреть, разрешится ли проблема с подготовкой Windows с течением времени.
В итоге, если ваш компьютер по-прежнему зависает на экране подготовки Windows при загрузке, важно понимать, что эта проблема может иметь множество причин и требует тщательного исследования. Следуйте указанным выше шагам, чтобы попытаться решить проблему самостоятельно или обратитесь за помощью к специалисту.
Видео:
РОБЛОКС НЕ ЗАГРУЖАЕТСЯ!! Как исправить ошибку РОБЛОКС ВЫЛЕТАЕТ
РОБЛОКС НЕ ЗАГРУЖАЕТСЯ!! Как исправить ошибку РОБЛОКС ВЫЛЕТАЕТ by Бабка Шоу 18,330 views 2 days ago 4 minutes, 11 seconds