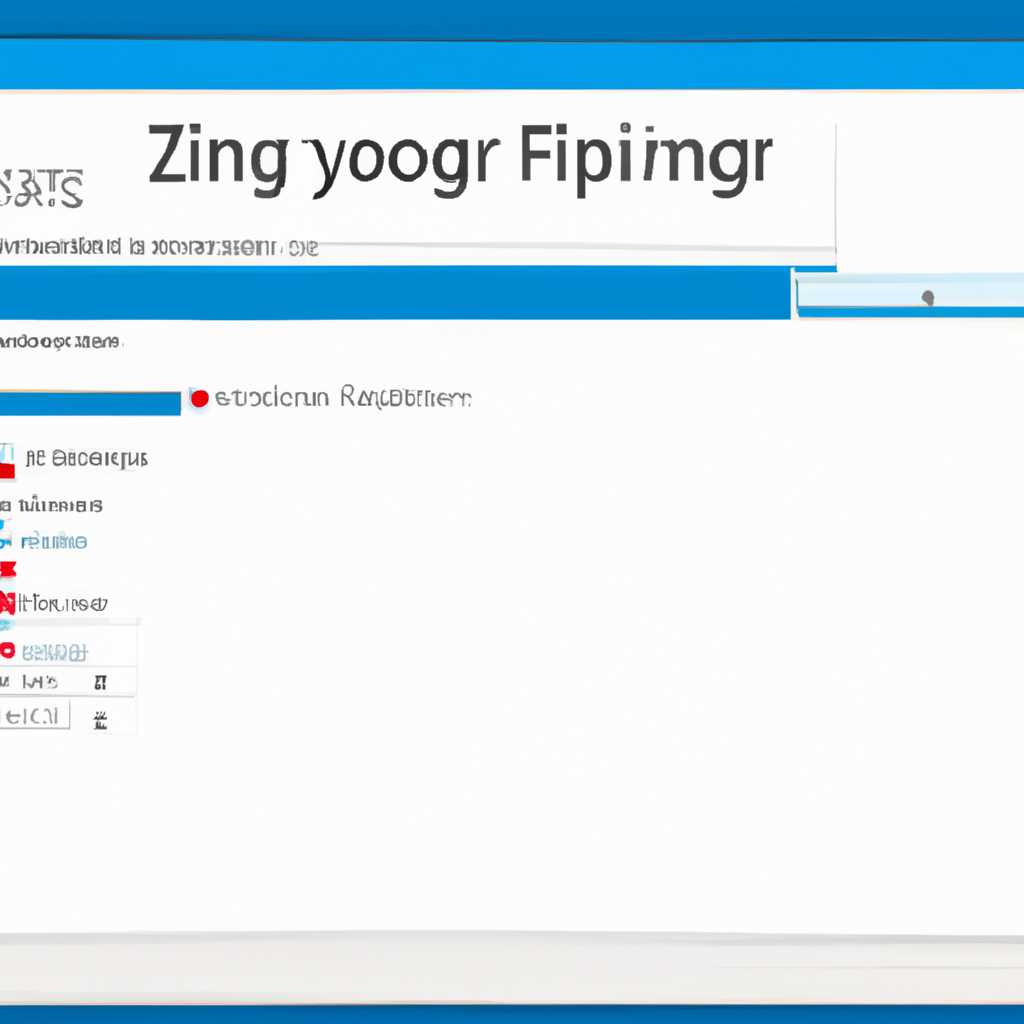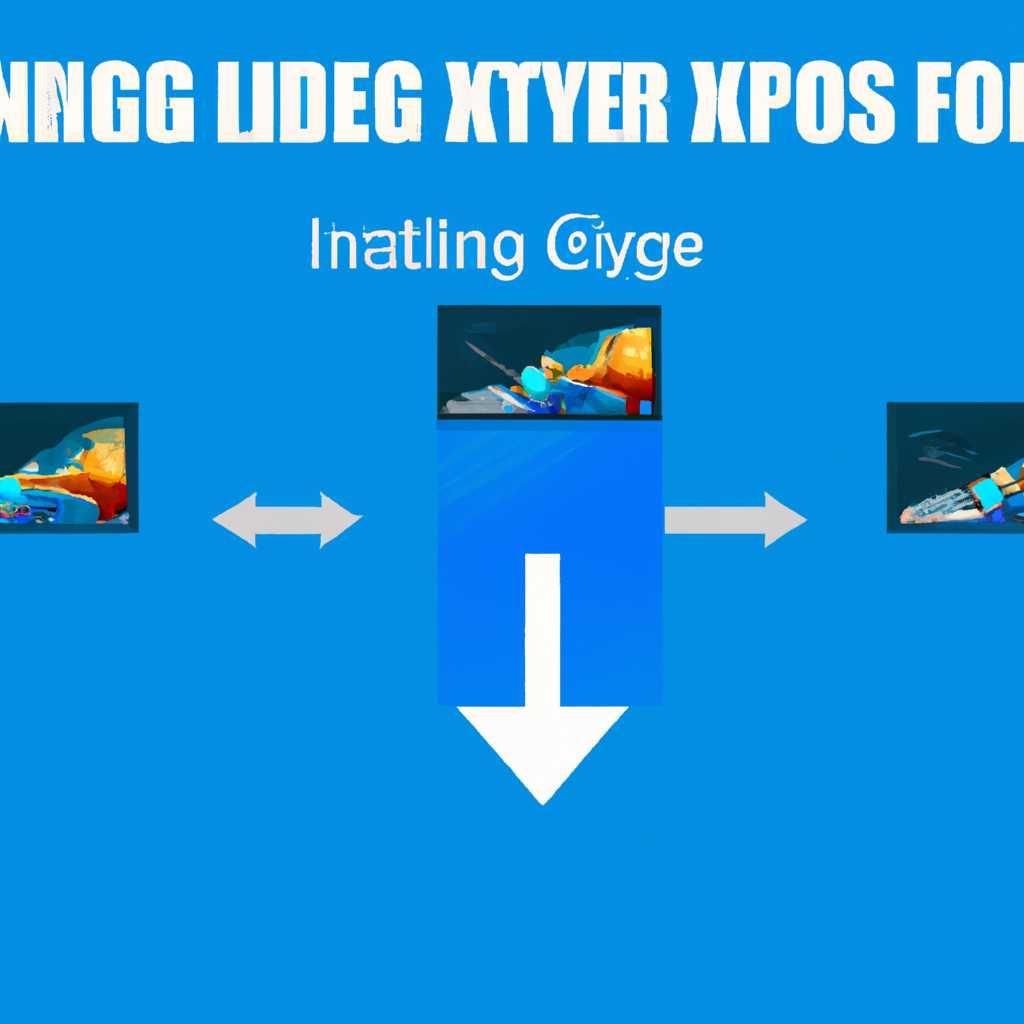- Как исправить зависание и лаги Проводника в Windows 10 в шести простых шагах
- 1. Очистить историю обновлений
- 3. Перезапуск File Explorer
- 4. Восстанавливаем Проводник
- Обновить Windows 10
- Использовать инструмент «Проверка системных файлов»
- Отключить лишние анимации и эффекты
- 1. Откройте параметры Windows
- 3. Откройте параметры устройства
- 4. Откройте параметры производительности
- 5. Отключите лишние анимации и эффекты
- 6. Примените изменения и перезапустите Проводник
- Очистить временные файлы и корзину
- Шаг 1: Очистка временных файлов
- Шаг 2: Очистка корзины
- Видео:
- Как исправить — После обновления Windows 10 тормозит компьютер
Как исправить зависание и лаги Проводника в Windows 10 в шести простых шагах
Проводник является одной из важнейших частей операционной системы Windows 10. В нем вы можете открывать файлы, перемещаться по папкам и управлять своими данными. Однако иногда Проводник может начать зависать или работать с задержками, что может серьезно повлиять на вашу работоспособность и затормозить процесс выполнения задач.
Если у вас возникли подобные неполадки, не стоит паниковать! В этой статье мы предлагаем шесть простых шагов, с помощью которых вы сможете исправить зависание и лаги Проводника в Windows 10 и вернуть его работоспособность в полную меру.
1. Очистить историю обновлений
Одним из средств борьбы с зависанием Проводника является очистка истории обновлений. Для этого необходимо нажать клавиши Win + R, чтобы открыть окно «Выполнения». Введите в него команду «cleanmgr» (без кавычек) и нажмите «ОК». Это вызовет инструмент очистки диска Windows.
2. Использование интерпретатора команд. Откройте командную строку, нажмите клавишу Win + R, введите «cmd» и нажмите Enter. Чтобы выполнить операцию поиска и обновления индекса встроенных файлов и папок, введите следующую команду:
cd C:\Windows\System32"
taskkill /f /im explorer.exe"
del "%USERPROFILE%\AppData\Local\IconCache.db"
del "%USERPROFILE%\AppData\Local\Microsoft\Windows\Explorer\thumbcache_*.db"
start explorer.exe"
3. Перезапуск File Explorer
Если Проводник продолжает вызывать проблемы, вы можете попробовать перезапустить его. Для этого нажмите клавиши Ctrl + Shift + Esc, чтобы открыть Диспетчер задач. Во вкладке «Процессы» найдите процесс «explorer.exe», щелкните на нем правой кнопкой мыши и выберите «Перезапустить».
4. Восстанавливаем Проводник
Если все предыдущие шаги не дали результатов, попробуйте восстановить Проводник. Для этого откройте командную строку, введите следующую команду и нажмите Enter:
sfc /scannow"
Дождитесь завершения операции сканирования, затем перезапустите компьютер и проверьте, исправилась ли проблема.
5. Обновление обеспечения
Если Проводник все еще вызывает зависание и лаги, убедитесь, что у вас установлены все доступные обновления Windows 10. Нажмите клавиши Win + I, чтобы открыть «Настройки», выберите «Обновление и безопасность» и нажмите «Проверить наличие обновлений».
6. Установка последних обновлений Windows
Часто обновления Windows включают исправления, которые могут решить проблемы со стабильностью и производительностью Проводника. Чтобы установить последние обновления Windows, нажмите клавишу Win + I, выберите «Обновление и безопасность» и выберите «Windows Update». Нажмите на кнопку «Проверить наличие обновлений» и следуйте указаниям для установки найденных обновлений.
Надеемся, что эти шаги помогут вам справиться с зависанием и лагами Проводника в Windows 10. Если проблема остается, рекомендуется обратиться за помощью к специалисту или в службу поддержки Microsoft.
Обновить Windows 10
Обновление операционной системы Windows 10 может быть полезным действием для устранения неполадок и зависаний в работе Проводника. В этом разделе мы рассмотрим несколько шагов, которые можно предпринять для обновления Windows 10.
1. Проверьте наличие обновлений
Чтобы ввести обновления Windows 10, выполните следующее:
- Нажмите клавиши Win+R, чтобы открыть Диспетчер задач.
- Введите «ms-settings:windowsupdate» и нажмите Enter.
- В окне Обновления и безопасность выберите «Проверить наличие обновлений».
2. Обновите операционную систему
После того, как обновления найдены, вы можете нажать на кнопку «Обновить сейчас», чтобы начать процесс обновления. Убедитесь, что у вас есть надежное соединение с Интернетом и достаточно времени для выполнения операции.
3. Очистить папки с обновлениями
Если после обновления появились неполадки или зависания, попробуйте очистить папки с обновлениями. Для этого:
- Откройте Проводник и перейдите в следующую папку: C:\Windows\SoftwareDistribution\Download.
- Удалите все файлы в этой папке.
4. Переустанавливаем Проводник
Если Программное обеспечение Проводника все еще вызывает зависание или отвечает с задержкой, вы можете попробовать переустановить его. Для этого выполните следующие действия:
- Нажмите Ctrl+Shift+Esc, чтобы открыть Диспетчер задач.
- Выберите вкладку «Процессы» и найдите процесс «explorer.exe».
- Щелкните правой кнопкой мыши на процессе «explorer.exe» и выберите «Завершить задачу».
- На панели инструментов Диспетчера задач выберите «Файл» -> «Запустить новую задачу».
- Введите «explorer.exe» и нажмите Enter.
5. Индексирование и поисковый запрос
Если неполадки с Проводником появляются при поиске файлов, можно попробовать исключить папки с необходимыми файлами из процесса индексирования. Чтобы это сделать:
- Нажмите клавиши Win+R, чтобы открыть окно «Выполнить».
- В поле «Выполнить» введите «control» и нажмите Enter.
- В окне Панель управления выберите «Индексирование параметры».
- Нажмите кнопку «Изменить» и снимите флажки с папок, которые необходимо исключить из индексирования.
- Нажмите «ОК» и подождите, пока процесс завершится.
6. Восстанавливаем систему
Если все остальные методы не приводят к исправлению неполадок, вы можете попробовать восстановить систему до более раннего рабочего состояния. Чтобы это сделать:
- Нажмите клавиши Win+R, чтобы открыть окно «Выполнить».
- В поле «Выполнить» введите «rstrui.exe» и нажмите Enter.
- В окне «Свойства системы» выберите «Восстановление системы» и нажмите «Далее».
- Выберите точку восстановления, созданную до возникновения неполадок, и нажмите «Далее».
- Следуйте инструкциям на экране, чтобы завершить процесс восстановления.
Используя эти шаги, вы можете избавиться от неполадок с Проводником и обеспечить более стабильную работу Windows 10.
Использовать инструмент «Проверка системных файлов»
Если ваш Windows 10 зависает или лагает при работе с Проводником, устранение проблемы может помочь использование инструмента «Проверка системных файлов». Этот инструмент проверяет целостность системных файлов и восстанавливает их, если необходимо. Для использования данного инструмента, следуйте инструкциям ниже:
- Нажмите комбинацию клавиш Win+R, чтобы открыть Диспетчер задач.
- Вводом команды «cmd» в поле поиска и нажмите Enter.
- В командной строке, введите команду «sfc /scannow» и нажмите Enter.
- Дождитесь завершения сканирования, которое может занять несколько минут.
- После завершения сканирования, система автоматически исправит обнаруженные проблемы или предложит восстановить поврежденные файлы.
- Перезапустите компьютер и проверьте, работает ли Проводник без зависаний и лагов.
Использование инструмента «Проверка системных файлов» может помочь устранить неполадки Проводника в Windows 10 и восстановить его нормальное функционирование. Если проблемы со сторонними программами или вирусами все еще преследуют вас, потребуется дополнительное обслуживание.
Отключить лишние анимации и эффекты
Введение:
Один из способов устранения зависаний и лагов в Проводнике Windows 10 — отключение лишних анимаций и эффектов. Это может помочь улучшить производительность системы и сделать работу Проводника более плавной и отзывчивой.
1. Откройте параметры Windows
Для начала откройте параметры Windows 10. Для этого нажмите сочетание клавиш Win+R, введите «параметры» и нажмите Enter.
2. Найдите и откройте программу «Система»
В окне параметров найдите и откройте программу «Система». Она обычно находится в разделе «Обновление и безопасность».
3. Откройте параметры устройства
В окне программы «Система» выберите раздел «О системе» в левом меню и нажмите на ссылку «Дополнительные параметры устройства» в правой части окна.
4. Откройте параметры производительности
В окне параметров устройства перейдите на вкладку «Дополнительно» и нажмите на кнопку «Настройки» в разделе «Производительность».
5. Отключите лишние анимации и эффекты
В окне параметров производительности выберите вкладку «Визуальные эффекты» и установите галочку на пункте «Настроить для лучшей производительности». Это отключит все анимации и эффекты, которые могут замедлить работу Проводника.
6. Примените изменения и перезапустите Проводник
Нажмите кнопку «Применить» и закройте окна параметров. Чтобы изменения вступили в силу, перезапустите Проводник Windows. Для этого откройте диспетчер задач (нажмите сочетание клавиш Ctrl+Shift+Esc), найдите процесс «explorer.exe», щелкните правой кнопкой мыши по нему и выберите пункт меню «Перезапустить».
Отключение лишних анимаций и эффектов — одна из наиболее простых и эффективных операций для исправления зависаний и лагов Проводника в Windows 10. Это может помочь улучшить производительность и сделать работу Проводника более отзывчивой и плавной.
Очистить временные файлы и корзину
Шаг 1: Очистка временных файлов
Для начала очистки временных файлов перейдите к параметрам Проводника, откройте меню «Пуск» и найдите программу «Проводник». Вы также можете открыть программу Проводник, нажав одновременно клавиши Win + R и введя команду «cleanmgr».
Шаг 2: Очистка корзины
Чтобы очистить корзину в Windows 10, откройте программу Проводник и найдите папку «Корзина» в левой части окна. Щелкните правой кнопкой мыши по папке «Корзина» и выберите опцию «Очистить корзину».
В процессе очистки временных файлов и корзины, Windows 10 также может предложить удалить старые обновления операционной системы. Вы можете безопасно удалить эти обновления, чтобы освободить место на диске и улучшить производительность Проводника.
Видео:
Как исправить — После обновления Windows 10 тормозит компьютер
Как исправить — После обновления Windows 10 тормозит компьютер by ВидеоХолка 22,456 views 1 year ago 2 minutes, 14 seconds