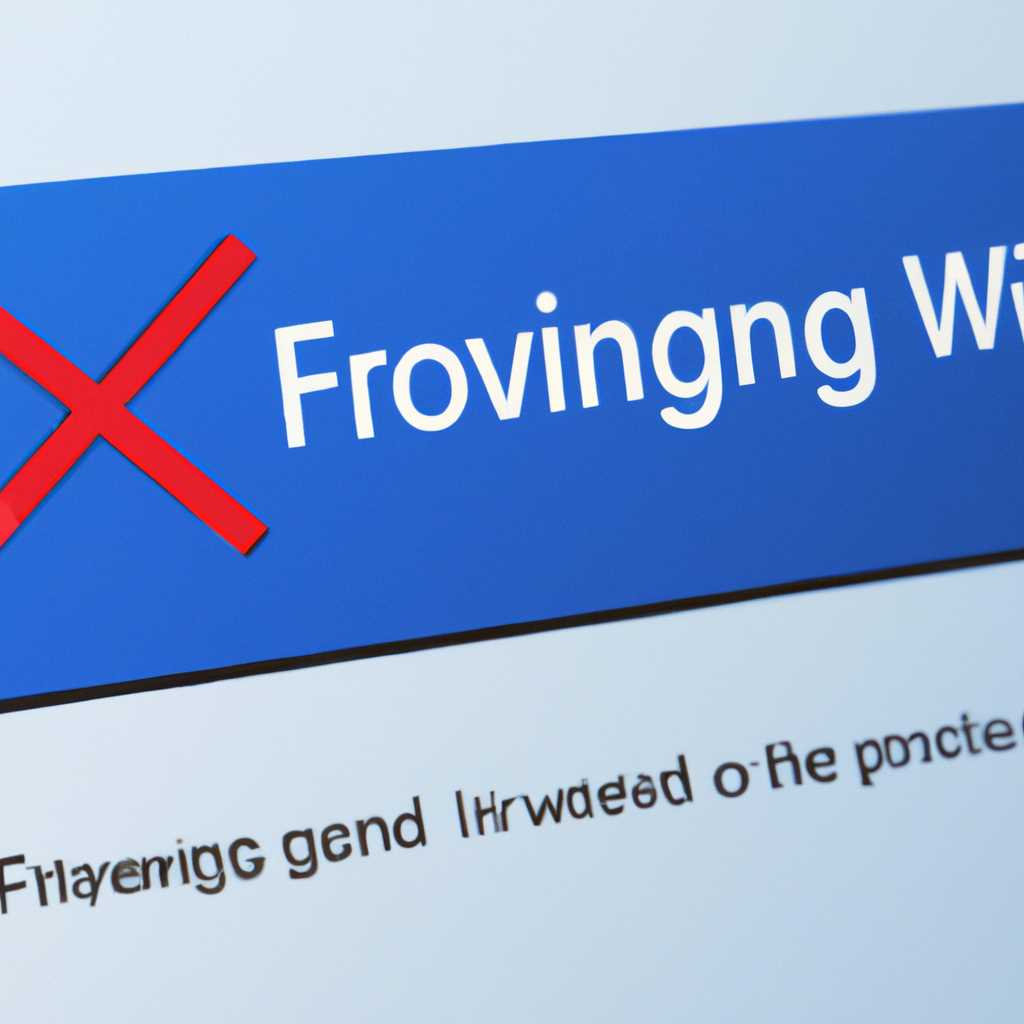- Оказывается, есть несколько полезных рекомендаций для исправления зависания и отсутствия реакции в Windows 10
- Проблема в драйверах
- Проверьте устройства и обновите драйверы
- Отключить лишние процессы в автозагрузке
- Проверьте жесткий диск и оперативную память
- Пару слов о «быстром» запуске и электропитании
- Проверьте состояние диска
- Отключите авто-обновления
- Используйте «быстрый» запуск и электропитание
- Сбой в работе проводника
- Проверка состояния диска и драйверов
- Проверка автозагрузки и процессов
- Обновление операционной системы и драйверов
- Проверьте состояние диска: виснет SSD на Windows 10
- Обратите внимание на электропитание
- Обновите драйверы SSD
- Проверьте файловую систему
- Обновите операционную систему
- Проверьте процессы и программы
- Проверьте работу ОЗУ: есть ли процессы с высокой нагрузкой на ЦП
- Видео:
- Тормозит компьютер, что делать? 4 шага для ускорения.
Оказывается, есть несколько полезных рекомендаций для исправления зависания и отсутствия реакции в Windows 10
Windows 10 – это одна из самых популярных операционных систем для компьютеров и ноутбуков. Однако иногда пользователи могут столкнуться с проблемами в работе системы, такими как зависание или отсутствие реакции. Это может быть вызвано различными ошибками, драйверами или неправильными настройками устройств.
Если ваш компьютер часто зависает или не реагирует на команды, есть несколько полезных рекомендаций, которыми вы можете воспользоваться для исправления проблемы. Во-первых, проверьте состояние диска и файловой системы. Для этого можно воспользоваться встроенной в Windows 10 утилитой «Проверка диска». Откройте проводник, нажмите правой кнопкой мыши на диск, выберите «Свойства», перейдите на вкладку «Сервис» и нажмите кнопку «Проверка». Это поможет выявить и исправить возможные ошибки на диске.
Также полезно проверить автозагрузку при запуске системы. В Windows 10 есть специальная вкладка в меню «Управление задачами», где отображаются все программы и службы, которые запускаются при загрузке системы. Отключение лишних программ может помочь увеличить быстродействие компьютера и избавиться от зависаний.
Еще одним способом решения проблемы может быть проверка процессов, которые создают нагрузку на систему. Для этого зайдите в меню «Управление задачами», перейдите на вкладку «Процессы» и посмотрите, какие процессы используют большую долю процессора или памяти. Если вы заметите какие-то неизвестные или подозрительные процессы, которые создают высокую нагрузку, попробуйте их отключить или удалить.
Также необходимо обратить внимание на драйвера устройств. В Windows 10 есть встроенная функция обновления драйверов, которая может помочь вам исправить проблемы с зависанием и отсутствием реакции. Просто откройте меню «Управление устройствами», найдите устройство, для которого требуется обновление драйвера, нажмите правой кнопкой мыши на него и выберите «Обновить драйвер». Система автоматически попытается найти и установить новую версию драйвера.
Если все вышеперечисленные способы не помогли вам решить проблему, рекомендуется обратиться к специалистам или посетить официальный сайт поддержки компании Microsoft, где вы сможете найти ответы на свои вопросы. Также полезно посмотреть статьи и форумы, где пользователи делятся своими методами решения проблем в Windows 10. Не стоит паниковать, если ваш компьютер зависает или отказывается работать. С помощью нижеуказанных рекомендаций вы сможете исправить проблему и вернуть своей системе стабильность и производительность.
Проблема в драйверах
Проверьте устройства и обновите драйверы
Первым шагом, что нужно сделать в случае проблем с драйверами, это проверить наличие ошибок и обновить драйверы. Для этого можно воспользоваться встроенным менеджером устройств Windows.
1. Щелкните правой кнопкой мыши по кнопке «Пуск» и выберите «Устройства и принтеры».
2. В открывшемся окне найдите нужное устройство и щелкните правой кнопкой мыши по его значку. Выберите «Свойства».
3. Перейдите на вкладку «Драйвер» и нажмите на кнопку «Обновить драйвер».
4. Проверьте, есть ли обновления для драйвера. Если есть, скачайте и установите их.
Также вы можете посетить официальный сайт производителя устройства и скачать драйверы непосредственно с него. Важно выбирать драйверы, совместимые с вашей версией операционной системы.
Отключить лишние процессы в автозагрузке
Если ваша система Windows виснет при запуске, проблемой может быть ненужные процессы в автозагрузке. Это может замедлить запуск операционной системы и вызвать зависание. В этом случае можно отключить ненужные процессы.
1. Нажмите комбинацию клавиш Win + R на клавиатуре, чтобы открыть окно «Выполнить».
2. Введите команду «msconfig» (без кавычек) и нажмите Enter.
3. Перейдите на вкладку «Службы» и нажмите на кнопку «Скрыть все службы Microsoft».
4. Отключите ненужные службы, оставив только самые необходимые.
5. Перейдите на вкладку «Пуск» и выберите «Диспетчер задач».
6. Проверьте, сколько процессов запущено при загрузке системы. Если их слишком много, отключите ненужные процессы.
Проверьте жесткий диск и оперативную память
Еще одной причиной проблем с зависанием и отсутствием реакции в Windows 10 могут быть проблемы с жестким диском (ЖД) или оперативной памятью (ОЗУ).
1. Для проверки ЖД можно воспользоваться программой CHKDSK, которая встроена в Windows. Нажмите комбинацию клавиш Win + X на клавиатуре и выберите «Командная строка (администратор)».
2. В командной строке введите команду «chkdsk C: /f /r /x», где «C» – это буква диска, который нужно проверить. Нажмите Enter.
3. Система может запросить разрешение на выполнение проверки при следующей перезагрузке. Введите «Y» и нажмите Enter.
4. Перезагрузите компьютер и дождитесь окончания проверки диска.
Чтобы проверить ОЗУ, можно воспользоваться программой Memtest86+. Запустите программу и дождитесь окончания теста. Если программа находит ошибки, это может быть причиной проблем со стабильностью системы.
В этом разделе мы рассмотрели несколько возможных причин проблем с зависанием и отсутствием реакции в Windows 10, связанных с драйверами. Если что-то из предложенных действий помогло вам решить проблему, отметим, что эффективнее всего найти решение путём обратиться за помощью к профессионалам или на официальный сайт Microsoft.
Пару слов о «быстром» запуске и электропитании
Проверьте состояние диска
Проверьте, насколько заполнен ваш системный диск. Если он переполнен, это может стать причиной зависания и отсутствия реакции. Освободите место на диске, удалите ненужные файлы и программы. Также рекомендуется проверить диск на ошибки с помощью специальных утилит.
Отключите авто-обновления
Одна из причин зависания системы может быть связана с автоматическим обновлением Windows 10. Когда происходит обновление, система может быть нагружена большим количеством процессов, что может привести к зависанию. Чтобы избежать этого, можно отключить авто-обновления и обновлять операционную систему вручную, когда это необходимо.
Используйте «быстрый» запуск и электропитание
Windows 10 предлагает функцию «быстрого» запуска, которая позволяет ускорить процесс загрузки операционной системы. Чтобы воспользоваться этой функцией, откройте Панель управления, выберите пункт «Электропитание» и настройте параметры «Включить быстрый запуск».
Также стоит обратить внимание на состояние ОЗУ и использование процессами диска. Если система работает медленно из-за большой нагрузки, можно воспользоваться диспетчером задач (нажмите сочетание клавиш Ctrl + Shift + Esc), чтобы узнать, какие процессы используют больше всего памяти и диска. Возможно, некоторые из них можно отключить или заменить более эффективными аналогами.
В случае, если все перечисленные выше действия не помогли решить проблему с зависанием и отсутствием реакции в Windows 10, порекомендую обратиться к специалистам или обратиться на официальный сайт Microsoft для поиска ответов и отзывов от других пользователей.
Сбой в работе проводника
Часто пользователи Windows 10 сталкиваются с проблемой зависания и отсутствием реакции проводника. Это может быть связано с различными факторами, такими как неправильная работа драйверов, низкое качество электропитания или проблемы с файловой системой.
Проверка состояния диска и драйверов
Первым шагом для улучшения ситуации в случае зависания проводника — это проверить состояние диска и драйверов компьютера. Для этого можно воспользоваться встроенной утилитой проверки диска или сторонними программами. Внимание также стоит обратить на драйверы — убедитесь, что они обновлены до последних версий.
Проверка автозагрузки и процессов
Еще одной возможной причиной зависаний проводника может быть неправильная конфигурация автозагрузки или запущенные в фоновом режиме процессы. Чтобы проверить автозагрузку, откройте диспетчер задач, перейдите на вкладку «Автозагрузка» и отметьте лишнее. Также обратите внимание на запущенные процессы — возможно, что один из них вызывает проблемы. Если обнаружите много системных процессов, привлеките внимание специалиста или обратитесь на сайт поддержки Microsoft, чтобы получить дополнительную помощь.
Обновление операционной системы и драйверов
Если проводник все еще зависает после проведенных выше действий, попробуйте обновить операционную систему до последней версии и установить последние доступные драйверы для вашего оборудования. Это может помочь в решении проблемы и улучшить работу проводника.
Надеемся, эти рекомендации будут полезными для устранения проблем с зависанием проводника в Windows 10. Если ни одно из предложенных выше решений не помогло, рекомендуем обратиться к специалисту или обратиться на сайт поддержки Microsoft для получения дополнительных ответов и помощи.
Удовлетворены ли вы ответами на вопросы? Да — 👍 Нет — 👎
Проверьте состояние диска: виснет SSD на Windows 10
При возникновении проблем с зависанием и отсутствием реакции в Windows 10 пользователи часто обращают внимание на состояние своего диска, особенно если используется SSD. В данной статье мы рассмотрим рекомендации, которые помогут улучшить работу системы и решить проблему с зависанием SSD на Windows 10.
Обратите внимание на электропитание
Одной из наиболее распространенных причин зависания SSD на Windows 10 является неправильное электропитание. Это может происходить из-за сбоев в системном блоке, неисправной батареи ноутбука или поврежденного кабеля питания.
Рекомендуется проверить состояние батареи или подключения к сети электропитания. Также можно попробовать сразу перейти на использование электропитания, подключив ноутбук к розетке.
Обновите драйверы SSD
Если проблема с зависанием SSD на Windows 10 не устраняется, стоит обратить внимание на драйверы диска. Для этого нужно нажать комбинацию клавиш Win + X и выбрать «Управление устройствами».
В открывшемся окне нужно найти раздел «Диски» и раскрыть его. Здесь вы должны увидеть ваш SSD. Правой кнопкой мыши нажмите на диск и выберите «Обновить драйвер».
Проверьте файловую систему
Если проблемы со стабильностью работы SSD на Windows 10 не устраняются после обновления драйверов, рекомендуется проверить файловую систему. Для этого воспользуйтесь командой CHKDSK.
Нажмите комбинацию клавиш Win + X и выберите «Командная строка (администратор)». В открывшемся окне введите команду chkdsk C: /f и нажмите Enter.
Эта команда проверит файловую систему диска C и исправит все обнаруженные ошибки. Обратите внимание, что это может занять некоторое время, в зависимости от объема данных на диске.
Обновите операционную систему
Когда все предыдущие рекомендации не помогли, может быть полезно обновить операционную систему до последней версии. Для этого выполните следующие действия:
- Нажмите комбинацию клавиш Win + I, чтобы открыть «Настройки» Windows 10.
- Выберите «Обновление и безопасность».
- В левой панели выберите «Windows Update».
- Нажмите кнопку «Проверить наличие обновлений» и дождитесь завершения поиска.
- Если обновления доступны, нажмите кнопку «Установить».
После установки обновлений перезагрузите компьютер и проверьте, исправился ли сбой SSD на Windows 10.
Проверьте процессы и программы
Если даже после всех вышеперечисленных действий проблема с зависанием SSD на Windows 10 остается актуальной, можно обратить внимание на запущенные процессы и программы.
Для этого нажмите комбинацию клавиш Ctrl+Shift+Esc, чтобы открыть диспетчер задач. Посмотрите, есть ли здесь какие-либо процессы или программы, создающие высокую нагрузку на систему. Если такие процессы или программы есть, попробуйте их отключить или выключить.
Также стоит отметить, что скачанная из сомнительного сайта статья или программа может быть источником проблемы. Будьте осторожны при скачивании и установке программ с ненадежных источников.
В данной статье мы рассмотрели некоторые полезные рекомендации от Microsoft и опытных пользователей, которые помогут решить проблему с зависанием и отсутствием реакции SSD на Windows 10. Убедитесь, что ваш носитель файлов не имеет проблем с драйверами, электропитанием или файловой системой. Если проблема остается, обратитесь к специалистам для более глубокой диагностики и решения проблемы.
Проверьте работу ОЗУ: есть ли процессы с высокой нагрузкой на ЦП
Провести проверку работы оперативной памяти (ОЗУ) может быть полезным, если ваша система Windows 10 зависает или не реагирует. Часто такие сбои связаны с процессами, которые потребляют высокую нагрузку на ЦП.
Если вы хотите узнать, есть ли такие процессы в вашей системе, посмотрите диспетчер задач. Для этого нажмите сочетание клавиш Ctrl + Shift + Esc или нажмите правую кнопку мыши на панели задач и выберите пункт «Диспетчер задач».
В окне «Диспетчер задач» перейдите на вкладку «Процессы» и проверьте, есть ли процессы с высокой нагрузкой на ЦП. Важно отметить, что многие процессы могут быть частью системы и не представлять опасности. Однако, если вы обнаружите процессы, которые потребляют слишком много ресурсов системы, вам может потребоваться принять меры для их управления.
Если вы не уверены, какие процессы считаются нормальными, посмотрите ответы на специализированных сайтах или обратитесь к специалистам для получения дополнительной информации.
Еще одним полезным инструментом для проверки работы ОЗУ является команда «Система» в разделе «Настройки». Чтобы ее найти, нажмите сочетание клавиш Win + I или перейдите к панели «Пуск» и выберите пункт «Настройки» (значок шестеренки).
В окне «Настройки» найдите раздел «Система» и нажмите на него. В разделе «Система» выберите подраздел «О памяти». Здесь вы увидите информацию о вашей оперативной памяти, такую как количество установленной памяти и использование ОЗУ в данный момент.
Если ваша система Windows 10 зависает или не реагирует, возможно, проблема связана с недостаточной памятью. В этом случае проверка работы ОЗУ может помочь выявить возможные причины.
Обратите внимание, что автозагрузка некоторых приложений и драйверов также может вызывать зависание и отсутствие реакции системы. Проверьте список приложений, автоматически запускающихся при запуске Windows. Это можно сделать, нажав сочетание клавиш Ctrl + Shift + Esc и перейдя на вкладку «Загрузка». Здесь вы увидите список приложений, которые запускаются вместе с системой. Если вы обнаружите приложение, которое вы не используете или считаете, что оно вызывает проблемы, вы можете отключить его автозагрузку.
Также стоит обратить внимание на файлы, которые вы скачиваете или открываете на своем компьютере. Некоторые файлы могут быть повреждены или содержать вредоносное программное обеспечение, что может привести к проблемам с работой системы.
Если ваша система Windows 10 не реагирует или зависает при работе с проводником, попробуйте открыть проводник и просмотреть содержимое вашего диска. Если это вызывает задержки или зависание, возможно, проблема связана с загрузкой или структурой диска.
Если ничего из вышеперечисленного не помогло вам исправить проблему с зависанием и отсутствием реакции в Windows 10, рекомендуется обратиться к профессионалам или посмотреть специализированные статьи и отзывы на эту тему. Возможно, что для решения проблемы вам потребуется провести более глубокий анализ работы вашей операционной системы.
Видео:
Тормозит компьютер, что делать? 4 шага для ускорения.
Тормозит компьютер, что делать? 4 шага для ускорения. by Инструктор ПК 1,010,506 views 8 years ago 25 minutes