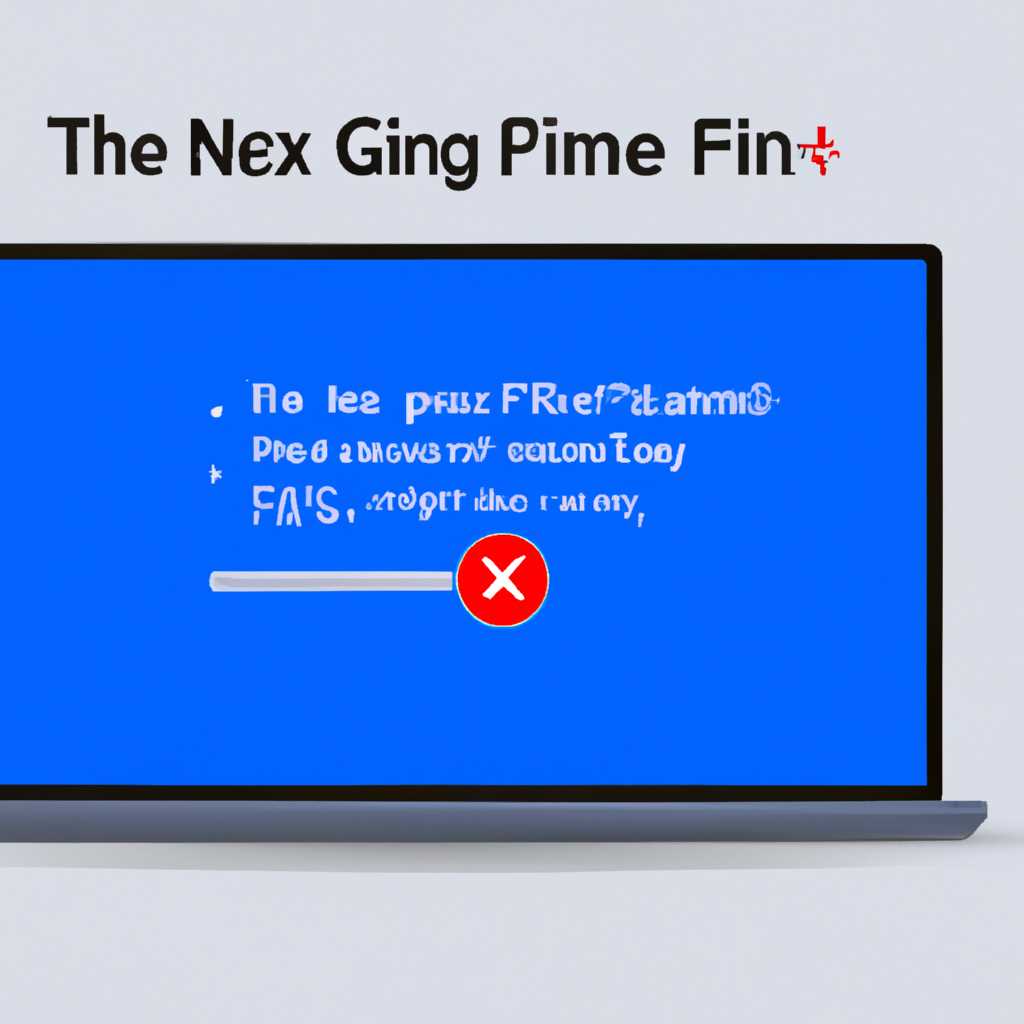- Как исправить зависание компьютера и отсутствие реакции на Windows 10
- Увеличение оперативной памяти и проверка на вирусы
- Очистка жесткого диска и удаление ненужных программ
- 1. Проверьте наличие лишнего мусора:
- 2. Удалите ненужные программы:
- Обновление драйверов и установка последних обновлений Windows
- Проверка и обновление драйверов
- Другие полезные советы
- Проверка на наличие аппаратных проблем и замена неисправных устройств
- Видео:
- Как исправить — зависает Панель задач в Windows 10
Как исправить зависание компьютера и отсутствие реакции на Windows 10
Владельцы компьютеров на Windows 10 знают, как неприятно легким движением руки обратиться к своему устройству, а оно в ответ – ни шагу, ни вздоху. Естественно, никто не хочет терять время на перезагрузку и сутки без использования компьютера, ставшего в наше время верным помощником. Но проблема зависания компьютера и отсутствия реакции на Windows 10 вполне решаема, и в этой статье я расскажу вам как.
Прежде всего, перед тем как искать причину зависания, рекомендую обратить внимание на статус компьютера. Можно посмотреть, где именно происходит зависание – в самой системе или в конкретных приложениях. Для этого можно воспользоваться программой, которая анализирует загрузку ОЗУ и процессора, и показывает это в удобном виде. Также стоит обратить внимание на наличие обновлений для Windows 10 и драйверов компьютера, обновления могут исправлять распространенные проблемы с работой системы и приложений.
Другой способ решения проблемы – проверьте жесткий диск на наличие поврежденных секторов. Если ваш компьютер начал тормозить после запуска приложения, возможно, причина в его зависшем оттенке приложении, исправить это можно с помощью диспетчера задач – найдите приложение, которое не запускается, и закройте его.
Увеличение оперативной памяти и проверка на вирусы
Когда компьютер работает медленно или зависает, одной из причин может быть недостаток оперативной памяти. Оперативная память играет ключевую роль в работе системы, и недостаток ее объема может привести к проблемам с запуском и выполнением программ. В этом разделе мы расскажем вам о действиях, которые можно предпринять для увеличения оперативной памяти и проверки компьютера на наличие вирусов.
- Проверьте загрузку системы при запуске. Нередко причиной зависания компьютера может быть запуск автоматических приложений или файлов, которые слишком нагружают систему. Откройте диспетчер задач и закройте программы или процессы, которые могут быть причиной проблемы.
- Проверьте компьютер на вирусы. Вредоносные программы могут вызывать сбои в работе системы. Установите антивирусное программное обеспечение и выполните полную проверку компьютера. Если вирусы найдены, следуйте инструкциям для их устранения.
- Проверьте температуру компьютера. Перегрев процессора может вызвать зависание компьютера. Обратите внимание на вентиляторы и охлаждение системы.
- Увеличьте объем оперативной памяти. Если вы часто работаете с тяжелыми программами или файлами большого размера, возможно, вам не хватает оперативной памяти. Посмотрите в настройках системы, можно ли увеличить объем памяти.
Эти практические советы помогут вам исправить проблемы с зависанием компьютера и отсутствием реакции в Windows 10. В случае, если проблема не устранена, обратитесь за помощью к специалисту.
Очистка жесткого диска и удаление ненужных программ
Одна из причин зависания компьютера и отсутствия реакции на Windows 10 может быть связана с переполненным жестким диском или наличием ненужных программ. Для устранения этой проблемы можно выполнить следующие действия:
1. Проверьте наличие лишнего мусора:
Часто в системе Windows 10 накапливается много временных файлов, кэша и другого мусора. Чтобы очистить жесткий диск, можно воспользоваться встроенной утилитой «Очистка диска».
Как это сделать:
- Нажмите на клавишу Win + S и введите «Очистка диска» в строке поиска.
- Выберите системный диск (обычно это диск C:) и нажмите «ОК».
- Выберите желаемые файлы для удаления (например, временные файлы, кэш) и нажмите «ОК».
- Подтвердите свое действие и дождитесь завершения процесса.
2. Удалите ненужные программы:
Помимо мусора, на компьютере могут быть установлены программы, которые уже не используются. Удаление таких программ поможет освободить место на жестком диске и улучшить производительность системы.
Как это сделать:
- Нажмите Win + X и выберите «Панель управления».
- Выберите «Программы и компоненты» или «Установка и удаление программ».
- Пролистайте список программ и найдите ненужные или редко используемые программы.
- Выберите программу и нажмите «Удалить».
- Подтвердите удаление и дождитесь завершения процесса.
Проверьте результаты: после проведения этих действий компьютер должен начать работать быстрее, а зависания и отсутствие реакции должны сократиться.
Обновление драйверов и установка последних обновлений Windows
Проверка и обновление драйверов
Прежде чем обновлять драйвера, рекомендуется проверить текущую версию драйверов на компьютере. Для этого можно воспользоваться встроенной утилитой «Диспетчер устройств».
- Нажмите комбинацию клавиш Win + X и выберите «Диспетчер устройств» из контекстного меню.
- В Диспетчере устройств, раскройте нужные категории (например, «Видеоадаптеры», «Звук, видео и игровые устройства» и т.д.) и найдите устройство, для которого хотите обновить драйвер.
- Щёлкните правой кнопкой мыши по устройству и выберите «Обновить драйвер».
- Выберите «Автоматический поиск обновленного программного обеспечения» и дождитесь завершения процесса. Если драйвер не найден, можно попробовать найти и скачать его с официального сайта производителя устройства.
Кроме того, рекомендуется регулярно устанавливать последние обновления Windows, которые содержат исправления ошибок и улучшения. Для этого:
- Откройте настройки Windows, нажав сочетание клавиш Win + I.
- Выберите «Обновление и безопасность».
- В разделе «Windows Update» нажмите на кнопку «Проверить наличие обновлений».
- Дождитесь, пока Windows найдет и загрузит последние обновления, затем установите их.
Другие полезные советы
Помимо обновления драйверов и установки обновлений Windows, есть и другие меры, которые можно предпринять для устранения зависаний и отсутствия реакции компьютера:
- Проверьте температуру компонентов компьютера. Высокая температура может приводить к перегреву и сбоям системы. Например, можно использовать специальные программы для мониторинга температуры процессора и видеокарты.
- Обратите внимание на электропитание компьютера. Нестабильное питание может вызвать сбои в работе системы. Особое внимание следует обратить на использование стабилизаторов напряжения или ИБП.
- Проверьте жесткий диск на наличие поврежденных секторов. Для этого можно воспользоваться программами для диагностики диска. Если были обнаружены поврежденные секторы, рекомендуется скопировать важные файлы и перед заменой жесткого диска.
- Проверьте системные процессы. В некоторых случаях, проблемы могут быть вызваны работой некорректных или вредоносных процессов. Можно использовать диспетчер задач для просмотра активных процессов и остановки ненужных.
- Проверьте настройки BIOS. Если компьютер зависает еще на стадии запуска, может быть проблема в неправильных настройках BIOS. Рекомендуется обратиться к специалисту или ознакомиться со спецификациями материнской платы для настройки BIOS.
- Внимательно следите за установкой программ и обновлений. Некорректное поведение компьютера может быть связано с установкой вредоносного программного обеспечения или конфликтом между программами. Будьте внимательны при скачивании и установке программ, используйте только официальные и проверенные источники.
Если все меры не привели к успеху, рекомендуется обратиться к специалисту или посетить форумы с опытными пользователями для получения дополнительной помощи. Важно помнить, что самостоятельно проводить сложные настройки или изменения системы может быть опасно и привести к еще большим проблемам.
Проверка на наличие аппаратных проблем и замена неисправных устройств
Если ваш компьютер продолжает зависать и отказывается работать под Windows 10, несмотря на проведенные меры, есть вероятность, что проблема может быть связана с аппаратными компонентами. Проверка наличия аппаратных проблем и замена неисправных устройств может помочь в решении этой проблемы.
Перед началом проверки важно сохранить все свои данные и закрыть все запущенные программы. Также рекомендуется отключить авто-обновления Windows, чтобы избежать возможных конфликтов при работе с аппаратными компонентами.
Прежде всего, можно проверить состояние жесткого диска компьютера. Для этого необходимо открыть «Диспетчер задач» и выбрать раздел «Диски». Посмотрите, есть ли какие-либо ошибки или проблемы с файловыми системами. Если есть, то можно попробовать выполнить проверку диска или сканирование на наличие ошибок.
Для проверки диска в Windows можно воспользоваться инструментом «Проверка диска». Для этого необходимо нажать клавиши «Win + X» и выбрать «Командную строку (Администратор)». Далее в командной строке необходимо ввести «chkdsk C: /f» (где «C:» — буква диска, который нужно проверить) и нажать «Enter». Это позволит проверить диск на наличие ошибок и пересоздать неисправные секторы.
Также можно обратить внимание на температуру компьютера. Перегрев может стать причиной зависания и нестабильности работы ПК. В данном случае можно проверить работу системных вентиляторов, очистить компьютер от пыли и сделать замену термопасты на процессоре.
Еще одной причиной проблемы может быть наличие вирусов на компьютере. Рекомендуется провести полное сканирование системы с помощью антивирусной программы и удалить все обнаруженные угрозы.
Если все вышеперечисленные действия не привели к решению проблемы, то можно проверить драйвера установленных устройств. Для этого необходимо открыть «Диспетчер устройств» и посмотреть наличие устройств с восклицательным знаком или желтым треугольником. Если такие устройства есть, то можно попробовать обновить или переустановить драйверы.
| Процесс | Часто вызывающие проблемы процессы |
|---|---|
| Приложение или служба запускается при загрузке Windows | Автозагрузка, fail-save, клавиши |
| Выявление и завершение процесса | Системные процессы, неизвестные процессы |
Если проблему не удалось выявить или исправить самостоятельно, рекомендуется обратиться за помощью к специалисту или в сервисный центр. Он сможет провести более глубокую диагностику и выявить специфические причины зависания и нестабильности работы компьютера под Windows 10.
Видео:
Как исправить — зависает Панель задач в Windows 10
Как исправить — зависает Панель задач в Windows 10 by ВидеоХолка 41,914 views 1 year ago 4 minutes, 6 seconds