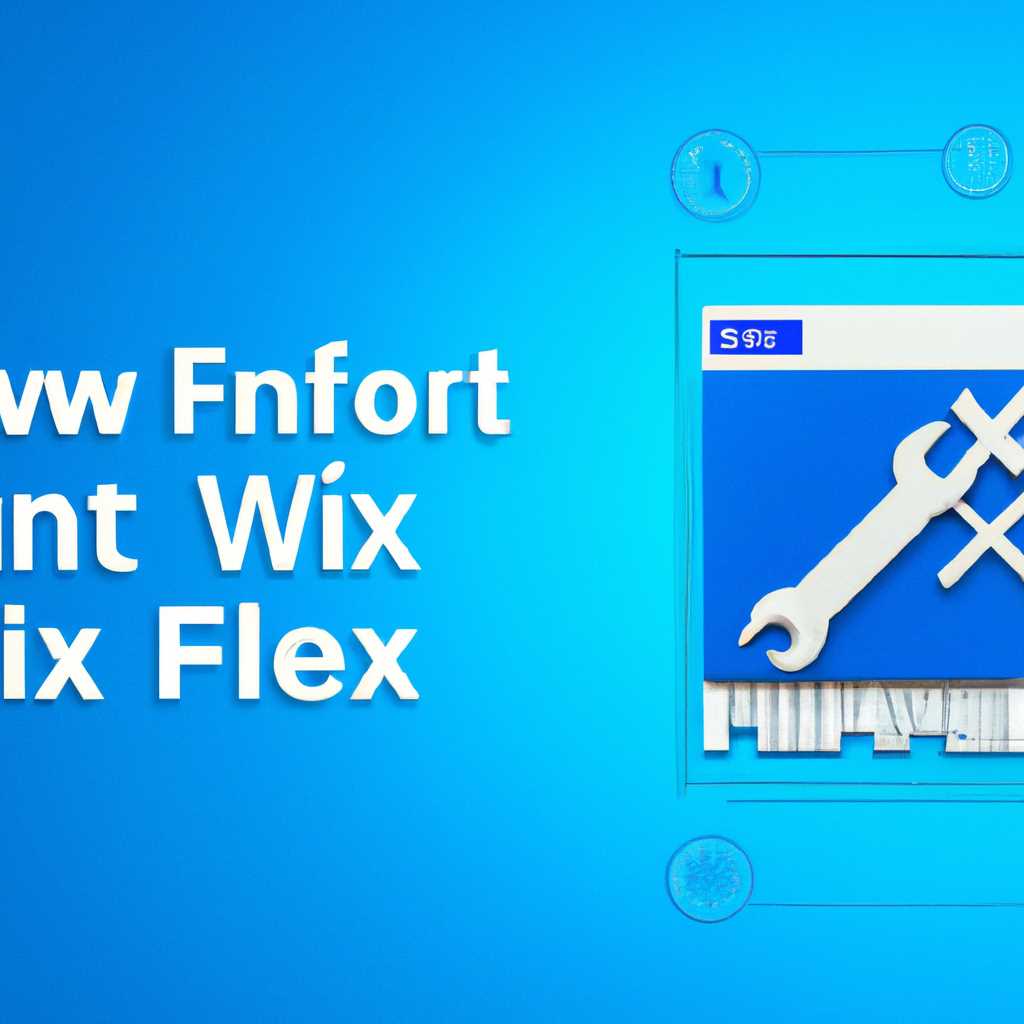- Как исправить зависание компьютера с Windows 10 при подключении сетевого адаптера Intel
- Как решить проблемы с подключением к сети в системе Windows 10
- 1. Проверьте состояние сетевого адаптера
- 2. Проведите диагностику сети
- 3. Проверьте настройки сети и брандмауэра
- 4. Обновите драйверы сетевого адаптера
- 5. Выполните сброс сетевых настроек
- 6. Удалите и переустановите сетевой адаптер
- Обновление драйвера сетевой карты
- Временное отключение брандмауэра
- Временное отключение антивируса
- Шаг 1: Восстановление параметров брандмауэра Windows
- Шаг 2: Отключение антивирусной программы
- Попробуйте в первую очередь
- 1. Проверьте настройки брандмауэра
- 2. Проверьте драйвера
- 3. Проверьте параметры сетевой карты
- 4. Сбросьте настройки сетевого адаптера
- 5. Перезагрузите компьютер
- Видео:
- Как включить сетевой адаптер в Windows 10
Как исправить зависание компьютера с Windows 10 при подключении сетевого адаптера Intel
Если ваш компьютер с операционной системой Windows 10 виснет при подключении сетевого адаптера Intel, то вы, скорее всего, сталкиваетесь с проблемой, связанной с драйверами. Обновления драйверов могут быть несовместимыми с вашей системой, что вызывает зависание. Чтобы исправить эту проблему, попробуйте выполнить несколько действий.
Во-первых, вы можете сделать временное отключение антивируса или программы безопасности для проверки, вызывает ли они неполадки в сети или зависание системы при подключении сетевого адаптера Intel. Если после отключения антивирусной защиты проблема исчезает, то следует обратиться к документации соответствующего антивирусного программного обеспечения или обратиться к его разработчикам для получения дальнейших инструкций.
Во-вторых, вы можете сделать сброс параметров сети и восстановление всех сетевых настроек. Для этого в командной строке запустите утилиту netsh, которая позволяет изменять и сбрасывать параметры сетевых устройств. Используйте команду netsh winsock reset для сброса параметров сокетов, а затем команду netsh int ip reset для сброса параметров IP. После выполнения этих команд перезагрузите компьютер и проверьте, исправлена ли проблема.
Еще одно возможное решение проблемы — это временно отключить связанные сетевые карты, которые не используются, и установить только одну сетевую карту, которую вы используете в данный момент. Это позволит избежать конфликтов между разными сетевыми адаптерами. Чтобы временно отключить сетевую карту, перейдите в «Панель управления», выберите «Сеть и интернет», затем «Центр управления сетями и общим доступом», кликните правой кнопкой мыши на соответствующую сетевую карту и выберите «Отключить».
Также, стоит проверить настройки брандмауэра Windows 10. Неправильная конфигурация брандмауэра может вызывать проблемы с подключением сетевого адаптера Intel и вести к зависанию системы. Убедитесь, что в вашей локальной сети или ваших сетевых подключениях отображено «Частная сеть» или «Обнаружение сети» вместо «Неизвестная сеть» или «Общедоступная сеть». Если параметры брандмауэра не являются оптимальными, измените их в соответствии с рекомендациями документации или спросите у вашего администратора сети.
Если после всех этих действий проблема с зависанием компьютера при подключении сетевого адаптера Intel не исчезла, возможно причина кроется в неисправности или несовместимости сетевого адаптера. В этом случае рекомендуется обратиться к производителю адаптера или поискать решение проблемы на сайте поддержки.
Знать и уметь устранять проблемы, связанные с зависанием компьютера при подключении сетевого адаптера Intel, — это важно. Данная статья предоставила вам несколько возможных решений, следуйте этим рекомендациям и получите стабильное функционирование вашей сети на компьютере с Windows 10.
Как решить проблемы с подключением к сети в системе Windows 10
Если у вас возникают проблемы с подключением к сети на компьютере с операционной системой Windows 10, есть несколько шагов, которые можно предпринять для их решения. Пользуясь этим руководством, вы сможете восстановить соединение и снова подключиться к вашей домашней сети или интернету.
1. Проверьте состояние сетевого адаптера
Первым шагом нужно проверить состояние сетевого адаптера. Перейдите в «Панель управления» > «Система и безопасность» > «Администрирование» > «Управление компьютерами». Далее выберите «Устройство и параметры сети» и найдите название вашего сетевого адаптера Intel. Убедитесь, что адаптер работает без ошибок.
2. Проведите диагностику сети
Если ваше подключение к сети все еще не работает, следует провести диагностику сети. Щелкните правой кнопкой мыши на значке Wi-Fi или Ethernet в области уведомлений и выберите «Диагностика сетевых проблем». Следуйте указаниям на экране, чтобы выполнить диагностику и выявить проблему.
3. Проверьте настройки сети и брандмауэра
Убедитесь, что настройки сети и брандмауэра на вашем компьютере правильно сконфигурированы. Выйдите в «Параметры» > «Сеть и интернет» и выберите соответствующую категорию (Wi-Fi или Ethernet). Проверьте, что параметры настроены правильно и отключение брандмауэра не вызывает проблем с подключением к сети.
4. Обновите драйверы сетевого адаптера
Возможно, проблема с подключением вызвана устаревшими или поврежденными драйверами сетевого адаптера. Чтобы обновить драйверы, перейдите в «Диспетчер устройств», найдите ваш сетевой адаптер Intel, щелкните правой кнопкой мыши на нем и выберите «Обновить драйвер». Затем следуйте указаниям для установки последней версии драйвера.
5. Выполните сброс сетевых настроек
Если все прежние решения не помогли, попробуйте выполнить сброс сетевых настроек. Откройте командную строку с правами администратора и выполните следующую команду:
netsh winsock reset
Перезагрузите компьютер и проверьте подключение к сети снова. Это временное решение и может помочь в случае проблем с IP-адресом или другими сетевыми параметрами.
6. Удалите и переустановите сетевой адаптер
Если все остальные методы не справились с проблемой, можно попробовать удалить и переустановить сетевой адаптер. Откройте «Диспетчер устройств», найдите ваш сетевой адаптер Intel, щелкните правой кнопкой мыши на нем и выберите «Удалить устройство». Перезагрузите компьютер, а затем подключитесь к сети снова.
Если проблема так и не решена, рекомендуется обратиться к надежному специалисту для проведения дополнительной диагностики и устранения проблемы.
Обновление драйвера сетевой карты
Если ваш компьютер с операционной системой Windows 10 зависает при подключении сетевого адаптера Intel, одним из возможных решений может быть обновление драйвера сетевой карты. Это может помочь исправить проблему и вернуть стабильность работы компьютера.
Для того чтобы скачать и установить последнюю версию драйвера, вам нужно:
- Закройте все программы и окна на вашем компьютере.
- Нажмите правой кнопкой мыши на пиктограмму «Пуск» в левом нижнем углу экрана.
- В открывшемся контекстном меню выберите пункт «Диспетчер устройств».
- В окне «Диспетчер устройств» найдите и раскройте раздел «Сетевые адаптеры».
- Найдите вашу сетевую карту Intel в списке устройств.
- Щелкните правой кнопкой мыши на названии сетевой карты и выберите пункт «Обновить драйвер» из контекстного меню.
- В открывшемся диалоговом окне выберите «Автоматический поиск обновленного программного обеспечения драйвера».
- Дождитесь выполнения обновления драйвера.
- Перезагрузите компьютер, чтобы изменения вступили в силу.
После перезагрузки компьютера проверьте, решена ли проблема зависания при подключении сетевого адаптера Intel. Если проблема не устранена, возможно, вам потребуется выполнить дополнительные действия.
Если проблема соединения с сетью остается актуальной, вам может потребоваться сброс настроек сетевого адаптера. Для этого сделайте следующее:
- Откройте командную строку с правами администратора.
- В командной строке введите следующую команду:
netsh int ip reset. - Нажмите клавишу Enter и дождитесь окончания процесса.
- Перезагрузите компьютер, чтобы изменения вступили в силу.
Если проблема по-прежнему возникает, рекомендуется выполнить сброс настроек брандмауэра Windows и обновить программы защиты. Для этого:
- Нажмите правой кнопкой мыши на пиктограмму «Пуск» в левом нижнем углу экрана.
- В открывшемся контекстном меню выберите пункт «Командная строка (администратор)».
- В командной строке введите следующую команду:
netsh advfirewall reset. - Нажмите клавишу Enter и дождитесь окончания процесса.
- Перезагрузите компьютер, чтобы изменения вступили в силу.
Если все вышеперечисленные шаги не помогли решить проблему, возможно, стоит попробовать восстановление системы до последней известно работающей конфигурации. Для этого:
- Нажмите правой кнопкой мыши на пиктограмму «Пуск» в левом нижнем углу экрана.
- В открывшемся контекстном меню выберите пункт «Панель управления».
- Выберите пункт «Система и безопасность» и затем «Восстановление системы».
- В окне «Восстановление системы» нажмите на кнопку «Запустить восстановление системы».
- Следуйте инструкциям мастера восстановления системы.
В случае, если ни один из описанных выше методов не помог решить проблему, рекомендуется обратиться за помощью к специалистам или посетить официальный сайт Intel для скачивания и установки новых драйверов.
Временное отключение брандмауэра
Если ваш компьютер с операционной системой Windows 10 зависает при подключении сетевого адаптера Intel, причиной проблемы может быть конфликт с брандмауэром. Чтобы временно отключить брандмауэр и проверить, решит ли это проблему зависания, вы можете воспользоваться следующими средствами.
- Нажмите Пуск и введите в строке поиска Брандмауэр Windows. Выберите соответствующее приложение.
- В окне Брандмауэр Windows выберите Включить или отключить брандмауэр Windows в левой панели.
- Убедитесь, что опция Профиль общественной сети выбрана, затем установите флажок Выключить брандмауэр (не рекомендуется).
- Нажмите ОК, чтобы сохранить изменения.
После временного отключения брандмауэра попробуйте подключить свой сетевой адаптер Intel к сети и проверить, исправилась ли проблема зависания компьютера. Если проблема все еще остается, возможно, она связана с другими причинами, такими как проблемы с программным обеспечением или драйверами.
Временное отключение антивируса
Если ваш компьютер с операционной системой Windows 10 зависает при подключении сетевого адаптера Intel, проблема может быть связана с настройками антивирусного программного обеспечения. В этом случае временное отключение антивирусной программы может помочь решить проблему.
Чтобы временно отключить антивирусную программу на компьютере с Windows 10, выполните следующие шаги:
Шаг 1: Восстановление параметров брандмауэра Windows
1. Нажмите клавишу Win + R, чтобы открыть командную строку. Введите команду firewall.cpl в поле «Выполнить» и нажмите клавишу Enter, чтобы открыть панель управления брандмауэром Windows.
2. В панели управления брандмауэром Windows выберите пункт «Восстановление параметров по умолчанию» в меню слева.
3. Нажмите кнопку «Восстановление параметров» и затем нажмите «Да», чтобы подтвердить восстановление параметров брандмауэра.
Шаг 2: Отключение антивирусной программы
1. Откройте антивирусную программу на вашем компьютере.
2. Перейдите в настройки программы и найдите пункт «Временное отключение антивируса» или подобный.
3. Выберите опцию «Временно отключить антивирус» и подтвердите действие.
4. Закройте окно настроек антивирусной программы.
Теперь, когда антивирусная программа временно отключена, попробуйте подключить сетевой адаптер Intel и проверить, виснет ли компьютер. Если проблема остается, можно попробовать установить обновления для программ и драйверов Intel, посетив официальный сайт Intel и загрузив последние версии.
Попробуйте в первую очередь
При возникновении проблемы с зависанием компьютера при подключении сетевого адаптера Intel в Windows 10, можно попробовать следующие шаги для устранения неполадки.
1. Проверьте настройки брандмауэра
Убедитесь, что настройки брандмауэра позволяют соединяться с сетевым адаптером Intel. Проверьте, что разрешены все соответствующие правила, а также отключите временно все средства защиты, чтобы исключить возможные конфликты.
2. Проверьте драйвера
Убедитесь, что у вас установлена последняя версия драйвера для сетевого адаптера Intel. Вы можете выполнить поиск и установку обновлений драйверов вручную или воспользоваться средствами диагностики системы.
3. Проверьте параметры сетевой карты
Проверьте параметры сетевой карты в настройках администратора компьютера. Убедитесь, что все необходимые параметры для подключения к сети заданы правильно.
Если проблема не устранена, попробуйте следующие дополнительные средства восстановления.
4. Сбросьте настройки сетевого адаптера
Выполните сброс параметров сетевого адаптера Intel, чтобы вернуть его к начальному состоянию. Это может помочь в случае, если зависание связано с возможными конфликтами или некорректными настройками.
5. Перезагрузите компьютер
Перезагрузите компьютер после выполнения всех предыдущих шагов, чтобы применить изменения. Это может помочь в случае, если зависание связано с программными или аппаратными проблемами.
Если проблема всё ещё остается, рекомендуется обратиться к специалисту, который проведет дополнительную диагностику и поможет устранить неполадки.
Видео:
Как включить сетевой адаптер в Windows 10
Как включить сетевой адаптер в Windows 10 by ТЭЛАР 13,806 views 3 years ago 5 minutes, 26 seconds