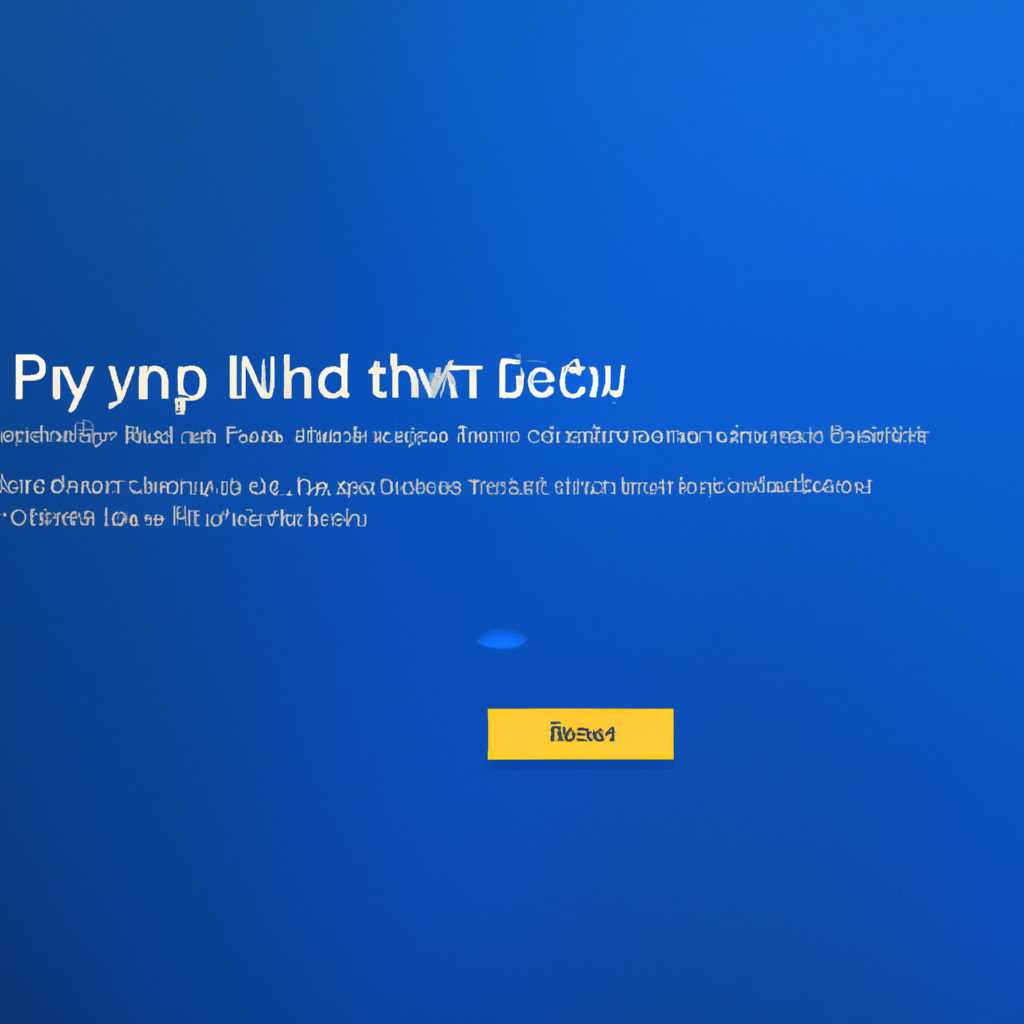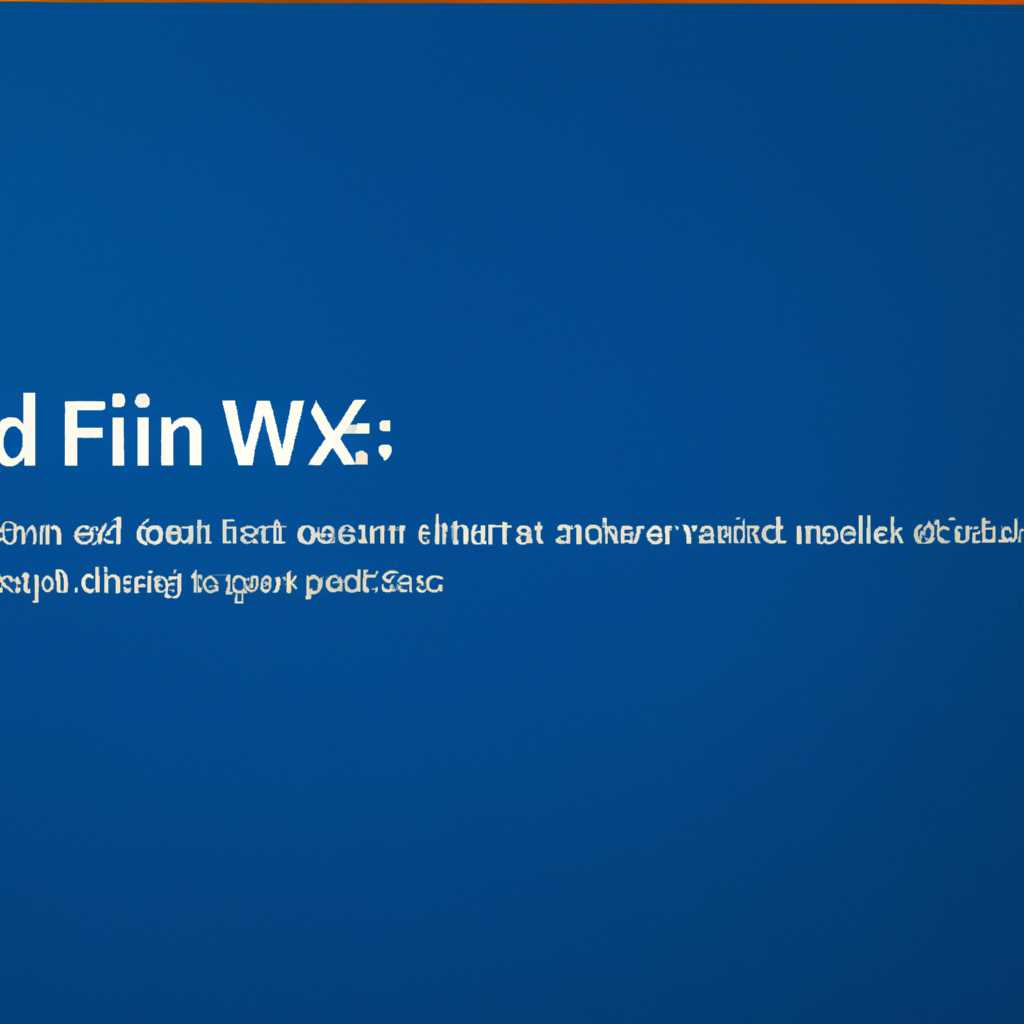Как исправить зависание ожидающих обновлений в Windows 10 без кнопки
Windows 10 — это самая новая версия операционной системы Microsoft, которая предлагает пользователю множество возможностей и обновлений для повышения безопасности и производительности. Однако, иногда пользователи сталкиваются с проблемой зависания ожидающих обновлений, из-за которой система не может обновиться и вернуться к работе.
Если вы столкнулись с такой проблемой, вам следует попробовать несколько способов ее устранения. Во-первых, отключите службы обновления Windows. Для этого откройте «Центр управления» и введите «службы» в поисковую строку. Найдите службу с именем «Windows Update» и нажмите правой кнопкой мыши на нее. В контекстном меню выберите «Остановить». Это может помочь в устранении неполадок, связанных с обновлениями.
Если первый способ не помог, попробуйте очистить кэш обновлений. Для этого вам нужно будет воспользоваться программой «dism». Найдите ее в меню «Пуск» или «Проверка на наличие обновлений». Зажмите клавишу Shift и щелкните правой кнопкой мыши на программе «dism». В контекстном меню выберите «Запустить от имени администратора». В открывшемся окне введите следующую команду: dism /online /cleanup-image /restorehealth. Нажмите Enter, чтобы выполнить команду. Это поможет исправить неполадки, связанные с обновлениями.
Если ни один из вышеуказанных способов не помог в решении проблемы, вы можете попробовать другие способы. Некоторые пользователи сообщают, что устранение проблемы с помощью программы «Minitool» или «Guru» помогает восстановить работу обновлений. Вы можете скачать эти программы с официальных сайтов разработчиков и запустить их для исправления проблемы.
Важно помнить, что проблемы с обновлениями могут возникать по разным причинам, и не всегда существует универсальное решение для их устранения. Поэтому, если все перечисленные выше способы не помогли в решении вашей проблемы, рекомендуется обратиться за помощью специалиста или проконсультироваться на форуме Microsoft.
Способ 1: Средство устранения неполадок
Если ваш компьютер в Windows 10 завис в ожидании обновлений и у вас нет кнопки для исправления этой проблемы, вы можете воспользоваться средством устранения неполадок от Minitool.
Шаг 1: Найдите и загрузите средство устранения неполадок от Minitool. Вы можете найти это средство в Интернете или загрузить его с официального сайта Minitool.
Шаг 2: Запустите средство устранения неполадок и следуйте инструкциям на экране, чтобы исправить проблему. Средство автоматически найдет и исправит неполадки, связанные с ожидающими обновлениями.
Шаг 3: После устранения неполадок перезагрузите компьютер и проверьте, исправилась ли проблема с зависанием ожидающих обновлений в Windows 10.
Если этот способ не помог исправить проблему, попробуйте другие способы, описанные ниже.
Способ 2: Очистка кэша обновлений
Если обновления в Windows 10 зависли и кнопка «Обновить и перезапустить» или «Обновить и выключить» не даёт нужный результат, вы можете попробовать очистить кэш обновлений и решить проблему.
Для этого вам потребуется использовать инструмент Minitool Partition Wizard и следовать приведенным ниже инструкциям:
- Скачайте и установите программу Minitool Partition Wizard.
- Запустите программу и откройте раздел «WinRE» на вашем жестком диске.
- В разделе «WinRE» найдите папку «wini» и откройте ее.
- В папке «wini» найдите файл «wini.wim» и скопируйте его в другую папку на вашем компьютере.
- Откройте командную строку от имени администратора.
- В командной строке введите следующую команду:
DISM /cleanup-wim - Подключите файл «wini.wim» из папки, куда вы его скопировали, с помощью команды:
DISM /mount-wim /wimfile:путь_к_файлу /index:1 /mountdir:путь_к_подключаемому_разделу - Найдите папку «Packages» в подключенном разделе и удалите все файлы внутри нее.
- Отключите подключение к файлу «wini.wim» с помощью команды:
DISM /unmount-wim /mountdir:путь_к_подключаемому_разделу /discard - Запустите службу BITS (Фоновая служба интеллектуальной передачи данных) с помощью команды:
net start bits - Запустите службу Windows Update с помощью команды:
net start wuauserv
После выполнения всех этих действий вы сможете повторно установить и загрузить ожидающие обновления в Windows 10. Этот способ поможет решить неполадки с зависанием обновлений, вызванные возможными сбоями в кэше обновлений.
Способ 3: Windows Update MiniTool
Если вы столкнулись с проблемой зависания ожидающих обновлений в Windows 10 без кнопки, то можете попробовать установить и использовать программу Windows Update MiniTool.
Windows Update MiniTool — это удобное средство для установки и управления обновлениями операционной системы Windows. Оно позволяет вам выполнить установку и загрузку обновлений, а также отслеживать состояние обновлений и устранять возможные неполадки.
Для установки Windows Update MiniTool выполните следующие шаги:
- Загрузите файл установки Windows Update MiniTool с официального сайта программы.
Примечание: Вы также можете найти другие способы загрузки этого инструмента через поиск в Интернете.
- Откройте загруженный файл и следуйте инструкциям установщика для установки программы.
После установки Windows Update MiniTool вы сможете использовать его для устранения проблемы зависания ожидающих обновлений в Windows 10. Для этого выполните следующие действия:
- Запустите Windows Update MiniTool из списка установленных программ.
- В окне программы на вкладке «Основное» найдите и выберите зависшие обновления.
- На вкладке «Действие» выберите «Загрузить» для загрузки выбранных обновлений.
- На вкладке «Действие» выберите «Установить» для установки загруженных обновлений.
Если указанные выше способы не решают проблему с зависанием ожидающих обновлений, попробуйте выполнить сброс кэша Windows Update и отключить временно антивирусную защиту.
Для сброса кэша Windows Update выполните следующие шаги:
- Откройте Панель управления и найдите «Центр обновления Windows».
- На вкладке «Обслуживание» найдите раздел «Очистка файлов системы» и нажмите на кнопку «Очистить файлы».
Чтобы отключить временно антивирусную защиту, выполните следующие действия:
- Щелкните правой кнопкой мыши на значке антивирусной программы в системном трее (обычно он находится в правом нижнем углу экрана).
- На контекстном меню выберите «Отключить» или аналогичную команду, которая позволяет временно отключить антивирусную защиту.
Если после выполнения указанных выше действий проблема с зависанием обновлений все еще остается, попробуйте использовать команду «dism» для исправления возможных неполадок в системе Windows.
Для запуска команды «dism» выполните следующие действия:
- Откройте командную строку, введя «cmd» в строку поиска или нажав на соответствующую иконку в Меню «Пуск».
- Щелкните правой кнопкой мыши на результате поиска или открывшийся ярлык и выберите «Запустить от имени администратора».
- Введите команду «dism /online /cleanup-image /restorehealth» и нажмите Enter.
После завершения выполнения команды «dism» перезагрузите компьютер и попробуйте выполнить обновление Windows 10 еще раз.
Если ничего из перечисленных выше способов не помогает исправить проблему зависания ожидающих обновлений в Windows 10 без кнопки, вам рекомендуется обратиться за помощью к специалисту или по поиску других решений в Сети.
Видео:
Как исправить зависание обновлений Windows 10 на 0%
Как исправить зависание обновлений Windows 10 на 0% by ВидеоХолка 36,292 views 3 years ago 3 minutes, 8 seconds