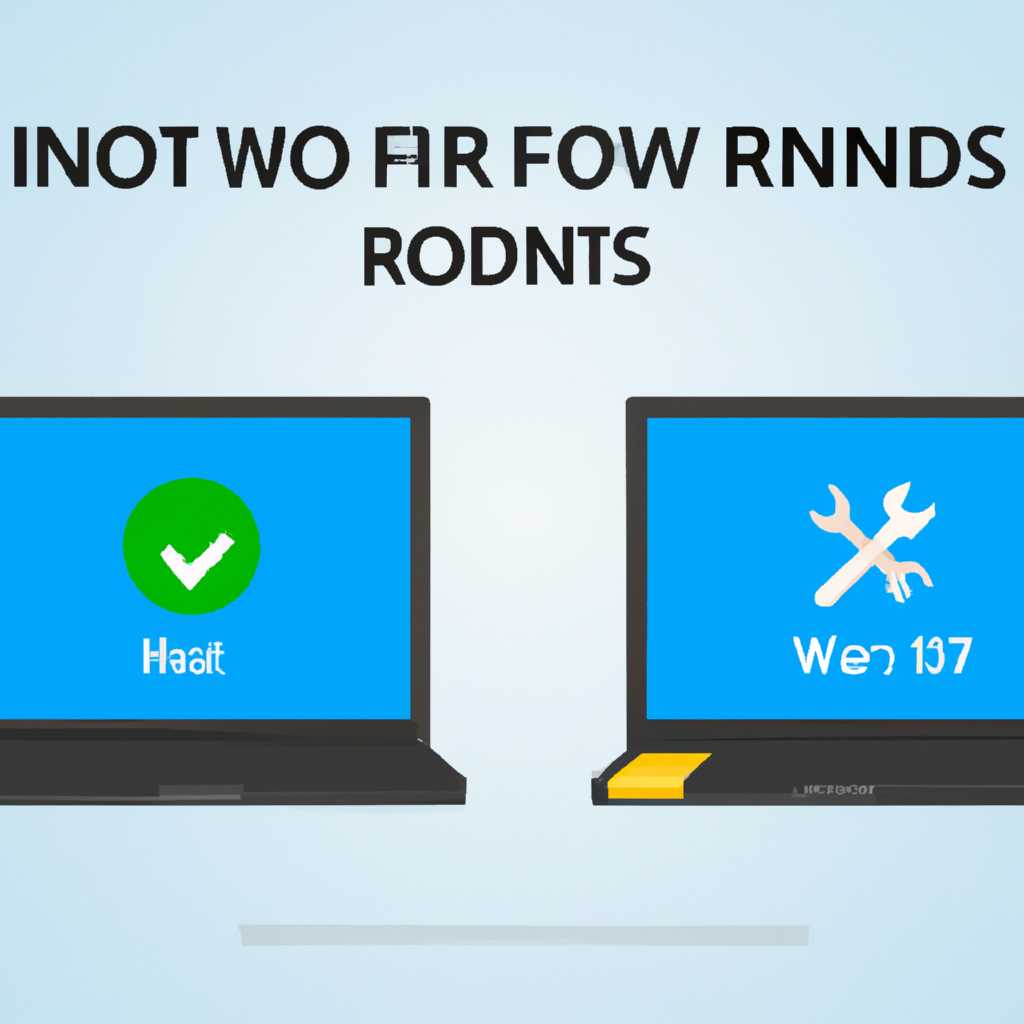- Как исправить зависание ПК с Windows 10 при перезагрузке: 4 эффективных способа
- Причины зависания ПК при перезагрузке с Windows 10
- Эффективный способ #1: Перезагрузка в безопасном режиме
- Эффективный способ #2: Отключение быстрого запуска
- Эффективный способ #3: Обновление драйверов
- Эффективный способ #4: Проверка на наличие вредоносного ПО
- Итоги
- Видео:
- Почему долго загружается Windows ? Всё что Вам нужно знать о скорости включения компьютера
Как исправить зависание ПК с Windows 10 при перезагрузке: 4 эффективных способа
Зависание компьютера при перезагрузке является распространенной проблемой для пользователей Windows 10. Эта проблема может быть вызвана различными причинами, включая конфликты программного обеспечения, неответственные драйверы или неправильную настройку устройств периферийного оборудования. Если ваш компьютер с Windows 10 столкнулся с зависанием при перезагрузке, в этой статье мы рассмотрим четыре эффективных способа, которые помогут вам исправить эту проблему.
1. Проверьте предыдущие обновления — проблемы с зависанием компьютера при перезагрузке могут быть связаны с недавними обновлениями Windows 10. Чтобы проверить это, выберите значок «Пуск» в левом нижнем углу вашего экрана, затем откройте «Настройки» и перейдите в раздел «Обновление и безопасность». В этой области выберите «Просмотреть журналы обновления» и найдите любые ошибки или предупреждения, связанные с обновлением операционной системы. Если вы обнаружите какие-либо проблемы, попробуйте применить следующие шаги для их решения.
2. Запустите «Диспетчер задач» — открытие «Диспетчера задач» может помочь выявить программы или процессы, которые могут вызывать зависание компьютера при перезагрузке. Чтобы открыть «Диспетчер задач», нажмите комбинацию клавиш «Ctrl + Shift + Esc», затем выберите вкладку «Запуск». Если вы обнаружите какие-либо программы или процессы, которые вы можете отключить, это может помочь исправить проблему зависания ПК. Выберите нежелательные программы или процессы, щелкните правой кнопкой мыши и выберите «Завершить задачу».
3. Обновите драйверы устройств — устаревшие или несовместимые драйверы устройств могут быть одной из основных причин зависания ПК при перезагрузке. Чтобы обновить драйверы устройств, выберите значок «Пуск», затем откройте «Панель управления» и перейдите в раздел «Оборудование и звук». В этой области выберите «Устройства и принтеры» и найдите устройства, отображаемые как «неотвечающие» или «задерживающиеся». Щелкните правой кнопкой мыши на них и выберите «Обновить драйвер». Далее следуйте руководству по обновлению драйверов с помощью выборочных драйверов из пакета или поиска в Интернете.
4. Отключите геолокацию программного обеспечения — некоторые программы могут использовать геолокацию вашего устройства, что может вызывать повисание ПК при перезагрузке. Чтобы отключить геолокацию программного обеспечения, выберите значок «Пуск», затем откройте «Настройки» и перейдите в раздел «Конфиденциальность». В этой области выберите «Геолокация» и отключите ее. После этого перезагрузите компьютер и проверьте, решена ли проблема зависания при перезагрузке.
Если вы все еще сталкиваетесь с проблемой зависания ПК при перезагрузке, рекомендуется обратиться к специалисту или службе поддержки для дальнейшей помощи. Следуя этим простым рекомендациям, вы сможете значительно повысить производительность вашего компьютера с Windows 10 и избежать неприятных ситуаций, связанных с зависаниями и проблемами при перезагрузке.
Причины зависания ПК при перезагрузке с Windows 10
Когда ваш компьютер на Windows 10 зависает при перезагрузке, это может быть вызвано несколькими причинами. Одной из основных причин может быть конфликт с запущенными программами или драйверами, которые мешают системе закончить перезагрузку и не отвечают. В таком случае, можно попробовать выполнить несколько простых исправлений, чтобы решить проблему.
| 1. Отключите службы и драйверы, которые могут вызывать зависание системы при перезапуске. Чтобы это сделать, введите команду «msconfig» в поле «Выполнить», затем откройте вкладку «Службы» и снимите галочки напротив всех служб и драйверов, которые вы хотите отключить. После этого перезагрузите компьютер и проверьте, работает ли система без зависаний. Если проблема исчезла, то можно постепенно включать службы и драйверы, чтобы определить, какие из них вызывают проблему. |
| 2. Если отключение служб и драйверов не решает проблему, то обратитесь к инструменту восстановления системы. Легко сделать это, если вы следуете следующей последовательности действий:
|
| 3. Если восстановление системы не помогло, то можно попробовать выполнить сканирование на наличие ошибок в системе. Для этого выполните следующую последовательность действий:
|
| 4. Если проблема все еще не решена, то вы можете обратиться к BIOS для настройки параметров перезагрузки. В BIOS можно отключить определенные устройства или изменить последовательность их запуска. Важно быть осторожным при настройке BIOS, поэтому лучше обратиться к руководству пользователя по вашей материнской плате или обратиться за помощью к специалисту. |
Не всегда легко определить, что именно вызывает зависание компьютера при перезагрузке с Windows 10, поэтому будьте терпеливы и последовательно пробуйте различные методы исправления. Если вы не уверены, что делать, или не имеете достаточных знаний о системе, лучше обратиться за помощью к специалисту, чтобы избежать возможных проблем или повреждений системы.
Эффективный способ #1: Перезагрузка в безопасном режиме
Перезагрузка вашего компьютера в безопасном режиме может помочь решить множество проблем, связанных с зависанием Windows 10 при перезагрузке. В безопасном режиме операционная система загружается с минимальным набором драйверов и служб, что позволяет изолировать и определить источник проблемы.
- Нажмите на значок «Пуск» в левом нижнем углу вашего экрана. Откроется меню «Пуск».
- В поле поиска введите «Настройки» и выберите соответствующий результат. Это откроет окно «Настройки».
- В окне «Настройки» щелкните на значок «Обновления и безопасность».
- В левой панели выберите «Восстановление».
- Под разделом «Перезагрузка в точке восстановления» найдите «Перезагрузка сейчас». Затем щелкните на кнопку «Перезагрузить сейчас». Ваш компьютер перезагрузится.
- После перезагрузки выберите «отладка Windows» в специальном меню.
- После этого система загрузится в безопасном режиме.
Когда ваш компьютер загрузится в безопасном режиме, вы сможете выполнить различные действия для исправления проблемы зависания при перезагрузке:
- Отключите все внешние устройства, подключенные к вашей системе. Иногда периферийные устройства могут вызывать неполадки при загрузке Windows 10.
- Запустите Командную строку от имени администратора и введите команду «sfc /scannow» (без кавычек), чтобы проверить целостность системных файлов. Это может помочь исправить проблемы, связанные с неполадками в файловой системе.
- Используйте Диспетчер задач, чтобы отключить программы, которые могут быть неотвечающими и вызывать зависание при перезагрузке. В Диспетчере задач выберите вкладку «Запуск», щелкните правой кнопкой мыши на любую программу и выберите «Отключить».
- Откройте инструмент «Управление компьютером» и выберите «Устройства и принтеры». Удалите все внешние устройства, которые могут вызывать проблемы с загрузкой Windows 10.
С помощью этих простых действий вы можете исправить множество проблем, связанных с зависанием ПК при перезагрузке. Если проблема не будет исправлена, вы можете продолжить с другими эффективными способами, указанными в этой статье.
Эффективный способ #2: Отключение быстрого запуска
Если ваш компьютер с операционной системой Windows 10 зависает при перезагрузке, проблема может быть связана с включенной функцией быстрого запуска. Этот способ можно использовать для исправления зависания после перезапуска.
Быстрый запуск — функция, которая позволяет Windows 10 начать работу быстрее после выключения или перезагрузки компьютера. Однако, в некоторых случаях она может вызывать конфликты с драйверами или программным обеспечением, что приводит к зависанию системы.
Чтобы отключить быстрый запуск, вам потребуется зайти в BIOS вашего компьютера. Для этого обратитесь к документации вашей системы или обратитесь за поддержкой производителя.
После того, как вы получили доступ к BIOS, найдите поле, отображающее различные настройки. Затем, найдите опцию, связанную с быстрым запуском. Она может называться «Fast Boot» или иметь похожее название. Перейдите в эту опцию и отключите ее.
После того, как вы отключили быстрый запуск, сохраните изменения и перезапустите компьютер. Теперь ваш компьютер будет загружаться без использования криптографического сервиса загрузки, который вызывает проблемы с зависанием после перезапуска.
Обратите внимание, что отключение быстрого запуска может замедлить время загрузки системы, но решит проблемы с зависанием. Если вы хотите включить быстрый запуск вновь, вы можете сделать это, повторив указанные выше шаги и включив опцию в BIOS.
Если после отключения быстрого запуска проблема с зависанием при перезагрузке не исчезнет, могут быть другие причины, вызывающие эту проблему. В этом случае рекомендуется обратиться к специалистам или выполнить восстановление системы для исправления неполадок.
Эффективный способ #3: Обновление драйверов
Неисправности драйверов могут быть причиной зависания вашего компьютера при перезагрузке. Это связано с тем, что устаревшие или поврежденные драйверы могут вызывать конфликты с операционной системой. Чтобы исправить эту проблему, вам необходимо обновить драйверы вашего устройства. Далее приведены шаги, которые помогут вам выполнить это процедуру:
- Нажмите комбинацию клавиш Win + X и выберите Устройство управления.
- В окне Устройство управления найдите устройство, драйвер которого вы хотите обновить, и щелкните правой кнопкой мыши по его имени. Выберите Обновить драйвер.
- В следующем окне выберите Автоматический поиск обновленного программного обеспечения для оборудования.
- Дождитесь завершения поиска и следуйте инструкциям для установки найденных обновлений драйверов.
- После завершения обновления драйвера перезапустите компьютер, чтобы изменения вступили в силу.
Если данная последовательность действий не помогает исправить проблему, у вас может быть установлена неподходящая версия драйвера или причина зависания не связана с драйверами. В таким случае можно обратиться к администратору системы или подробным руководствам по управлению устройствами.
Эффективный способ #4: Проверка на наличие вредоносного ПО
Если ваш компьютер с Windows 10 виснет при перезагрузке, возможно, причина заключается в наличии вредоносного программного обеспечения. Чтобы исправить эту проблему, вы можете воспользоваться следующей последовательностью действий:
1. Запустите антивирусную программу вашего выбора. Убедитесь, что у вас установлена актуальная версия программы, и выполните проверку всей системы на наличие вредоносного ПО.
2. Если у вас нет антивирусной программы, вы можете воспользоваться встроенным антивирусным ПО Windows 10, называемым Windows Defender. Для его запуска перейдите в раздел «Настройки» путем щелчка по соответствующему значку на панели задач или в поисковом поле, набрав «Настройки». Затем выберите «Обновление и безопасность» и перейдите во вкладку «Защита от вирусов и угроз». Нажмите кнопку «Быстрый сканер» или «Полный сканер», чтобы проверить систему на наличие вредоносного ПО.
3. Еще одним способом проверить наличие вредоносного ПО является использование инструмента проверки цифровой подписи Windows. Чтобы воспользоваться этим инструментом, выполните следующие действия:
- Нажмите правой кнопкой мыши на кнопке «Пуск» в левом нижнем углу экрана и выберите «Командная строка (администратор)».
- В командной строке введите следующую команду: certutil -urlcache * delete
- Затем введите следующую команду: certutil -setreg chain\EnableWeakSignatureFlags 8
- Наконец, введите следующую команду: certutil -setreg chain\EnableCRLDP 6
4. Если вы запускаете Windows 10 в режиме безопасного запуска, проверьте задачи и процессы в диспетчере задач. Откройте диспетчер задач, нажав комбинацию клавиш Ctrl + Shift + Esc, затем перейдите на вкладку «Процессы». Проверьте, есть ли какие-либо подозрительные процессы, которые занимают большое количество ресурсов системы. Если вы обнаружите такие процессы, прекратите их работу, выбрав их и нажав кнопку «Завершить задачу».
5. Также вы можете отключить загрузку неотвечающих драйверов и обновлений оборудования, чтобы исправить проблему зависания при перезагрузке. Для этого выполните следующие действия:
- Нажмите правой кнопкой мыши на кнопке «Пуск» и выберите «Устройства и принтеры».
- В открывшемся окне найдите ваше оборудование и нажмите правой кнопкой мыши на его значок.
- Выберите «Свойства» и перейдите на вкладку «Аппарат».
- Нажмите кнопку «Изменение настроек», а затем установите флажок «Отключить» напротив «Загружать драйверы и программное обеспечение Windows Update для этого устройства».
- Нажмите кнопку «ОК», чтобы сохранить изменения.
6. Если все остальные способы не помогли исправить проблему, попробуйте обратиться в службу поддержки Microsoft или обратитесь к специалисту по ремонту компьютеров. Они помогут вам справиться с этой проблемой и предложат дополнительные решения.
Не стесняйтесь воспользоваться приведенными выше способами, чтобы исправить зависание вашего компьютера с Windows 10 при перезагрузке. Помните, что правильно проверенная система и удаление вредоносного ПО помогут вашему компьютеру работать без сбоев и зависаний.
Итоги
В этой статье мы рассмотрели несколько эффективных способов решения неполадок, связанных с зависанием ПК при перезагрузке. Многие пользователи сталкиваются с этой проблемой, и она может вызывать много вопросов и неудобств.
Затем мы рассмотрели четыре способа решения проблемы. Во-первых, мы рекомендуем перезагрузить ПК, чтобы увидеть, исправляется ли проблема. Если зависание продолжается, можно попробовать остановить процесс wuauserv, который может быть связан с неполадками системы.
Если проблема не исчезает после перезагрузки, можно попробовать провести выборочное восстановление системы или сканирование драйверов, чтобы найти и исправить возможные проблемы с оборудованием. Наконец, если ничего не помогает, можно попробовать обновить или переустановить Windows 10.
Надеюсь, один из этих способов поможет вам решить проблему со зависанием ПК при перезагрузке. В любом случае, перед выполнением каких-либо действий, рекомендуется сделать резервную копию важных данных. Если вы не уверены в своих навыках, лучше обратиться к специалисту по поддержке, который сможет помочь вам с устранением неполадок.
Если вы проделали все указанные в статье действия, и ваш ПК все равно зависает при перезагрузке, возможно, проблема кроется в аппаратной части или обеспечении чего-то другого. В этом случае рекомендуется обратиться в службу поддержки вашего устройства или компании-производителя для получения дальнейшей помощи и обновления до последней версии ПО.
Если же ваш ПК зависает только после выборочного запуска или отключения устройств, попробуйте включить их по одному и проверять, вызывает ли каждое устройство зависание системы. Если проблема возникает только с одним устройством, вы можете попробовать восстановить его или заменить драйверы.
В итоге, скопируйте и вставьте ваши данные на внешний носитель, закончите все запущенные процессы и нажмите кнопку перезапуска. Если проблема сохраняется, обратитесь за помощью к специалисту по поддержке вашего устройства или обеспечения.
Видео:
Почему долго загружается Windows ? Всё что Вам нужно знать о скорости включения компьютера
Почему долго загружается Windows ? Всё что Вам нужно знать о скорости включения компьютера Автор: Vitaly Sinelnikov 62 065 просмотров 1 год назад 17 минут