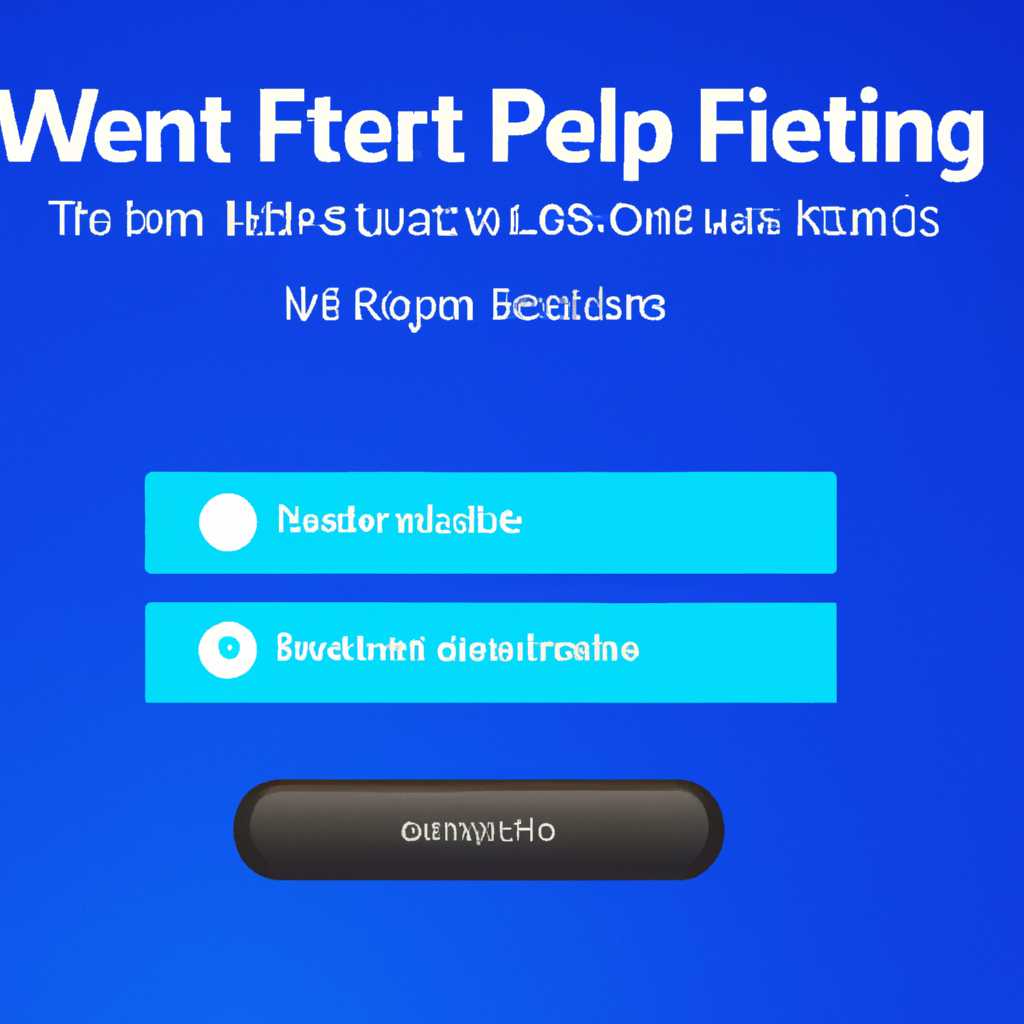- Как исправить проблему зависания при обновлении клиента Battlenet
- Причины бесконечной инициализации
- Обновление приложения Battlenet застряло
- Проверьте состояние загрузки
- Проверьте папку с данными
- Как устранить проблему зависшей инициализации в Battlenet
- 1. Обновите приложение Battlenet
- 2. Проверьте обновленные версии игр
- 3. Проверьте наличие обновленного Adobe Flash Player
- 4. Пауза процесса загрузки
- 5. Проверьте наличие бесконечной загрузки
- Ноябрьская проблема: обновление Battlenet не отвечает
- Устранить проблемы с обновлением Battlenet: основные рекомендации
- Борьба с бесконечной загрузкой обновленных данных в Battlenet
- Что делать, если обновление Battlenet зависло
- Проверьте подключение к интернету
- Поставьте обновление на паузу и возобновите его
- Установите обновление вручную
- Очистите папку с файлами игр
- Обновление Battlenet на 14 ноября 2017 года: причины зависания
- Как избавиться от зависания при обновлении Battlenet
- Почему обновление Battlenet зависает?
- Как исправить зависание при обновлении Battlenet
- Видео:
- Как установить HyperOS на ЛЮБОЙ телефон!
Как исправить проблему зависания при обновлении клиента Battlenet
Ничто не может быть более разочаровывающим, чем зависание при обновлении скачанного приложения Battlenet. Эта проблема, с которой обычно сталкиваются игроки, может возникнуть в любое время и помешать вам наслаждаться последними игровыми новинками. В этой статье мы описываем причины этой проблемы и предлагаем некоторые советы о том, как ее устранить.
Проблема обновления Battlenet, которая может привести к зависанию приложения, является довольно распространенной среди игроков. Обычно она возникает после установки последней версии программного обеспечения или обновлении операционной системы. В этом случае, когда пользователь пытается запустить приложение, оно начинает выполнять процесс инициализации, но зависает на шаге обновления файлов или данных.
Одно из предложенных решений данной проблемы — это проверить, установлена ли настольное приложение Adobe AIR на вашем компьютере. Если Adobe AIR отсутствует или установлена устаревшая версия, это может быть причиной проблем с обновлением приложения Battlenet. Просто скачайте последнюю версию Adobe AIR с официального сайта Adobe и установите ее на ваш компьютер.
Причины бесконечной инициализации
Когда вы пытаетесь обновить клиент Battlenet или установить новую игру, может возникнуть проблема в виде бесконечной инициализации. Это значит, что процесс обновления или установки начинает занимать слишком много времени и застревает на одном и том же шаге.
Если у вас возникла такая проблема, важно проверить несколько вещей. Во-первых, убедитесь, что у вас достаточно свободного пространства на компьютере для установки или обновления приложения. Во-вторых, убедитесь, что у вас актуальная версия приложения Battlenet. Вы можете проверить наличие обновлений, перейдя в раздел «Настройки» и выбрав «Проверить наличие обновлений».
Если проблема с бесконечной инициализацией остается после проверки и обновления приложения, вы можете попробовать некоторые рекомендации:
- Проверьте наличие обновлений для вашей операционной системы и установите их.
- Попробуйте перезагрузить компьютер и возобновить процесс установки или обновления.
- Некоторые пользователи сообщают, что установка программы Adobe Creative Cloud помогает устранить проблему.
- Приостановите загрузку обновления и возобновите ее после некоторого времени.
Если вы все еще столкнулись с проблемой бесконечной инициализации, рекомендуется обратиться в поддержку Battlenet. Они смогут предоставить вам более точную информацию о причинах и помочь в ее устранении.
Обновление приложения Battlenet застряло
Проблемы с обновлением приложения Battlenet могут возникать у пользователей, когда процесс обновления зависает и не продвигается дальше. Это означает, что пользователи не могут обновить свое приложение и использовать новые функции, которые могут быть внедрены в новой версии Battlenet.
Для игроков, которые выбрали самостоятельно установить обновление Battlenet, процесс обновления может зависнуть. В зависимости от проблемы, вызвавшей зависание, есть несколько способов решить эту проблему.
Проверьте состояние загрузки
При попытке автоматической загрузки обновления Battlenet, пользователю может быть отображена ошибка, что обновление не установлено. В этом случае, следует прочитать руководство по обновлению, чтобы узнать, названия изменений, внесенных в эту версию.
Проверьте папку с данными
Если обновление Battlenet застряло на этапе загрузки, проверьте, есть ли какие-либо файлы или папки в папке с данными игры. Если есть, удалите их, чтобы исправить эту проблему.
Если все эти советы не помогли решить проблему, пользователи могут обратиться в службу поддержки Battlenet для дальнейших инструкций по устранению проблемы с застрявшим обновлением.
Как устранить проблему зависшей инициализации в Battlenet
1. Обновите приложение Battlenet
Причина зависшей инициализации может быть связана с несовместимостью вашей версии приложения Battlenet с последней версией обновления. Убедитесь, что у вас установлена последняя версия приложения, скачанная с официального сайта.
2. Проверьте обновленные версии игр
Такие проблемы с зависанием инициализации чаще всего возникают после установки обновленных версий игр. Проверьте, обновлены ли игры и не возникло ли ошибок в процессе их инсталляции. Если есть проблемы с играми, попробуйте запустить их отдельно и убедитесь, что они работают корректно.
3. Проверьте наличие обновленного Adobe Flash Player
Отсутствие или устаревший Adobe Flash Player в вашей системе может вызывать проблемы с зависанием инициализации в Battlenet. Установите последнюю версию Adobe Flash Player с официального сайта.
4. Пауза процесса загрузки
Если приложение Battlenet зависло в процессе загрузки, попробуйте поставить его на паузу и затем снова возобновить. Для этого найдите папку с установленным приложением и в ней найдите файл «agent.exe». Запустите его и выберите опцию «Приостановить все загрузки». Подождите примерно минуту и снова выберите опцию «Возобновить все загрузки».
Примечание: данная функция может быть бесполезна, если проблема вызвана другими причинами, однако она достаточно проста в использовании и часто помогает.
5. Проверьте наличие бесконечной загрузки
Если ваш Battlenet зависает на экране загрузки и никак не отображает скачанное приложение, это может означать, что у вас возникла проблема с бесконечной загрузкой. Чтобы решить эту проблему, перейдите в папку с установленным приложением и найдите файл «agent.exe». Удалите его и скачайте последнюю версию приложения Battlenet с официального сайта. После установки приложения снова запустите его и попробуйте скачать игры снова.
Причинами зависания инициализации в Battlenet может быть множество, и не всегда проблема можно решить простыми действиями. Однако, приведенные выше советы могут помочь вам устранить данную проблему и продолжить наслаждаться игрой без проблем.
Ноябрьская проблема: обновление Battlenet не отвечает
Если вы владелец приложения Battlenet и столкнулись с проблемой зависания в процессе обновления, не отчаивайтесь. Есть несколько шагов, которые помогут вам устранить эту проблему полностью и успешно продолжить установку обновленных файлов игры.
- Перезагрузите компьютер. Этот простой шаг может решить многие проблемы с зависанием при обновлении Battlenet.
- Проверьте доступность серверов Battlenet. Иногда недоступность серверов может привести к зависанию приложения. Проверьте официальные форумы Blizzard или сайт Battlenet для получения информации о возможных проблемах с серверами.
- Обновите Battlenet до последней версии. Нажмите правой кнопкой мыши на ярлык Battlenet, выберите «Обновить» и следуйте инструкциям.
- Проверьте наличие обновлений для операционной системы. Иногда проблема может быть вызвана несовместимостью пакетов обновлений.
- Отключите антивирусное программное обеспечение или настройте его, чтобы оно не блокировал Battlenet.
- Если после обновления Battlenet появляется сообщение об ошибке, попробуйте удалить и снова установить приложение. Примечание: не забудьте сохранить все сохраненные данные и файлы игр перед удалением Battlenet.
- Проверьте наличие зависимостей приложения. Некоторые игры требуют определенных компонентов, таких как Adobe Flash Player, для правильной работы. Установите все необходимые зависимости.
- Если ничего из вышеперечисленного не помогло, попробуйте обратиться в службу поддержки Blizzard для получения дополнительной помощи. Они могут предоставить дополнительные советы для решения проблемы с обновлением Battlenet.
Надеемся, что эти советы помогут вам решить проблему с зависанием при обновлении Battlenet. Пожалуйста, примите во внимание, что эта статья описывает общие проблемы и может не решить все конкретные проблемы пользователя. Если проблема не устранена, рекомендуем обратиться в службу поддержки Blizzard для получения дополнительной помощи.
Устранить проблемы с обновлением Battlenet: основные рекомендации
1. Поставьте обновление на паузу и возобновите его
Если обновление Battlenet зависло, попробуйте поставить его на паузу, а затем возобновите. Для этого откройте приложение Battlenet, перейдите на вкладку «Загрузка» и нажмите кнопку «Пауза». После некоторого времени нажмите кнопку «Возобновить», чтобы продолжить обновление.
2. Проверьте наличие обновленных файлов
Убедитесь, что в папке Battlenet наличествует полная версия обновленных файлов. Если оказывается, что весь пакет обновления не был загружен или установлен полностью, это может быть причиной проблем с обновлением. Проверьте также наличие правильной версии обновленного программного обеспечения.
3. Попробуйте переустановить Battlenet
Если проблемы с обновлением продолжаются, попробуйте переустановить приложение Battlenet. Нажмите правой кнопкой мыши на ярлык Battlenet на рабочем столе и выберите пункт «Удалить». Затем скачайте и установите последнюю версию Battlenet с официального сайта.
4. Измените путь к папке установки
Некоторые пользователи сообщают, что изменение пути к папке установки Battlenet помогло устранить проблемы с обновлением. Попробуйте переместить папку с Battlenet на другой диск или в другую папку и запустите обновление с нового местоположения.
5. Обновите Adobe Air
Adobe Air может быть причиной некоторых проблем с обновлением Battlenet. Убедитесь, что у вас установлена последняя версия Adobe Air, чтобы избежать таких проблем.
Если вы все еще сталкиваетесь с проблемой обновления Battlenet, пожалуйста, обратитесь к службе поддержки. Они могут предоставить вам дополнительную информацию и помочь в решении проблемы.
Примечание: Данная статья описывает основные рекомендации по устранению проблем с обновлением Battlenet и может помочь вам решить проблему. Однако, в зависимости от конкретной ситуации, результаты могут отличаться. Попробуйте предложенные варианты и выберите тот, который подходит вам наиболее подходит.
Борьба с бесконечной загрузкой обновленных данных в Battlenet
Пользователи Battlenet иногда сталкиваются с проблемой зависания при процессе обновления приложения. Если загрузка обновленных данных не продвигается дальше определенного момента и не может быть завершена, ниже приведены шаги, которые могут помочь вам решить эту проблему.
Шаг 1: Проверьте подключение к интернету
Первым делом убедитесь, что у вас есть стабильное подключение к Интернету. Проверьте, работает ли ваш интернет-провайдер надлежащим образом.
Шаг 2: Перезапустите компьютер и попробуйте снова
Иногда простое перезапуск компьютера может решить проблему. Перезапустите компьютер и попробуйте снова запустить процесс обновления Battlenet.
Шаг 3: Проверьте наличие обновления Adobe Flash
Некоторые игры Battlenet могут требовать наличие обновленной версии Adobe Flash Player для корректного отображения. Проверьте, что у вас установлена последняя версия Adobe Flash Player. Если нет, загрузите и установите ее с официального веб-сайта Adobe.
Шаг 4: Проверьте папку установки Battlenet
Убедитесь, что папка установки приложения Battlenet не содержит зависших файлов или поврежденных данных. Перейдите к папке, где установлен Battlenet, и удалите любые файлы или папки, связанные с предыдущими установками или версиями приложения.
Шаг 5: Проверьте процесс agent.exe
В некоторых случаях проблема может быть вызвана зависшим процессом agent.exe. Откройте Диспетчер задач, найдите процесс agent.exe и завершите его. Затем попробуйте снова запустить процесс обновления в Battlenet.
Примечание: Перед завершением процесса agent.exe убедитесь, что все игры Battlenet закрыты, чтобы избежать потери данных.
Если ни один из указанных выше шагов не решает проблему, вы можете попробовать установить обновление вручную:
Шаг 6: Установка обновления вручную
На рабочем столе найдите ярлык Battlenet и правой кнопкой мыши щелкните по нему. Выберите пункт «Открыть папку файла» или «Открыть расположение файла».
Открыв папку с файлами Battlenet, найдите файл с расширением.exe или.msi, связанный с обновлением, и дважды щелкните по нему, чтобы запустить процесс установки обновления. Следуйте инструкциям на экране, чтобы завершить установку обновления.
В случае, если вы не можете найти файл обновления, вы можете загрузить его с официального веб-сайта Battlenet и запустить процесс установки скачанного файла.
Следуя указанным шагам, вы сможете решить проблему бесконечной загрузки обновленных данных в Battlenet и возобновить процесс обновления настольного приложения.
Что делать, если обновление Battlenet зависло
Если при обновлении приложения Battlenet произошло зависание и вы не знаете, как его устранить, в этом разделе мы предлагаем вам несколько советов, которые помогут вам справиться с данной проблемой.
Проверьте подключение к интернету
Первым делом убедитесь, что у вас есть стабильное подключение к интернету. Плохое соединение может вызывать зависание при обновлении Battlenet. Попробуйте перезагрузить ваш роутер или провести диагностику подключения.
Поставьте обновление на паузу и возобновите его
Если обновление зависло на определенной стадии, вы можете поставить его на паузу и попробовать возобновить позже. Для этого откройте клиент Battlenet и найдите вкладку «Загрузка» или «Обновление». Там вы сможете приостановить обновление и затем возобновить его после некоторого времени.
Установите обновление вручную
Если проблема с зависанием при обновлении стала более серьезной, попробуйте установить обновление Battlenet вручную. Для этого вам потребуется скачать последнюю версию приложения Battlenet с официального сайта и запустить установку. Это может помочь устранить ошибки, связанные с автоматической установкой через клиент Battlenet.
Очистите папку с файлами игр
Если обновление Battlenet по-прежнему зависает, попробуйте удалить временные файлы игр. Для этого откройте клиент Battlenet, перейдите в настройки пользователя и выберите опцию «Показать папку с файлами игр». Затем удалите все файлы из этой папки. Обратите внимание, что это действие сбросит все обновленные файлы игры и вы должны будете загрузить их заново.
Если никакой из этих методов не помог устранить зависание, обратитесь в службу поддержки Battlenet или обратитесь к руководству пользователя для получения более точных инструкций.
Примечание: Ошибки и зависания при обновлении Battlenet могут возникать по разным причинам, в том числе из-за проблем с компьютером, ошибками в самом приложении Battlenet или некорректной установкой Adobe Air — программного обеспечения, которое используется для работы Battlenet. Эта статья описывает только некоторые возможные способы устранить проблему с зависанием при обновлении Battlenet и не может гарантировать их эффективность в каждом конкретном случае.
Обновление Battlenet на 14 ноября 2017 года: причины зависания
При обновлении приложения Battlenet пользователи могут столкнуться с проблемами зависания процесса установки. Проблема может возникать на разных этапах обновления и может занимать несколько минут или быть бесконечной. В этой статье мы рассмотрим возможные причины и способы устранения этой проблемы.
Одной из причин зависания может быть бесконечная загрузка данных приложения Battlenet. Обновление может идти очень долго из-за большого объема данных, которые необходимо загрузить. Это может произойти, например, при обновлении игры. Если у вас возникла эта проблема, попробуйте установить обновление вручную, скачав файлы обновленных данных и запустив их установку.
Еще одной возможной причиной зависания является проблема с программным обеспечением вашего компьютера. Возможно, у вас установлена старая или несовместимая версия программы Battlenet. Проверьте версию программы и обновите ее, если необходимо. Также рекомендуется проверить наличие обновлений для других программ и операционной системы.
Если установка обновления всегда останавливается на одном и том же этапе, проблемой может быть информация, оставшаяся после предыдущих неудачных попыток обновления. В этом случае попробуйте удалить папку Battlenet и все связанные с ней файлы, а затем повторно установите приложение.
Также некоторые пользователи сообщают о проблеме при обновлении приложения Battlenet, когда процесс установки зависает на этапе «Обновление Agent.exe». В этом случае рекомендуется запустить задачи в диспетчере задач, связанные с Agent.exe, и затем повторно запустить обновление Battlenet.
Если ничто из вышеуказанного не помогло устранить проблему, пожалуйста, свяжитесь с нашей службой поддержки. Мы готовы помочь вам в решении проблемы с обновлением приложения Battlenet, чтобы вы могли наслаждаться обновленными функциями и играми без лишних затруднений.
Как избавиться от зависания при обновлении Battlenet
Обновление клиента Battlenet может быть очень полезным и важным процессом, позволяющим вам наслаждаться последними обновленными функциями и играми. Однако, иногда при обновлении клиента возникают проблемы, и процесс загрузки может зависнуть.
Почему обновление Battlenet зависает?
Если при обновлении Battlenet процесс загрузки застрял и не продолжается уже более 14 минут, это означает, что возникли проблемы с инициализацией обновления. Такое зависание может произойти по разным причинам, например, проблемы с соединением, перегруженность серверов или проблемы с вашим компьютером.
Как исправить зависание при обновлении Battlenet
Сегодня мы предлагаем вам несколько способов устранить проблему зависания при обновлении Battlenet:
- Попробуйте поставить процесс обновления на паузу и затем возобновить его. Для этого откройте окно Battlenet, найдите вкладку «Загрузка», найдите зависшую установку и нажмите кнопку «Пауза». Подождите несколько секунд и нажмите «Возобновить», чтобы возобновить загрузку.
- Перезапустите клиент Battlenet. Закройте все экземпляры клиента Battlenet и запустите его заново. Это может помочь в случае, если зависание связано с ошибкой в клиенте.
- Проверьте соединение с интернетом. Убедитесь, что у вас стабильное соединение с интернетом. Если возникли проблемы с соединением, попробуйте перезагрузить маршрутизатор или модем.
- Установите обновление в безопасном режиме. Если предыдущие способы не помогли, вы можете попробовать установить обновление в безопасном режиме. Для этого зайдите в настройки клиента Battlenet, найдите раздел «Установка и обновление», и включите опцию «Установка в безопасном режиме». Это может помочь устранить проблемы с конфликтами обеспечения или драйверами.
Примечание: если ни один из вышеуказанных методов не помогает решить проблему, вы можете обратиться в службу поддержки Battlenet для получения дальнейшей помощи.
Надеемся, что описанные выше способы помогут вам решить проблему зависания при обновлении Battlenet. Если у вас возникли другие проблемы или вы знаете еще способы решить эту проблему, пожалуйста, поделитесь своим опытом в комментариях.
Видео:
Как установить HyperOS на ЛЮБОЙ телефон!
Как установить HyperOS на ЛЮБОЙ телефон! by Nice Noise 3,244 views 2 days ago 12 minutes, 57 seconds