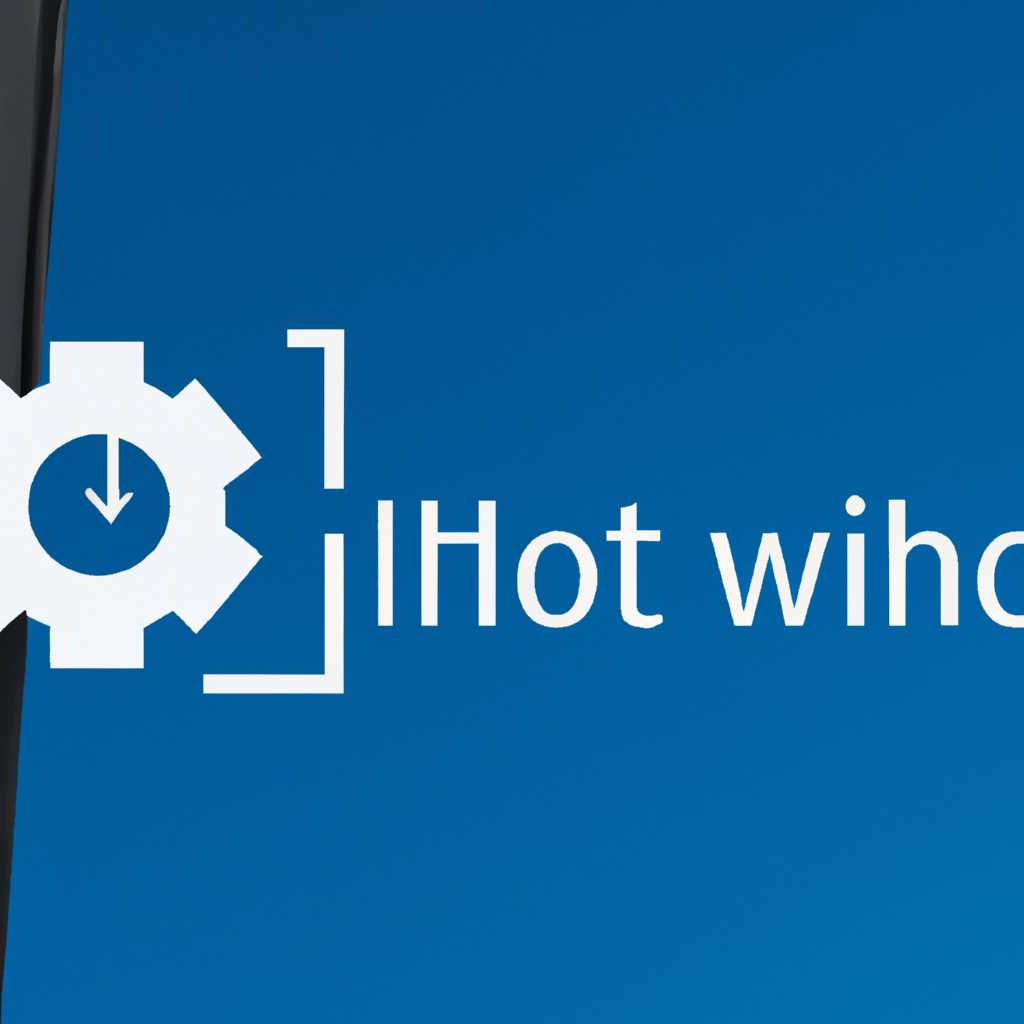- Как решить проблему зависания Windows 10 на логотипе в процессе установки
- Включите режим безопасного запуска
- Проверьте совместимость оборудования
- Отключите внешние устройства
- Перезагрузите компьютер в режиме восстановления
- Создание загрузочной флешки
- Форматирование разделов и обновление BIOS
- Обновите BIOS
- 1. Узнайте название производителя BIOS
- 2. Посетите веб-сайт производителя
- 3. Установите последнюю версию BIOS
- 4. Установите драйверы
- Важно:
- Видео:
- Начал лагать комп, зависает, тормозит. Почему глючит? Убираем лаги
Как решить проблему зависания Windows 10 на логотипе в процессе установки
При установке операционной системы Windows 10 иногда возникают проблемы, включая зависание на логотипе microsoft. Эта проблема может быть вызвана различными причинами, включая ошибки в программном обеспечении, изменения в BIOS или неполадки в оборудовании компьютера. Если вы столкнулись с этой проблемой, следуйте данным советам, чтобы исправить ее.
Первым шагом, который можно предпринять, является проверка соединения USB-устройств. Попробуйте вынуть все подключенные USB-устройства, за исключением флешки или внешнего накопителя, с которого вы устанавливаете Windows 10. Иногда неправильно подключенные или поврежденные USB-устройства могут вызывать проблемы с установкой.
Если вы все еще сталкиваетесь с зависанием Windows 10 на логотипе, попытка изменить формат таблицы разделов может помочь. Для этого можно воспользоваться программой, например, DadaViz или стандартной программой Windows. Однако не забудьте сделать резервную копию всех необходимых данных перед удалением раздела, так как это может привести к потере данных.
Включите режим безопасного запуска
В случае, когда операционная система Windows 10 зависает на логотипе при установке, рекомендуется включить режим безопасного запуска. Этот метод может помочь в решении проблемы, вызвавшей зависание.
Чтобы перейти в режим безопасного запуска, выполните следующие действия:
- Нажмите кнопку питания на компьютере и зажмите клавишу Shift на клавиатуре.
- При этом нажмите кнопку «Перезагрузить».
- После перезагрузки компьютера появится список методов восстановления. Нажмите кнопку «Отладка» или «Разработчик» (в зависимости от версии Windows 10).
- В открывшемся меню выберите пункт «Другие параметры».
- В разделе «Загрузка» выберите пункт «Загрузка в настройках безопасности».
- Затем выберите «Перезагрузить».
После перезагрузки Windows 10 начните установку операционной системы сначала. Убедитесь, что все драйверы установлены правильно. Если проблема с зависанием на логотипе продолжает возникать, попробуйте другие методы, описанные в данной статье.
Проверьте совместимость оборудования
При установке Windows 10 возможно зависание на логотипе, причиной которого может быть несовместимое оборудование. Чтобы убедиться в совместимости вашего компьютера с операционной системой Windows 10, следуйте инструкциям ниже:
- Убедитесь, что ваш компьютер соответствует минимальным требованиям, указанным на официальном сайте Microsoft. Проверьте номер модели вашего устройства и сравните его с рекомендуемыми характеристиками.
- Перезагрузите компьютер и при загрузке постоянно нажимайте клавишу F2 или DEL (в зависимости от производителя вашего устройства), чтобы войти в BIOS.
- Внутри BIOS с помощью стрелочек на клавиатуре перейдите в раздел, который относится к загрузке (как правило, называется «Boot» или «Boot Priority»).
- Проверьте, есть ли в списке устройств только один раздел с названием вашего жесткого диска (например, «HDD»). Если в списке есть несколько разделов или появляется ошибка «No bootable device found», удалите все ненужные разделы, оставив только тот, на котором установлена операционная система.
- Если у вас установлено несколько жестких дисков, выберите тот, с которого вы хотите загружаться первым.
- Сделайте это, кликнув на нужном диске и нажав кнопку с кодом «Legacy». Убедитесь, что установочный диск или флешка подключены к нужному порту.
- Если все параметры корректны, сохраните изменения, выбрав соответствующую кнопку (обычно это «Save Changes and Exit»).
- Попробуйте выполнить повторное обновление или установку Windows 10 и проверьте, зависает ли система на логотипе. Если проблема сохраняется, перейдите к следующему шагу.
- Создайте загрузочное устройство с помощью программы Rufus или аналогичных программ скачав iso-файл с официального сайта Microsoft. Запустите установку с этого загрузочного диска.
- При выборе диска для установки операционной системы удалите все разделы, замените их на «неразмеченное пространство» и выберите его для установки.
- Продолжайте установку Windows 10 по инструкциям на экране. После установки операционной системы проверьте, появляется ли ошибка зависания на логотипе Windows.
Если ни одно из описанных выше решений не помогло решить проблему, рекомендуется обратиться к профессионалам или сервисному центру для дальнейшей диагностики и ремонта вашего компьютера.
Отключите внешние устройства
Одна из причин зависания Windows 10 на экране с логотипом при установке может быть связана с подключенными внешними устройствами. Иногда процесс установки может зависнуть из-за несовместимости или конфликта с подключенным устройством.
Чтобы решить эту проблему, отключите все внешние устройства, такие как флешки, внешние жесткие диски, принтеры и другие периферийные устройства. Не нужно подключать никакие внешние устройства до завершения установки Windows.
Вместо этого, установите Windows 10 только на основную систему. Если у вас есть несколько разделов на жестком диске или SSD-диске, учитывайте, что некоторые программы могут создать новые разделы или изменить существующие разделы во время установки.
Для выполнения этого действия:
- Перезапустите компьютер и войдите в BIOS (обычно, для этого нужно нажать определенную клавишу, такую как F2 или Del во время начала компьютера).
- Измените параметры загрузки, чтобы запустить компьютер с установочного накопителя (флешки, DVD с Windows 10).
- Проверьте, что все нужные вам драйверы для вашего компьютера доступны на установочном носителе.
- Выйдите из BIOS и далее продолжайте установку операционной системы.
Убедитесь, что USB-порты с устройствами, такими как клавиатура и мышь, являются встроенными в компьютер, а не подключенными через USB-концентратор или распределитель. Использование встроенных портов поможет устранить возможные конфликты с другими устройствами.
Если вы все еще сталкиваетесь с повторяющуюся проблему во время установки, учитывайте, что форматирование диска может быть виной проблемы. Выполняйте форматирование диска во время установки Windows 10 только тогда, когда это действительно необходимо.
Исключив внешние устройства и следуя этим советам, вы можете повысить вероятность успешной установки Windows 10 без зависаний на логотипе.
Перезагрузите компьютер в режиме восстановления
Если ваш компьютер зависает на логотипе Windows 10 во время установки операционной системы, возможно, имеются проблемы с установкой или обновлением. В этом случае рекомендуется перезагрузить компьютер в режиме восстановления, чтобы исправить возникшие проблемы.
Для перехода в режим восстановления существуют несколько способов. Один из них — использовать комбинацию клавиш. Во время загрузки компьютера нажмите и удерживайте клавишу Shift (Shift) и одновременно нажмите кнопку перезагрузки. Это может быть кнопка на корпусе компьютера или в меню «Пуск» по следующему пути: «Пуск» > «Включить/Выключить» > «Перезагрузить».
После перезагрузки компьютера появится синий экран с меню восстановления. В этом меню выберите «Отладка» > «Дополнительные параметры» > «Пуск в режиме атаки сети», чтобы загрузить компьютер в безопасном режиме.
Создание загрузочной флешки
Если вы не можете войти в режим восстановления с использованием комбинации клавиш, или она не срабатывает, вы можете создать загрузочную флешку с установочным образом Windows 10 и загрузиться с нее.
Для создания загрузочной флешки вам понадобится другой компьютер с Windows 10 и программа для записи образов. Сначала скачайте образ Windows 10 с официального сайта Microsoft и сохраните его на компьютере. Затем используйте программу для создания загрузочной флешки и скопируйте образ на флешку.
Форматирование разделов и обновление BIOS
Если перезагрузка в режиме восстановления или использование загрузочной флешки не помогает решить проблему с зависанием на логотипе Windows 10, рекомендуется проверить разделы на жестком диске и обновить BIOS.
Для проверки разделов вы можете воспользоваться командной строкой в режиме восстановления. В меню восстановления выберите «Отладка» > «Дополнительные параметры» > «Командная строка». В командной строке введите команду «chkdsk C: /f», где «C» — это буква диска с установленной операционной системой.
Для обновления BIOS вам необходимо посетить веб-сайт производителя вашей материнской платы и найти последнюю версию BIOS для вашей модели. Скачайте файл обновления BIOS и следуйте инструкциям производителя для его установки.
Если все проблемы были исправлены и компьютер продолжает зависать на логотипе Windows 10 при установке, рекомендуется обратиться в службу поддержки или обратиться к специалистам, чтобы решить данную проблему.
| Метод | Описание |
|---|---|
| 1 | Перезагрузите компьютер в режиме восстановления с использованием комбинации клавиш |
| 2 | Создайте загрузочную флешку с установочным образом Windows 10 |
| 3 | Проверьте разделы на жестком диске и обновите BIOS |
Обновите BIOS
Если при установке операционной системы Windows 10 процесс загрузки зависает на логотипе, то проблема может быть связана с устаревшей версией BIOS. Чтобы исправить эту ошибку, следуйте инструкциям:
1. Узнайте название производителя BIOS
Сначала вам нужно узнать производителя BIOS для вашего компьютера. Обычно это можно увидеть на экране при загрузке компьютера. Например, ASUS, Gigabyte, MSI и т. д.
2. Посетите веб-сайт производителя
Перейдите на веб-сайт производителя BIOS и найдите раздел загрузок или поддержки. Там вы должны найти последнюю версию BIOS для вашей модели компьютера.
3. Установите последнюю версию BIOS
Следуйте инструкциям производителя, чтобы обновить BIOS до последней версии. Внимательно прочитайте руководство, чтобы не допустить ошибок.
4. Установите драйверы
Если после обновления BIOS проблема с зависанием на логотипе Windows 10 все еще возникает, попробуйте установить драйверы для вашего компьютера. Посетите веб-сайт производителя и найдите раздел загрузок или поддержки, чтобы скачать и установить необходимые драйверы.
Обратите внимание, что операционная система Windows 10 часто устанавливает драйверы автоматически, но иногда они могут быть необходимы для правильной работы вашего компьютера.
Важно:
При обновлении BIOS учтите, что это сложная процедура, которая включает риск потери данных или повреждения компьютера. Поэтому мы рекомендуем обратиться за помощью к специалистам, если у вас нет опыта в работе с BIOS.
Видео:
Начал лагать комп, зависает, тормозит. Почему глючит? Убираем лаги
Начал лагать комп, зависает, тормозит. Почему глючит? Убираем лаги by Brain Job 915,040 views 3 years ago 8 minutes, 24 seconds