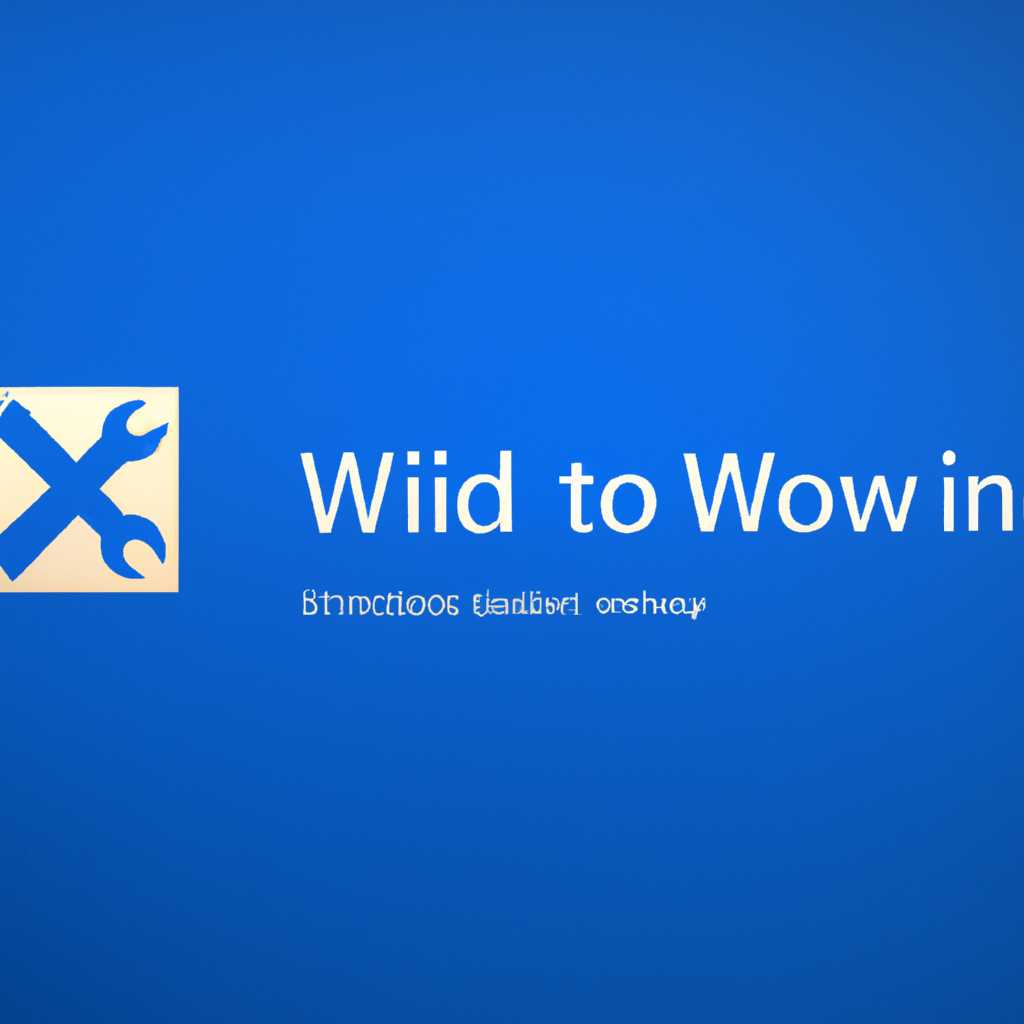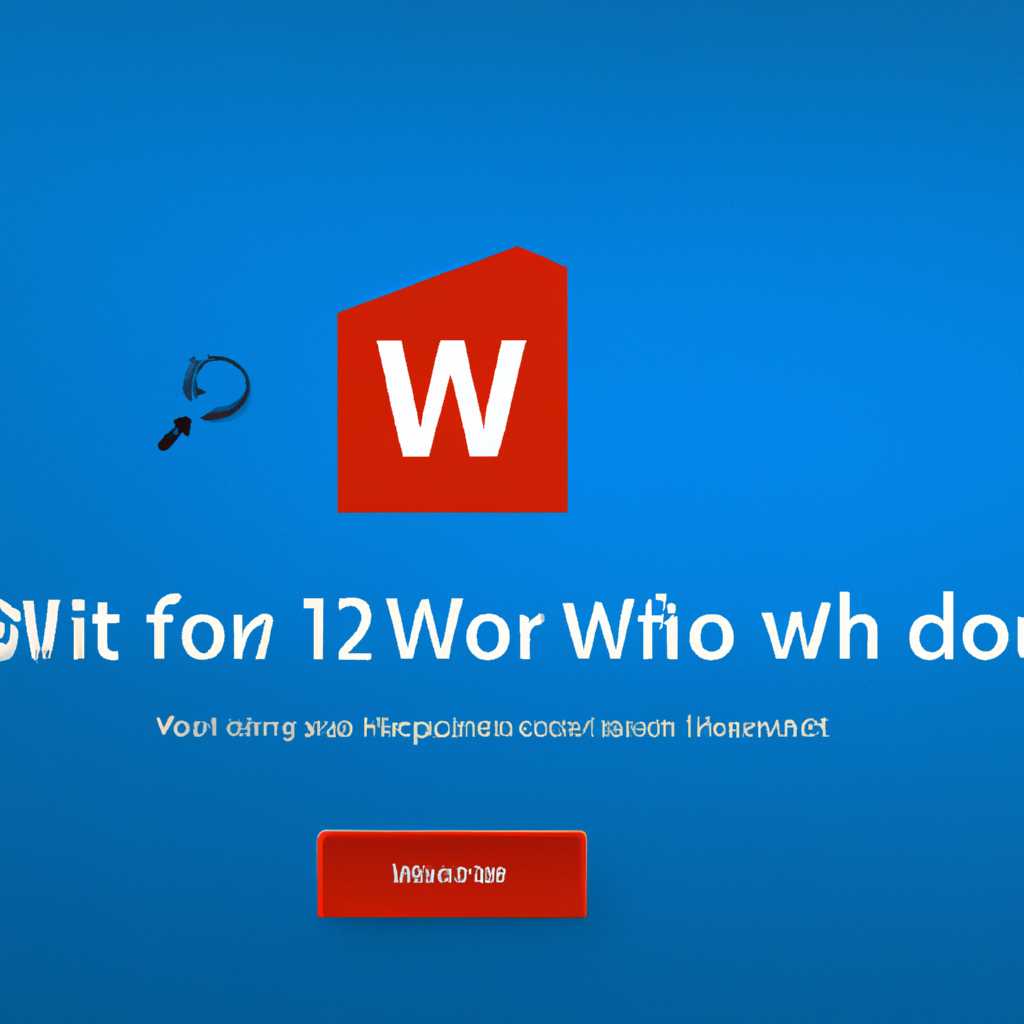- Как устранить проблему зависания Windows 10 на логотипе при установке операционной системы?
- Используйте установочный носитель для доступа к безопасному режиму
- Отключите все внешние устройства
- Шаги для исправления проблемы:
- Проверьте наличие свободного места на жестком диске
- Перезагрузите компьютер и выберите «Безопасный режим» в меню «Дополнительные параметры загрузки»
- Обновите драйверы вашего компьютера
- 1. Перезапуск в безопасном режиме
- 2. Обновление драйверов
- 3. Проверка драйверов USB
- Видео:
- Не появляется окно установки ОС windows 7,8,10
Как устранить проблему зависания Windows 10 на логотипе при установке операционной системы?
Время от времени многие пользователи компьютеров сталкиваются с проблемой зависания операционной системы Windows 10 на логотипе при установке. Эта проблема может возникать по разным причинам, но в большинстве случаев она связана с неправильным настроенным BIOS или ошибками в программном обеспечении. В данной статье мы рассмотрим несколько способов решения этой проблемы.
Первое, что вам следует сделать, это проверить правильность подключения всех необходимых устройств. Убедитесь, что все кабели и порты подключены правильно. Если вы используете внешние устройства, такие как принтер или сканер, убедитесь, что они работают нормально и не вызывают конфликтов с установкой Windows 10.
Далее, перезапустите компьютер и выберите BIOS при перезагрузке. Для этого, нажмите определенную клавишу (обычно это F2 или Delete), чтобы войти в настройки BIOS. Найдите раздел «Загрузка» или «Порядок загрузки» и установите приоритет загрузки с диска или флешки, на которой записан инсталлятор Windows 10. Сохраните изменения и перезагрузите компьютер.
Если после всех этих действий проблема с зависанием на логотипе Windows 10 при установке все еще возникает, то, вероятно, причина кроется в неправильно настроенном BIOS. В этом случае рекомендуется обратиться к мастеру или почитать статьи по этой теме для получения более детальной информации о правильной настройке BIOS.
Также, возможно, что проблема связана с программным обеспечением. Попробуйте воспользоваться командой convert в режиме без использования программного обеспечения, чтобы отключить все драйвера и приложения, которые могут вызывать зависание системы на логотипе.
Если все приведенные выше шаги не помогли решить проблему, то, скорее всего, дело в оборудовании. В этом случае лучше обратиться к специалисту, чтобы он проверил компьютер на наличие физических повреждений или неправильно установленных компонентов.
Используйте установочный носитель для доступа к безопасному режиму
При установке операционной системы Windows 10 пользователи иногда сталкиваются с проблемой зависания на логотипе Windows, когда установка не может продолжиться. Эта проблема может происходить из-за конфликтующего приложения или ошибки в данных запуска.
Одним из способов исправить эту ошибку и продолжить установку является использование установочного носителя. Следуйте этим шагам внимательно, чтобы исправить эту ошибку:
- Подключите загрузочную флешку или диск с установочным образом Windows к вашему компьютеру.
- Перезагрузите компьютер и укажите загрузку с установочного носителя. Когда появляется логотип Windows, нажмите клавишу, чтобы получить доступ к опциям загрузки.
- Выберите опцию «Безопасный режим» из меню. Если вы не видите эту опцию, вы можете выбрать «Параметры запуска» или «Режим отладки».
- Когда компьютер загрузится в безопасном режиме, откройте Пуск и начните проверку ошибок на жестком диске. Для этого введите «cmd» в поисковой строке и щелкните правой кнопкой мыши на «Командная строка». В контекстном меню выберите «Запустить от имени администратора».
- В командной строке введите следующую команду:
chkdsk /f C:(замените «C» на букву вашего жесткого диска). Нажмите клавишу Enter и подождите, пока проверка ошибок не завершится. - После завершения проверки ошибок перезагрузите компьютер и попробуйте выполнить установку Windows 10 снова. В этот раз установка должна пройти без проблем.
Использование установочного носителя для доступа к безопасному режиму позволяет обойти проблему зависания на логотипе Windows и продолжить установку операционной системы.
Отключите все внешние устройства
Шаги для исправления проблемы:
Шаг 1: Отключите все внешние устройства, подключенные к компьютеру, включая принтеры, сканеры, внешние жесткие диски, флэш-накопители, USB-устройства и т.д.
Шаг 2: Перезагрузите компьютер. Теперь, когда все внешние устройства отключены, попробуйте выполнить установку Windows 10 снова. Убедитесь, что компьютер перезагрузился без проблем и не застрял на экране с логотипом Windows.
Шаг 3: Если проблема осталась, попробуйте выполнить восстановление системы. Для этого нужно войти в режим безопасного режима Windows 10. Восстановление системы может помочь исправить проблемы, связанные с драйверами или установкой программного обеспечения.
Шаг 4: Удалите недавно установленные программы или обновления. Иногда проблема возникает из-за несовместимости программного обеспечения или обновлений с вашей системой. Попробуйте удалить недавно установленные программы или обновления и выполнить установку Windows 10 снова.
Шаг 5: Если все вышеперечисленные шаги не помогли исправить проблему, воспользуйтесь установочным диском Windows 10. Введите его в ваш компьютер и загрузите его приоритетом перед жестким диском. Внимательно следуйте инструкциям на экране для установки Windows 10.
Используйте это решение в случае, если ваша проблема связана с зависанием Windows 10 на логотипе при установке. Причиной может быть несовместимый драйвер или обновление программного обеспечения, поэтому отключение внешних устройств может помочь избежать этой проблемы. Обращайте внимание на сообщения об ошибках и следуйте указанным ниже шагам для решения проблемы.
Проверьте наличие свободного места на жестком диске
Одной из частых причин зависания Windows 10 на логотипе при установке может быть недостаток свободного места на жестком диске. Перед тем как приступить к установке операционной системы, следует убедиться, что на вашем носителе имеется достаточно места для загрузочного образа.
Для успешной установки Windows 10 требуется примерно 3 ГБ свободного места на диске. В зависимости от основы и обеспечения вашего устройства это число может достигать 5 ГБ. Перед установкой вы можете ознакомьтесь с требованиями к свободному месту и исправить проблему недостатка места, если она возникла случайно или по другим причинам.
Чтобы проверить наличие свободного места на диске, вам следует выполнить следующие действия:
- Нажмите
Пуск
, затем в строке поиска введитеДиспетчер дисков
и выберите соответствующее приложение. - В окне
Диспетчер дисков
найдите диск, на котором планируется установка Windows 10, и щелкните правой кнопкой мыши по нему. - В открывшемся контекстном меню выберите опцию
Свойства
. - В открывшемся диалоговом окне перейдите на вкладку
Общие
. - Прочтите информацию о свободном и общем объеме диска. Если свободного места на диске недостаточно, вы должны удалить ненужные данные или программное обеспечение для освобождения места.
После освобождения достаточного объема свободного места на диске, повторите попытку установки Windows 10. Это решение поможет избежать бесконечного цикла загрузки и появления проблемы зависания системы на логотипе Windows 10.
Перезагрузите компьютер и выберите «Безопасный режим» в меню «Дополнительные параметры загрузки»
1. Путем нажатия на кнопку перезагрузки вашего компьютера перезагрузите его.
2. Когда появится экран с логотипом Windows, нажмите клавишу F8 на клавиатуре несколько раз, пока не появится меню «Дополнительные параметры загрузки».
3. В меню «Дополнительные параметры загрузки» выберите «Безопасный режим» и нажмите Enter.
Теперь ваш компьютер загрузится в безопасном режиме, который позволит вам устранить проблему с зависанием на логотипе.
Обратите внимание, что в безопасном режиме некоторые приложения и функции могут быть недоступны. Если вы не знаете, что именно вызывает зависание, ознакомьтесь с другими методами решения проблемы.
Один из вариантов — использование загрузочного установочного образа Windows 10 для создания загрузочной флешки или DVD. При загрузке с этого образа, вы можете выбрать опцию «Восстановление системы» и выполнить несколько шагов, чтобы избежать зависания на логотипе.
Перезагрузите компьютер, а затем нажмите клавишу F12 или другую клавишу, которая открывает меню выбора устройства загрузки.
Выберите устройство, на котором находится загрузочный образ Windows 10, и нажмите Enter.
После загрузки с загрузочной флешки или DVD вы увидите окно «Установка Windows». Нажмите кнопку «Восстановление системы» и следуйте инструкциям на экране.
Вариант с использованием загрузочного установочного образа может быть полезным, если причиной зависания на логотипе является какая-либо ошибка в файловой системе или жестком диске.
Восстановление системы поможет восстановить работоспособность операционной системы путем восстановления существующих таблицы разделов и файлов.
Теперь вы знаете, как исправить зависание Windows 10 на логотипе при установке путем перезагрузки компьютера и выбора «Безопасного режима» в меню «Дополнительные параметры загрузки».
Обновите драйверы вашего компьютера
Если ваш компьютер Windows 10 останавливается на логотипе при установке, проблема может быть связана с устаревшими драйверами. В этом разделе статьи вы узнаете, как обновить драйверы своего компьютера, чтобы решить эту проблему.
1. Перезапуск в безопасном режиме
Для начала, попробуйте остановить бесконечный цикл загрузки, перезапустив компьютер в безопасном режиме. Чтобы это сделать, следуйте этим шагам:
- Щелкните правой кнопкой мыши на кнопке «Пуск» и выберите «Поиск».
- Укажите «cmd» в поле поиска, а затем нажмите клавишу Enter.
- В результате появится окно командной строки. Щелкните правой кнопкой мыши на командной строке и выберите «Запуск от имени администратора».
- В командной строке введите следующую команду и нажмите Enter:
bcdedit /set {bootmgr} displaybootmenu no. - После этого перезапустите компьютер и нажмите клавишу F8 перед загрузкой Windows. Вы должны увидеть опцию «Безопасный режим» в меню выбора.
2. Обновление драйверов
Теперь, когда вы находитесь в безопасном режиме, вы можете обновить драйверы вашего компьютера. Чтобы это сделать, следуйте этим шагам:
- Нажмите сочетание клавиш «Win + X» и выберите «Диспетчер устройств».
- Разверните категорию «Диски» и найдите устройство «Жесткий диск».
- Щелкните правой кнопкой мыши на устройстве «Жесткий диск» и выберите «Обновить драйвер».
- Выберите «Автоматическое обновление драйверов».
- После обновления драйвера жесткого диска перезапустите компьютер для применения изменений.
3. Проверка драйверов USB
Если проблема все еще не решена, проверьте драйверы USB. Чтобы это сделать, следуйте этим шагам:
- Откройте «Установка приложений и компонентов» (через Панель управления или Параметры).
- Нажмите на «Обновление и безопасность» и затем выберите «Восстановление».
- В разделе «Основные параметры» выберите «Перезапуск сейчас» под «Перезапуск компьютера».
- После перезапуска компьютера выберите «Отладка» и придерживайтесь инструкций на экране для перехода в режим восстановления.
- Подключите загрузочную флешку с Windows 10 и выберите «Командная строка».
- В командной строке введите следующую команду и нажмите Enter:
diskpart. - Затем введите следующую команду:
list disk. Это покажет список всех дисков в вашем компьютере. - Найдите диск, содержащий установку Windows 10, и запишите его номер.
- Введите следующую команду, заменив [N] номером вашего диска:
select disk [N]. - Введите следующую команду, чтобы просмотреть текущую таблицу разделов на выбранном диске:
list partition. - Найдите раздел, содержащий установку Windows 10, и запишите его номер.
- Введите следующую команду, заменив [N] номером вашего раздела:
select partition [N]. - Наконец, чтобы удалить драйвер USB, введите следующую команду:
delete driver.
После выполнения этих действий перезапустите компьютер и попробуйте выполнить установку Windows 10 снова. Обновление драйверов вашего компьютера может быть ключевым решением, чтобы ваш компьютер больше не застревал на логотипе при установке операционной системы.
Видео:
Не появляется окно установки ОС windows 7,8,10
Не появляется окно установки ОС windows 7,8,10 by Алекс Зотов 4,532 views 9 months ago 3 minutes, 29 seconds