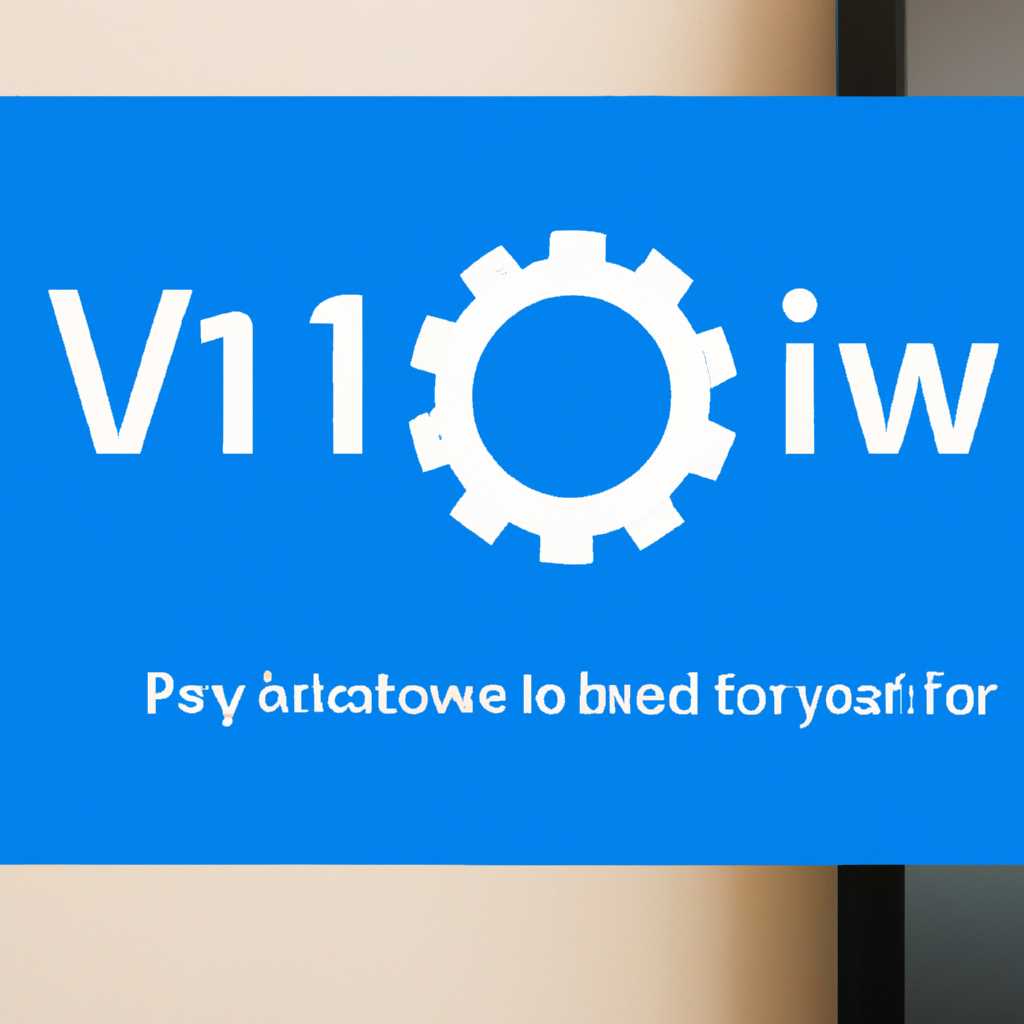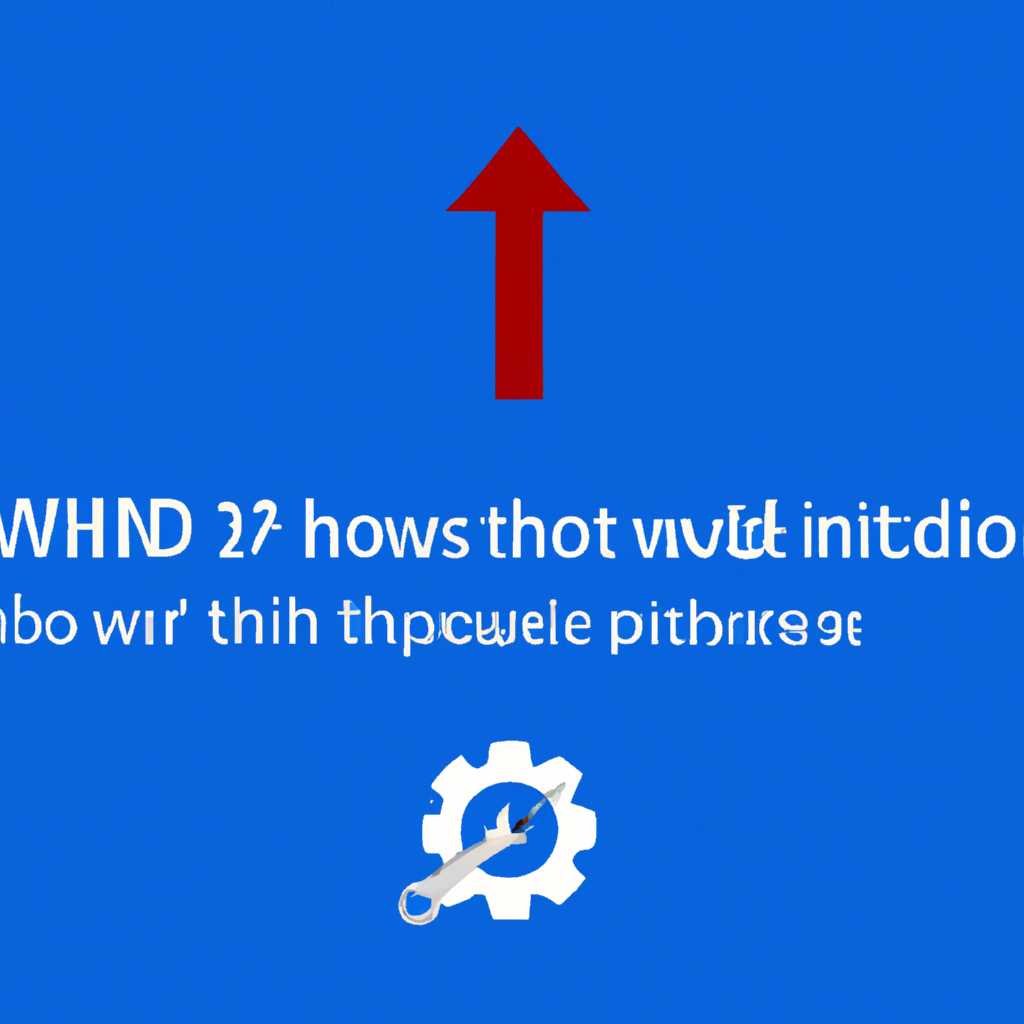- Как исправить зависание Windows 10 на логотипе при установке: эффективные методы решения
- Проблема «зависание Windows 10 на логотипе при установке»
- Почему возникает проблема «зависание Windows 10 на логотипе при установке»?
- Какие ошибки могут привести к зависанию Windows 10 при установке?
- Как исправить зависание Windows 10 на логотипе при установке: описание эффективных методов решения
- Метод 1: Выполнение восстановления системы
- Видео:
- НЕ ЗАГРУЖАЕТСЯ С ФЛЕШКИ? 100% решение! BIOS и UEFI
Как исправить зависание Windows 10 на логотипе при установке: эффективные методы решения
Установка операционной системы Windows 10 может быть очень неприятным и рутинным процессом для многих пользователей. Всего за одну минуту после запуска установщик начинает загружаться с установочного диска или флешки. Однако, в некоторых случаях установочный процесс может остановиться на логотипе Windows, и дальше ничего не происходит. В этой статье мы рассмотрим несколько методов решения данной проблемы.
Одна из основных причин появления этой ошибки связана с некорректным обновлением или установкой Windows 10. Во многих ситуациях, особенно при использовании устаревших версий Windows, возникают проблемы с загрузочной записью MBR-разделов жесткого диска. Данные проблемы могут быть связаны с неправильным форматированием системного раздела или наличием ошибок в файле загрузки.
Чтобы исправить данную ситуацию, первым шагом следует попытаться востановить MBR-разделы с помощью официальной программы Windows — diskpart. Для этого необходимо перезагрузить компьютер с загрузочного диска или флешки с Windows 10. Далее, на экране выбора языка и региональных настроек, нужно выбрать раздел «Repair your computer». В открывшемся окне выберите «Troubleshoot» и затем «Advanced options». В списке доступных действий выберите «Command Prompt».
В командной строке нужно ввести команду «diskpart», которая откроет специальную программу. Далее, следует выполнить следующие команды:
select disk 0 — выбор жесткого диска, на котором установлена Windows;
select partition 1 — выбор раздела, на котором установлена система;
active — установка флага активности на выбранный раздел;
exit — выход из программы diskpart.
После выполнения всех этих действий следует перезагрузить компьютер, и Windows 10 должна успешно установиться. В большинстве случаев, данное решение помогает устранить ошибку с зависанием на логотипе при установке операционной системы Windows 10.
Проблема «зависание Windows 10 на логотипе при установке»
Если вы столкнулись с этой ситуацией, не отчаивайтесь. Сегодня мы расскажем о нескольких эффективных методах решения данной проблемы, которые помогут вам продолжить установку операционной системы без зависаний.
1. Проверьте флешку или другой установочный носитель. Если в процессе установки Windows 10 используется флешка или другой USB-накопитель, то возможно проблема связана с ними. Убедитесь, что флешка или диск, на котором находится образ операционной системы, работают исправно. Попробуйте использовать другую флешку или перезаписать образ на новый носитель.
2. Удалите все ненужные устройства. Перед установкой Windows 10 отключите все лишние устройства, которые могут вызвать конфликт или проблему с установкой. Оставьте только необходимые устройства, такие как клавиатура и мышь, подключенные к USB-портам компьютера.
3. Проверьте настройки BIOS. Если вы сталкиваетесь с проблемой зависания на логотипе Windows 10 при установке, возможно, причина кроется в неправильных настройках BIOS. Проверьте, что режим работы диска установлен на UEFI, а не на Legacy. Если режим установлен неправильно, измените его и попробуйте снова.
4. Обновите драйверы и расширения. Некоторые пользователи сталкиваются с проблемой зависания Windows 10 при установке из-за устаревших или неправильно установленных драйверов. Перед установкой операционной системы, обновите все драйверы, особенно те, которые связаны с видеокартами и дисками. Проверьте официальные сайты производителей для загрузки последних версий драйверов.
5. Откажитесь от MBR-разделов. В некоторых случаях проблема зависания Windows 10 на логотипе при установке может быть обусловлена MBR-разделами на диске. Попробуйте запустить установку операционной системы на диске с GPT-разделами. Для этого понадобится отформатировать диск и создать разделы с помощью UEFI.
6. Проверьте наличие ошибок у диска. Возможна ситуация, когда на диске, на котором вы пытаетесь установить Windows 10, есть ошибки или поврежденные сектора. В этом случае, перед установкой операционной системы, выполните проверку диска на наличие ошибок. Для этого можно воспользоваться инструментом «Проверка диска» в настройках дисков.
7. Отключите службу обновлений Windows. В некоторых ситуациях, проблема с зависанием Windows 10 на логотипе при установке может быть связана с обновлениями операционной системы. Если у вас возникает данная проблема, отключите службу обновлений Windows (wuauserv) перед установкой. Вы сможете включить ее позже через настройки системы.
Итак, мы рассмотрели несколько методов решения проблемы «зависание Windows 10 на логотипе при установке». Если вы столкнулись с этой проблемой, попробуйте выполнить указанные выше действия. Одно из них, безусловно, станет решением вашей ситуации, позволяя успешно завершить установку операционной системы Windows 10.
Почему возникает проблема «зависание Windows 10 на логотипе при установке»?
Если вам нужна критическая проверка дисков для создания обновления, отключите программу, которая открывается до подготовки к минимальной загрузке Windows. Кроме того, ранее установленные программы и данные могут стать причиной зависания на логотипе при установке Windows 10. Если вы не знаете, как установить Windows 10 на компьютер без потери данных, оставьте эту работу на платформах операционного устройства Windows 10.
Также появление ошибки может быть связано с материнской платой или оперативной памятью вашего компьютера. Некоторые пользователи сталкиваются с проблемой зависания на логотипе при установке Windows 10 из-за неправильных настроек управления энергопотреблением в BIOS.
При установке Windows 10 на логотипе на экране компьютера появляется надпись «Создание таблицы файлов версий для файла 5 и записи файла 6». Для устранения этой проблемы вы можете отключить проверку дисков при запуске Windows 10.
Также внимательно следите за обновлением операционной системы и установленных драйверов. Обновление системы до последней версии может помочь устранить некоторые проблемы, возникающие во время установки Windows 10. Проверяйте количества свободного места на системном диске, при необходимости проведите очистку диска перед началом инсталляции. Кроме того, восстановление системы на Windows 10 может помочь решить такую проблему.
Если проблема продолжается, вам может потребоваться изменить порт USB, отключить все USB-устройства, необходимые для установки Windows 10. Теперь вы можете создать флешку с установщиком образа Windows 10. Используйте команды, чтобы изменить порядок или приоритет загрузки в BIOS, чтобы использовать флешку с Windows 10 вместо дисковода CD / DVD. При выборе раздела для установки Windows 10 на целевый раздел системного диска выберите раздел, созданный Minitool Partition Wizard или раздел Windows 10, созданный Minitool Partition Wizard.
Какие ошибки могут привести к зависанию Windows 10 при установке?
При установке операционной системы Windows 10 могут возникать различные проблемы, которые приводят к зависанию на логотипе Windows. Некоторые из наиболее распространенных ошибок и их возможные решения описаны ниже:
-
Ошибка загрузки с USB-накопителя: Найдены случаи, когда при использовании USB-порта для установки Windows 10 возникают сбои. Для решения этой проблемы можно попробовать использовать другой порт USB или проверить целостность накопителя перед установкой.
-
Ошибка при удалении предыдущей версии Windows: Если на компьютере была установлена другая версия Windows, то её необходимо удалить перед началом установки Windows 10. Для этого можно использовать программу установки Windows 10, которая создаёт загрузочный диск или USB-накопитель с утилитами удаления предыдущей версии.
-
Программа обновления не работает: Если у вас уже установлена Windows 10, но производите обновление до новой версии и столкнулись с зависанием на логотипе Windows, попробуйте выбрать другой способ обновления, например, с помощью инструмента обновления Windows.
-
Проблемы с жестким диском или SSD: Часто причиной зависания Windows 10 на логотипе может быть неправильная работа или отсутствие драйверов для жесткого диска или SSD. Убедитесь, что у вас установлены все необходимые драйверы и обновления для накопителя.
-
Ошибка чтения данных с диска: Если при установке Windows 10 происходит ошибка чтения данных с диска, проверьте диск на наличие повреждений или запустите проверку диска с помощью инструментов операционной системы.
-
Некоммуникабельность с BIOS: Некоторые модели ноутбуков имеют проблемы взаимодействия с BIOS при установке Windows 10. Проверьте на сайте производителя ноутбука наличие обновленного BIOS и установите его, если необходимо.
Все эти проблемы могут привести к зависанию Windows 10 на логотипе при установке. Если вы столкнулись с такой проблемой, прочитайте руководства и инструкции, предоставленные производителем вашего компьютера или обратитесь в службу поддержки для получения дополнительной помощи.
Не забывайте, что многие проблемы с установкой Windows 10 могут быть решены повторным выполнением шагов установки, выбором других опций или использованием дополнительных инструментов в программе установки Windows.
Как исправить зависание Windows 10 на логотипе при установке: описание эффективных методов решения
Часто при установке операционной системы Windows 10 пользователи сталкиваются с проблемой, когда компьютер зависает на логотипе загрузки. Причины такой проблемы могут быть разными, например, неправильные драйверы, нехватка памяти или проблемы с устройствами и разделами диска.
Одним из способов решить эту проблему является создание новой загрузочной USB-флешки с помощью программы Media Creation Wizard. Для этого необходимо загрузить программу с официального сайта Microsoft и запустить её на компьютере. В процессе установки выбрать опцию «Создать установочные накопители для другого компьютера» и следовать инструкциям. После создания загрузочной флешки, нужно подключить её к компьютеру и в BIOS выбрать загрузку с USB-порта.
Если данное решение не принесло результатов, можно попробовать исправить проблему с помощью командной строки. Для этого нужно зайти в режим восстановления Windows 10, выбрав опцию «Решение проблем» при запуске компьютера. Затем следует выбрать пункт «Дополнительные параметры» и в открывшемся окне выбрать командную строку. В командной строке необходимо ввести следующие команды:
bootrec /fixmbr — восстановление MBR-разделов
bootrec /fixboot — восстановление загрузочной записи
bootrec /rebuildbcd — перестроение таблицы разделов
После выполнения этих команд, следует перезагрузить компьютер и проверить, продолжается ли зависание на логотипе.
Если предыдущие методы не помогли решить проблему, можно попробовать отключить некоторые устройства или разделы диска. Для этого нужно снова зайти в режим восстановления Windows 10 и выбрать командную строку. Затем следует ввести команду diskpart и нажать Enter. В появившемся окне нужно ввести команды:
list disk — просмотр списка дисков и их номеров
select disk X — выбор диска с номером X (например, select disk 0)
list partition — просмотр списка разделов диска
select partition X — выбор раздела с номером X (например, select partition 1)
inactive — отключение выбранного раздела
После этого следует повторить эти команды для каждого раздела, который необходимо отключить. Затем нужно перезагрузить компьютер и проверить, продолжается ли зависание на логотипе.
В некоторых случаях зависание Windows 10 на логотипе может быть вызвано отсутствием свободного пространства на системном диске. Проверить свободное место можно, зайдя в режим восстановления Windows 10 и выбрав командную строку. В командной строке необходимо ввести команду wmic logicaldisk get size,freespace и нажать Enter. В результате будет выведена таблица с информацией о размере и свободном пространстве на разделах диска. Если на системном диске осталось мало свободного пространства, следует удалить ненужные файлы или программы, чтобы освободить дополнительное место. Затем нужно перезагрузить компьютер и проверить, устранена ли проблема с зависанием.
Все эти методы могут помочь в исправлении зависания Windows 10 на логотипе при установке. Однако, если ни один из них не принес результатов, рекомендуется обратиться к специалисту или подробным руководствам производителя компьютера или операционной системы для получения дополнительной помощи.
Метод 1: Выполнение восстановления системы
Если ваш компьютер зависает на логотипе Windows 10 при установке, то можно попробовать выполнить восстановление системы. Для этого вам понадобится установочный диск или флешка с дистрибутивом операционной системы.
1. Вставьте установочный диск или флешку в usb-порт вашего компьютера.
2. Запустите компьютер с установочного диска или флешки. Для этого при включении компьютера нажмите нужную клавишу (обычно это F12 или Del), чтобы попасть в меню выбора загрузочного накопителя. В этом окне выберите установочный диск или флешку.
3. Дождитесь загрузки установочного диска или флешки. После загрузки нажмите «Далее», а затем выберите «Восстановление системы» в меню настроек.
4. В открывшемся окне выберите «Диагностика», а затем «Дополнительные параметры».
5. В меню «Дополнительные параметры» выберите «Восстановление системы».
6. Далее следуйте инструкциям мастера восстановления системы. Мастер попросит выбрать операционную систему для восстановления, а также предложит выбрать точку восстановления. Выберите соответствующие параметры и дождитесь завершения процесса.
7. После завершения восстановления системы перезагрузите компьютер. В большинстве случаев это помогает исправить проблему зависания на логотипе при установке Windows 10.
Если после выполнения всех указанных действий проблема с зависанием на логотипе Windows 10 при установке не исчезла, можно попробовать другие методы решения.
Видео:
НЕ ЗАГРУЖАЕТСЯ С ФЛЕШКИ? 100% решение! BIOS и UEFI
НЕ ЗАГРУЖАЕТСЯ С ФЛЕШКИ? 100% решение! BIOS и UEFI by ПК без проблем 1,956,809 views 6 years ago 4 minutes, 56 seconds