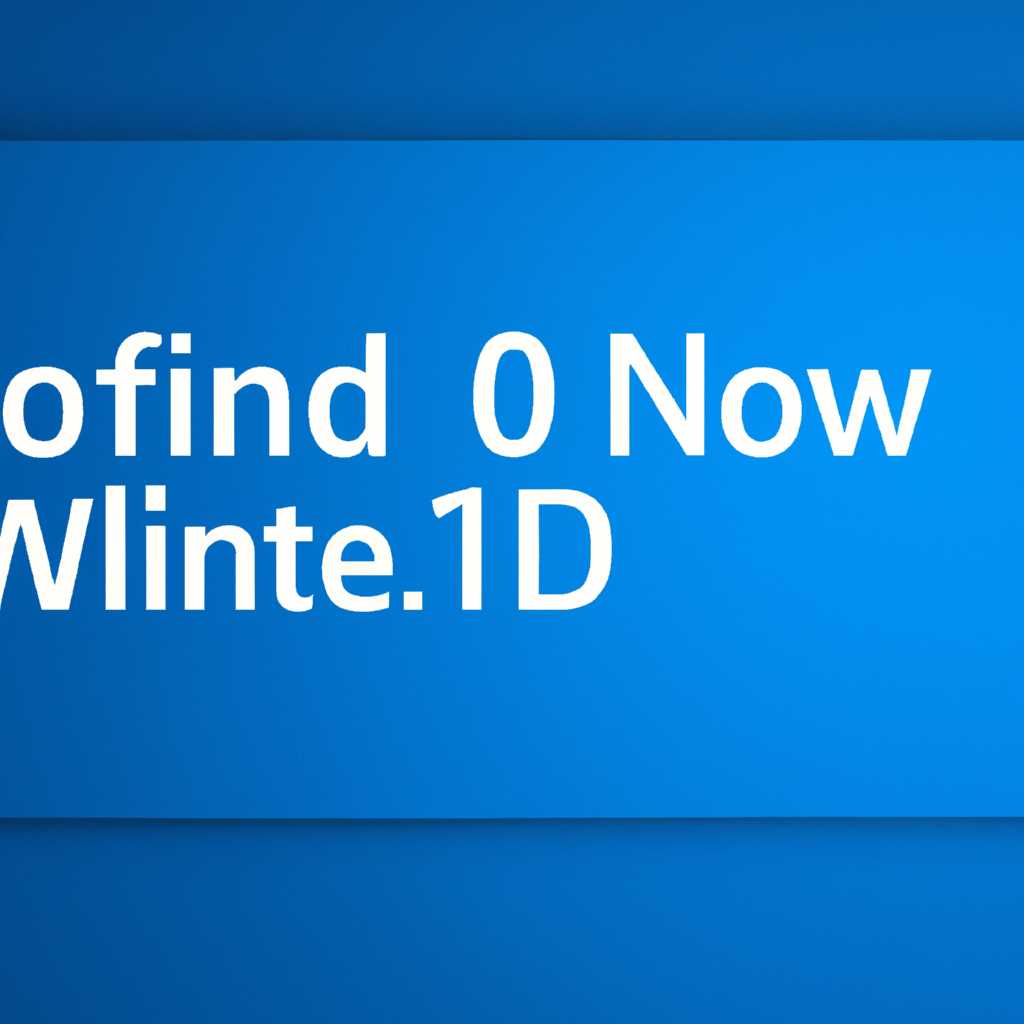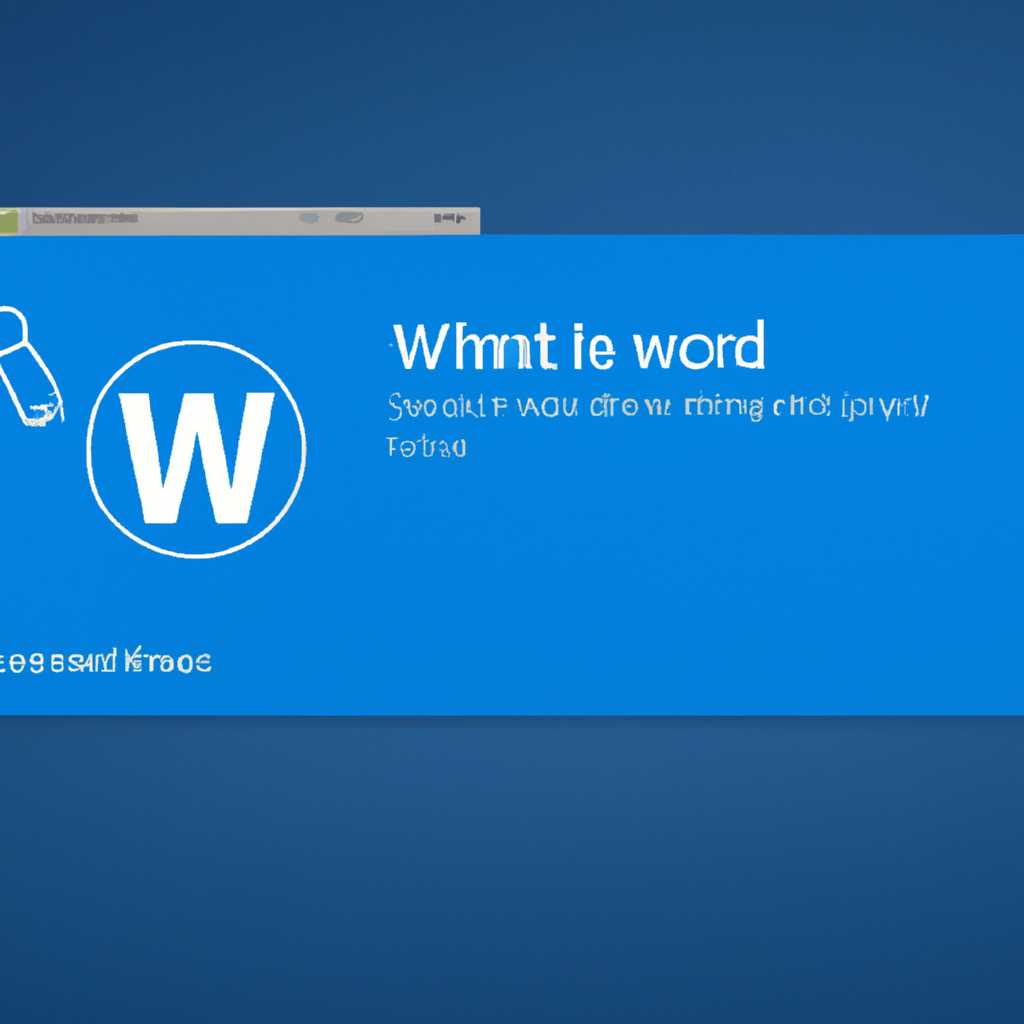- Как исправить зависание Windows 10 на логотипе при загрузке: полное решение проблемы
- Загрузите Windows 10 в безопасном режиме
- Способ 1: С использованием настройки «Переустановка» в меню параметров загрузчика.
- Способ 2: Создать загрузочную флешку Windows 10 для доступа к безопасному режиму.
- Проверьте жесткий диск на ошибки и исправьте их
- 1. Проверка диска через Дополнительные параметры запуска
- 2. Проверка диска через командную строку
- 3. Проверка диска через утилиту «Проверка диска»
- Обновите драйверы вашего компьютера
- Шаг 1: Вход в безопасный режим
- Шаг 2: Обновление драйверов через Диспетчер устройств
- Шаг 3: Перезагрузка и проверка
- Отключите все внешние устройства и проведите чистую загрузку
- Восстановите системные файлы с помощью командной строки
- Шаг 1: Запустите Командную строку
- Шаг 2: Запустите проверку и восстановление файлов
- Шаг 3: Перезагрузите компьютер
- Проверьте систему на наличие вирусов и вредоносного ПО
- Видео:
- Что делать если компьютер долго включается или медленно работает, виндовс 7, 8, 10
Как исправить зависание Windows 10 на логотипе при загрузке: полное решение проблемы
Загрузка Windows 10 может иногда приводить к неприятным ситуациям, когда компьютер зависает на логотипе операционной системы и не продолжает загрузку дальше. Это может быть вызвано различными причинами, включая проблемы с системными файлами или конфликтами программ. Но не волнуйтесь, у нас есть полное решение этой проблемы, включая 2 способа исправления зависания Windows 10 на логотипе при загрузке.
Первый способ – использовать диспетчер задач. Когда ваш компьютер зависает на логотипе Windows 10 при загрузке, вы можете попробовать открыть диспетчер задач. Чтобы это сделать, нажмите комбинацию клавиш Ctrl + Shift + Esc. Если диспетчер задач открывается, вы можете попытаться запустить новую задачу с помощью команды «Пуск -> Выполнить -> taskmgr». Если вы видите список запущенных задач, то проблема может быть в одном из них.
Второй способ – загрузить Windows 10 в безопасном режиме. Если ваш компьютер зависает на логотипе Windows 10 при загрузке, вы можете попытаться запустить его в безопасном режиме. Чтобы это сделать, во время загрузки нажмите несколько раз клавишу F8. После этого появится экран с выбором различных вариантов загрузки. Выберите «Безопасный режим» и запустите компьютер. Если ваш компьютер успешно загрузится в безопасном режиме, проблема может быть вызвана программой или драйвером, которая загружается автоматически при стандартной загрузке системы.
Внимание: если ваш компьютер зависает на логотипе Windows 10 при загрузке, это может быть связано с более серьезной проблемой, такой как неполадка жесткого диска или повреждение операционной системы. В этом случае, вам может потребоваться использовать дополнительные опции восстановления системы либо переустановить Windows 10 с помощью загрузочной флешки или DVD.
Теперь, когда вы знаете несколько вариантов того, как исправить зависание Windows 10 на логотипе при загрузке, вы можете приступить к детальному решению этой проблемы. Не забывайте осуществлять резервное копирование важных файлов перед выполнением любых действий, связанных с восстановлением или переустановкой операционной системы. Удачи вам!
Загрузите Windows 10 в безопасном режиме
Если ваш компьютер с операционной системой Windows 10 застрял на экране с логотипом и не загружается дальше, доступ к параметрам загрузчика Windows может быть полезным для устранения зависаний. В таких ситуациях переход в безопасный режим и проверка дополнительными опциями может помочь восстановить работу компьютера.
Для доступа к безопасному режиму в Windows 10 посмотрите детально ниже:
Способ 1: С использованием настройки «Переустановка» в меню параметров загрузчика.
- Включите компьютер и после уведомления о запуске Windows, но до загрузки системы нажмите и удерживайте клавишу F8 или Shift+F8.
- Выберите пункт «Переустановка» в меню параметров загрузчика.
- Перейдите в раздел «Дополнительные параметры» и выберите «Настройки запуска».
- Перезагрузите компьютер и после уведомления о запуске Windows, но до загрузки системы нажмите и удерживайте клавишу F4.
Способ 2: Создать загрузочную флешку Windows 10 для доступа к безопасному режиму.
- Создайте загрузочную флешку Windows 10 с помощью другого компьютера. Вам понадобится накопитель USB и загрузочный образ операционной системы Windows 10.
- Подключите загрузочную флешку к компьютеру, который застрял на экране с логотипом.
- Запустите компьютер и настройте его на загрузку с USB-накопителя.
- Выберите опцию «Ремонт компьютера» и далее «Устранение неполадок».
- В меню восстановления системы выберите «Дополнительные параметры» и затем перейдите к «Настройкам запуска».
- Перезагрузите компьютер и после уведомления о запуске Windows, но до загрузки системы, нажмите и удерживайте клавишу F4.
После перехода в безопасный режим вы сможете проверить и удалить недавно установленные обновления, что может помочь устранить проблему зависания Windows 10 на логотипе при загрузке. Также, вы можете изменить настройки автоматической загрузки, проверить жесткий диск на наличие ошибок и выполнить другие действия, чтобы восстановить работу компьютера.
Если простые способы не помогли, рекомендуется обратиться к специалисту или переустановить операционную систему Windows 10.
Проверьте жесткий диск на ошибки и исправьте их
При зависании Windows 10 на логотипе при загрузке, одним из возможных причин может быть проблема с жестким диском. Чтобы устранить эту проблему, следует провести проверку целостности жесткого диска и исправить обнаруженные ошибки.
1. Проверка диска через Дополнительные параметры запуска
1. Перейдите в режим восстановления Windows 10. Для этого можно нажать и удерживать клавишу «Shift» и щелкнуть «Перезагрузить» в меню пуск или на экране входа в систему.
2. В режиме восстановления выберите «Дополнительные параметры» и затем «Компьютер»
3. В меню «Дополнительные параметры» щелкните «Отладка в режиме подключения по USB» или «Отладка в режиме безопасном сетевом подключении».
4. После этого выберите «Отказ от автоматического восстановления системы при сбое».
5. Вернитесь в меню «Дополнительные параметры» и выберите «Проверка целостности вашего локального диска».
6. Нажмите «Перезагрузить», чтобы запустить компьютер в режиме проверки диска.
2. Проверка диска через командную строку
1. В режиме восстановления выберите «Дополнительные параметры» и затем «Командная строка».
2. В командной строке введите «chkdsk /f /r C:». Замените «C:» на букву вашего жесткого диска, если он отличается.
3. Нажмите «Enter», чтобы начать процесс проверки и исправления ошибок на жестком диске.
3. Проверка диска через утилиту «Проверка диска»
1. Нажмите правой кнопкой мыши на иконке «Накопители» на рабочем столе и выберите «Свойства».
2. Во вкладке «Общие» щелкните «Проверка диска».
3. Выберите «Проверить» и активируйте «Автоматическая проверка и исправление неполадок файлов».
4. Нажмите «Пуск», чтобы начать проверку диска и исправление ошибок.
Если после проверки и исправления ошибок ваш компьютер все еще зависает на логотипе при загрузке, возможно, несколько другая проблема. В этом случае обратитесь к разделу «Полное решение проблемы с зависанием Windows 10 на логотипе при загрузке» для дополнительных методов устранения проблемы.
| Внимание: |
|---|
| Проверка диска может занять некоторое время, особенно если обнаружены ошибки, поэтому наберитесь терпения и дождитесь завершения процесса. |
Обновите драйверы вашего компьютера
Устаревшие или несовместимые драйвера могут вызывать проблемы при загрузке Windows, поэтому важно регулярно обновлять их. Вот как это можно сделать:
Шаг 1: Вход в безопасный режим
Перед обновлением драйверов вам следует загрузить компьютер в безопасном режиме. Это позволит предотвратить загрузку сторонних программ и драйверов, что может помешать успешному обновлению.
Чтобы включить безопасный режим через параметры загрузки:
- Нажмите кнопку «Пуск» и выберите «Настройки».
- В окне «Настройки» выберите раздел «Обновление и безопасность».
- В панели слева выберите «Восстановление».
- Увидите опцию «Перезагрузить сейчас» в разделе «Дополнительные параметры загрузки». Нажмите на нее.
- Когда компьютер перезагрузится, появится меню «Выбор параметров загрузки». В этом меню выберите «Безопасный режим».
Шаг 2: Обновление драйверов через Диспетчер устройств
Когда вы находитесь в безопасном режиме, выполните следующие действия:
- Нажмите правой кнопкой мыши по кнопке «Пуск» и выберите «Диспетчер устройств».
- Разверните категорию устройства, драйверы которых нуждаются в обновлении (например, графические драйверы, звуковые драйверы).
- Щелкните правой кнопкой мыши по устройству и выберите «Обновить драйвер».
- Выберите «Автоматический поиск обновленного драйвера». Windows попытается найти и установить обновленные драйверы для выбранного устройства.
- Повторите эти шаги для всех устройств, которые требуют обновления драйверов.
Если Windows не находит обновления для устройства, можно посетить официальный сайт производителя компьютера или компонента и скачать последние драйверы самостоятельно. Убедитесь, что загружаете версию драйвера, совместимую с вашей версией Windows.
Шаг 3: Перезагрузка и проверка
После установки обновленных драйверов перезагрузите компьютер в нормальном режиме и проверьте, решена ли проблема с зависанием на логотипе Windows при загрузке.
Если проблема остается, попробуйте другие методы исправления, такие как восстановление системных точек, переустановка Windows или удаление программ, которые могут вызывать конфликты при загрузке.
Отключите все внешние устройства и проведите чистую загрузку
Если ваш компьютер с Windows 10 зависает на логотипе при загрузке, то возможно, проблема может быть связана с несовместимостью внешних устройств или приложений. В этом случае рекомендуется отключить все подключенные устройства и провести чистую загрузку системы. Для этого выполните следующие действия:
- Отключите все внешние устройства, подключенные к компьютеру, включая принтеры, сканеры, USB-устройства и т.д.
- Затем перезагрузите компьютер.
- На экране загрузки Windows 10, когда появится логотип, нажмите и удерживайте клавишу F8 до тех пор, пока не появится экран с настройками.
- В этом экране выберите «Отключить подпись драйвера» и нажмите клавишу Enter.
- Windows 10 будет загружен в безопасном режиме с дополнительным параметром загрузки.
- Перейдите к настройкам системы, щелкнув правой кнопкой мыши на кнопке «Пуск» и выбрав «Система».
- В открывшемся окне «Система» выберите вкладку «Дополнительные настройки системы».
- В разделе «Запуск и восстановление» нажмите кнопку «Настройка».
- В открывшемся окне «Свойства системы» выберите вкладку «Дополнительно».
- В разделе «Автоматическое восстановление» установите флажок возле опции «Автоматическая перезагрузка» и снимите флажок возле опции «Отчет об ошибках (синий экран)».
- Щелкните кнопку «ОК» и закройте все окна настроек.
- Проведите перезагрузку системы.
Теперь ваш компьютер будет загружаться в режиме с минимальным количеством драйверов и программ, что может помочь устранить проблему зависания на логотипе. Если после проведения чистой загрузки проблема остается, то рекомендуется выполнить переустановку Windows 10 либо обратиться к специалисту для детального анализа и устранения неисправностей.
Восстановите системные файлы с помощью командной строки
Когда ваш компьютер с Windows 10 застрял на логотипе при загрузке или зависает, возможно, проблема связана с поврежденными системными файлами. В таком случае, вы можете попробовать восстановить эти файлы с помощью командной строки.
Вот несколько шагов, которые вы можете выполнить для восстановления системных файлов:
Шаг 1: Запустите Командную строку
1. Щелкните правой кнопкой мыши на кнопке «Пуск» в левом нижнем углу экрана.
2. В контекстном меню выберите «Командная строка (администратор)».
Шаг 2: Запустите проверку и восстановление файлов
1. В командной строке введите команду «sfc /scannow» и нажмите клавишу Enter. Это начнет проверку и автоматическую восстановку системных файлов.
2. Если команда sfc /scannow не исправляет все проблемы, вы можете попробовать выполнить дополнительную команду: dism /online /cleanup-image /restorehealth. Это выполнит онлайн-обработку обновления образа и может восстановить поврежденные файлы.
Шаг 3: Перезагрузите компьютер
После завершения процесса восстановления файлов, перезагрузите компьютер и проверьте, исправилась ли проблема с зависанием на логотипе при загрузке. Если проблема все еще существует, вы можете обратиться к другим методам восстановления системы.
Не забудьте регулярно проверять наличие обновлений Windows 10 и устанавливать их при необходимости. Это может помочь предотвратить неполадки и исправить проблемы загрузки.
Проверьте систему на наличие вирусов и вредоносного ПО
Если ваш компьютер находится в стадии зависания на логотипе Windows 10 при загрузке, одной из причин может быть наличие вирусов или вредоносного программного обеспечения. В этом случае, проверка системы на наличие таких угроз может помочь вам решить проблему.
Этот метод предлагает несколько подходов для проверки системы на вирусы и вредоносное ПО:
-
Попробуйте запустить Windows 10 в безопасном режиме. Для этого при загрузке компьютера, нажмите и удерживайте клавишу F8 до тех пор, пока не появится Меню продвинутых параметров загрузки. Затем выберите опцию «Безопасный режим с сетью» и нажмите Enter.
-
Если компьютер все еще зависает на логотипе, попробуйте воспользоваться инструментами автоматического восстановления. Во время загрузки Windows 10, когда появляется уведомление о режиме восстановления, нажмите F8, чтобы перейти к меню выбора режима загрузки. Затем выберите опцию «Восстановление системы» или «Восстановление отката обновления» и следуйте инструкциям на экране.
-
Создайте загрузочную флешку или диск с инструментами восстановления системы. Для этого можно использовать специальные программы, например, «Rufus». После создания загрузочного носителя, перезагрузите компьютер, выберите его в качестве устройства загрузки и запустите с него инструменты восстановления системы.
-
Используйте антивирусные программы для проверки системы на вирусы и вредоносное ПО. Установите антивирусное программное обеспечение, обновите его до последней версии и выполните полное сканирование компьютера.
-
Если у вас есть доступ к другому компьютеру, подключите жесткий диск с проблемным компьютером к нему в качестве внешнего диска, затем запустите антивирусную программу и выполните сканирование внешнего диска.
Проверка системы на наличие вирусов и вредоносного ПО может занять некоторое время, однако это важный шаг для обеспечения безопасной работы компьютера и может помочь исправить проблему зависания на логотипе Windows 10 при загрузке.
Видео:
Что делать если компьютер долго включается или медленно работает, виндовс 7, 8, 10
Что делать если компьютер долго включается или медленно работает, виндовс 7, 8, 10 by Череп поможет 488,311 views 4 years ago 5 minutes, 15 seconds