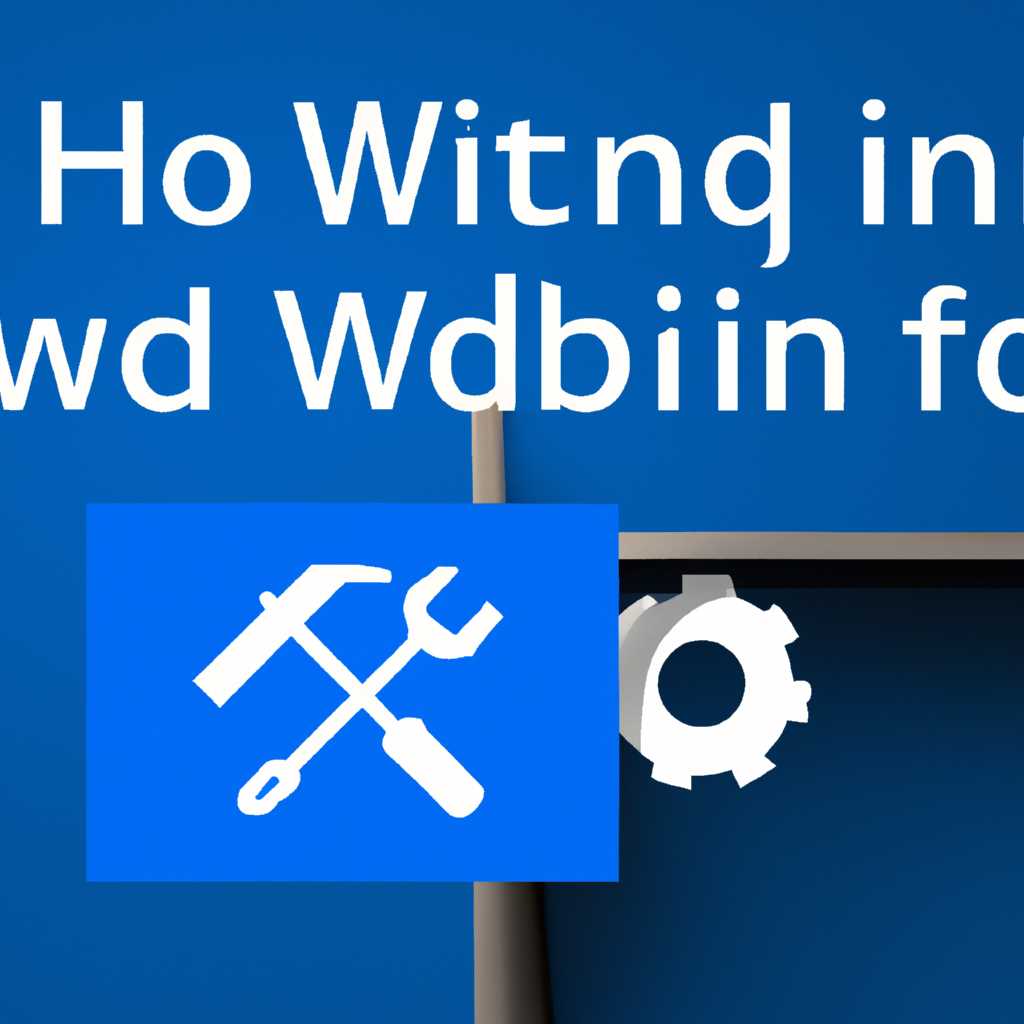- Как исправить зависание Windows 10 на логотипе во время установки: полезные решения
- Как избавиться от зависания Windows 10 на логотипе при установке: полезные советы
- 1. Обновить приоритеты
- 2. Проверьте геолокацию
- 3. Отключите службу
- 4. Проверьте жесткий диск
- 5. Обновите драйверы
- Используйте USB-порт версии 2.0
- Проверьте совместимость компонентов
- Отключите ненужные устройства
- Перезагрузите компьютер в безопасном режиме
- Выполните чистую установку Windows 10
- Шаг 1: Создание загрузочного носителя
- Шаг 2: Выполнение чистой установки
- Измените настройки BIOS
- Видео:
- Зависает при загрузки Биоса и логотипа материнской платы!
Как исправить зависание Windows 10 на логотипе во время установки: полезные решения
Windows 10 — операционная система, которая широко используется пользователями компьютеров по всему миру. Во время установки Windows 10 некоторые пользователи могут столкнуться с проблемой, когда компьютер зависает на логотипе Windows и не продолжает установку. К счастью, есть несколько полезных решений, которые помогут вам исправить эту проблему.
Во-первых, убедитесь, что ваш компьютер соответствует требованиям для установки Windows 10. Убедитесь, что у вас есть достаточное количество свободного места на жестком диске, чтобы осуществить установку операционной системы. Также проверьте, поддерживает ли ваш компьютер UEFI (Unified Extensible Firmware Interface). Если у вас нет поддержки UEFI, вы можете попробовать установить Windows 10 в режиме Legacy BIOS.
Если у вас есть другой компьютер, вы можете попытаться сделать загрузочную флешку с помощью инсталлятора Windows 10 на этом компьютере. Затем подключите эту загрузочную флешку к компьютеру, на котором вы хотели бы установить Windows 10, и запустите установку. Это может помочь избежать зависания на логотипе Windows при установке.
Если предыдущие способы не сработали, вы можете попробовать использовать режим восстановления Windows 10. Перезагрузите компьютер и нажмите клавишу F8 перед загрузкой операционной системы. В меню восстановления выберите «Восстановление». Далее выберите «Поиск обновлений» и укажите место, где находится пакет исправлений. После этого перезагрузите компьютер и установка Windows 10 должна продолжиться без проблем.
Как избавиться от зависания Windows 10 на логотипе при установке: полезные советы
Зависание Windows 10 на логотипе при установке может быть проблемой, с которой сталкиваются многие пользователи. Это негативное явление может возникать по разным причинам, но есть ряд советов, которые помогут вам исправить данную проблему и продолжить установку операционной системы.
1. Обновить приоритеты
При установке Windows 10 компьютеру можно указать более высокий приоритет задач, что позволит более быстро разрешить зависание операционной системы на логотипе. Для этого перейдите в раздел «Приоритеты», который находится в окне «Пользовательские установки». Укажите приоритет 1 и нажмите кнопку «ОК».
2. Проверьте геолокацию
Перезапустите компьютер и убедитесь, что вам разрешено выставлять геолокацию в пользовательских настройках. В случае, если данный пункт отключен, включите его.
3. Отключите службу
Некоторые пользователи сообщают о проблеме зависания Windows 10 на логотипе при установке из-за службы «Automaintenance». Для исправления этой проблемы вам следует отключить данную службу и выполнить повторное обновление системы. Для этого перейдите по ссылке «Пуск» -> «Параметры» -> «Обновление и безопасность» -> «Служба обслуживания». Затем найдите службу «Automaintenance», откройте ее свойства и установите значение «Отключено». После этого перезапустите компьютер.
4. Проверьте жесткий диск
Зависания на логотипе Windows 10 при установке могут быть вызваны проблемами с жестким диском. Чтобы исключить эту версию, запустите инструмент для восстановления, который доступен в меню «Диагностика памяти компьютера» при перезапуске. Используйте его для проверки жесткого диска и исправления возможных ошибок.
5. Обновите драйверы
Установка устаревших драйверов может вызывать зависание Windows 10 на логотипе при установке. Чтобы исправить данную проблему, обновите драйверы вашего компьютера. Для этого перейдите в «Устройства и распространение», найдите нужные драйверы и установите наиболее свежую версию.
Следуя данным практическим рекомендациям, вы сможете исправить проблему зависания Windows 10 на логотипе при установке и продолжить работу со своим компьютером без проблем.
Используйте USB-порт версии 2.0
- Выберите USB-порт версии 2.0 на вашем компьютере. Он обычно расположен с боку или сзади.
- Отключите любые внешние устройства, подключенные к USB-порту версии 2.0, и перезагрузите компьютер.
- Во время перезагрузки нажмите клавишу, указанную на экране, чтобы запустить загрузку с USB-устройства.
- Вставьте загрузочный USB-накопитель с установочным образом Windows 10 в USB-порт версии 2.0.
- После вставки образа Windows 10 выберите язык, геолокацию и другие настройки, как указано на экране.
- Отключите интернет перед проверкой наличия обновлений. Это позволит избежать возможных проблем с распространением ошибок.
- Проверьте таблицы разделов и выберите желаемый раздел для установки Windows 10.
- Следуйте инструкциям на экране для завершения установки Windows 10.
После завершения установки перезагрузите компьютер и проверьте взаимодействие с USB-портом версии 2.0. Если проблема с зависанием на логотипе все еще не исправлена, вы можете попробовать другие способы из этой статьи.
Проверьте совместимость компонентов
- Перезагрузите компьютер — иногда простая перезагрузка может устранить временные проблемы и восстановить нормальную работу.
- Проверьте геолокацию — настройка геолокации может играть важную роль в установке Windows 10. Убедитесь, что ваша геолокация указана правильно.
- Проверьте криптографический ключ — убедитесь, что на вашем компьютере установлена правильная версия криптографического ключа. Если ключ является устаревшим или поврежденным, возможны проблемы с установкой.
- Проверьте доступные разделы жесткого диска — убедитесь, что на вашем компьютере есть достаточно свободного места для установки Windows 10. Если место на диске ограничено, это может вызвать зависание во время установки.
- Обновите образ Windows 10 — если вы используете загрузочный образ для установки системы, убедитесь, что у вас есть последняя версия образа Windows 10. Старые или поврежденные образы могут вызывать проблемы при установке.
- Отключите ненужные устройства — при проведении установки Windows 10 отключите все ненужные устройства, подключенные к компьютеру, такие как USB-устройства или внешние жесткие диски. Это может помочь избежать возможных конфликтов устройств.
- Измените приоритет запуска — перейдите в BIOS компьютера и поменяйте приоритет загрузки, чтобы сначала загружался диск, на котором находится образ Windows 10. Это может повысить шансы успешной установки.
- Запустите инструмент проверки обновлений — воспользуйтесь инструментом проверки обновлений Windows 10, чтобы убедиться, что у вас установлены все доступные обновления. Обновление может исправить проблемы, связанные с зависанием во время установки.
Если после применения всех вышеуказанных решений проблема с зависанием на логотипе Windows 10 при установке все еще будет возникать, рекомендуется обратиться за технической поддержкой или следовать инструкциям специалистов. У каждого компьютера могут быть свои особенности, поэтому важно указать все детали и проблемы, чтобы получить наиболее точное решение.
Отключите ненужные устройства
Одним из распространенных проблем, вызывающих зависание Windows 10 на логотипе во время установки, может быть негативное взаимодействие операционной системы с некоторыми устройствами, подключенными к вашему компьютеру. В данной ситуации предлагается выборочно отключить ненужные устройства для исправления проблемы.
1. Если у вас имеется флешка с установочным обновлением Windows 10, подключенная к USB-порту, попробуйте ее отключить. Во время загрузки операционной системы, Windows 10 может пытаться взаимодействовать с данным устройством и это может вызывать зависание на логотипе. Отключите флешку и перезагрузите компьютер, чтобы проверить, исправит ли это ситуацию.
2. Если у вас установлено дополнительное оборудование, такое как принтеры, сканеры, звуковые карты и другие устройства, в практически всех случаях следует отключить их перед обновлением Windows 10. Возможно, обновление несовместимо с вашим оборудованием или его драйверами, что может вызывать зависание на логотипе. Отключите все устройства, за исключением необходимых для взаимодействия с клавиатурой и мышью, и перезагрузите компьютер.
3. Также рекомендуется временно отключить антивирусное программное обеспечение, так как оно может быть причиной проблем при установке Windows 10. Антивирусные пакеты зачастую вмешиваются в процесс установки и могут вызывать зависание при загрузке системы. Отключите антивирус программу перед обновлением и включите ее обратно после завершения установки.
4. Если у вас есть криптографический модуль и он подключен к вашему компьютеру, отключите его перед перезагрузкой. Взаимодействие операционной системы с этим устройством может вызывать проблемы при загрузке Windows 10. Отключите криптографический модуль, перезагрузите компьютер и проверьте, исправляется ли проблема с зависанием на логотипе.
5. Если у вас есть несколько жестких дисков, то в некоторых случаях проблема может быть связана с неправильной конфигурацией разделов диска. Чтобы исправить это, вы можете попробовать выполнить выборочную установку Windows 10 на определенный раздел. Перезагрузите компьютер, используя установочный носитель, и следуйте инструкциям для установки. В окне выбора разделов выберите нужный раздел и продолжите установку.
6. Следует также учитывать доступные обновления Windows 10 для вашей версии операционной системы. Возможно, проблема с зависанием на логотипе уже была исправлена в более новых версиях Windows 10. Проверьте наличие доступных обновлений и выполните их установку перед следующей попыткой обновления.
Читайте также о других полезных решениях в нашей статье для исправления зависания Windows 10 на логотипе во время установки.
Перезагрузите компьютер в безопасном режиме
- Нажмите кнопку «Пуск» и выберите «Настройки».
- В окне «Настройки» щелкните на разделе «Система».
- В левой панели выберите «Восстановление».
- В разделе «Восстановление» найдите ссылку «Перезагрузить сейчас» под заголовком «Дополнительные параметры запуска». Щелкните по этой ссылке.
- После перезагрузки компьютера появится голубой экран с несколькими доступными опциями. Нажмите клавишу «4» или клавишу «F4» на клавиатуре, чтобы выбрать безопасный режим без поддержки сети.
Когда ваш компьютер загружается в безопасном режиме, вам следует проверить, исправляются ли проблемы с зависанием. Если проблема не возникает в безопасном режиме, это может указывать на конфликт программного обеспечения или драйверов, вызывающий зависание во время установки.
Если зависание продолжает возникать даже в безопасном режиме, то отключите все внешние устройства во время установки Windows 10. Возможно, что существующие устройства вызывают проблемы взаимодействия и могут быть причиной зависания.
Если эти шаги не помогли исправить проблему, вы можете попробовать повторно загрузить компьютер с использованием загрузочной флешки или DVD диска с образом Windows 10. Создание загрузочной флешки или DVD диска с обновленной версией Windows 10 может быть практически бесценным способом решения данной проблемы.
Выполните чистую установку Windows 10
Если вашей операционной системе Windows 10 зависает на логотипе при установке, можно попробовать выполнить чистую установку Windows 10. Чистая установка Windows 10 поможет избавиться от проблемы и исправить зависание на логотипе.
Для выполнения чистой установки Windows 10 следует сначала создать загрузочный USB-накопитель или DVD-диск с установочным образом Windows 10.
Шаг 1: Создание загрузочного носителя
1. Скачайте установочный образ Windows 10 с официального сайта Microsoft.
2. Сохраните файлы на вашем компьютере или флеш-накопителе.
3. Подключите загрузочный USB-накопитель или вставьте DVD-диск в ваш компьютер.
4. Перезапустите компьютер и во время загрузки нажмите соответствующую клавишу (обычно F12 или Del), чтобы открыть меню загрузки.
5. Выберите соответствующий устройству загрузочный носитель и нажмите Enter.
Шаг 2: Выполнение чистой установки
1. При запуске диска с установкой Windows 10 выберите язык, часовой пояс и введите ключ продукта (если у вас есть).
2. Нажмите «Далее» и выберите «Установка Windows».
3. В следующем окне выберите «Установка, только для себя» для выполнения чистой установки.
4. Выберите раздел, где вы хотите установить Windows 10 и нажмите «Далее».
5. Далее следуйте инструкциям по установке операционной системы Windows 10.
| Примечание: | При выполнении чистой установки Windows 10 все данные на вашем жестком диске будут удалены. Поэтому предварительно сохраните все нужные вам файлы для их дальнейшего восстановления. |
|---|
После установки операционной системы Windows 10 ваш компьютер будет иметь все необходимые программные исправления, драйверы и настройки системы, так как они будут приложены к установочному пакету.
Перед запуском Windows 10 на вашем компьютере следует убедиться, что у вас имеется доступ к интернету, чтобы проверить доступность и установку дополнительных исправлений.
Если у вас возникают проблемы с загрузкой или зависаниями на логотипе после выполнения чистой установки, можно также попробовать восстановление BIOS настройками, отключить геолокацию или отключить службу Easy Anti-Cheat (если она имеется), чтобы исправить проблему. Если необходимо, вы также можете перезапустить компьютер для взаимодействия с существующими разделами жесткого диска.
Измените настройки BIOS
1. Перезагрузите компьютер и перейдите в BIOS. Чтобы это сделать, при перезагрузке компьютера нажмите определенную клавишу, например, Del или F2, чтобы перейти в BIOS.
2. Проверьте, находится ли ваш жесткий диск на первом месте в списке приоритета загрузки. Если он находится на втором или более низком месте, установите его на первое место. Это обеспечит быстрый доступ к файлам и может помочь исправить проблему зависания.
3. Если настройки BIOS не позволяют вам изменить приоритет загрузки, проверьте, существует ли в BIOS опция «Выключить запуск с сети» или «Запретить загрузку с порта USB». Если есть, укажите эти опции и перезагрузите компьютер.
4. Если все вышеперечисленные шаги не помогли, попробуйте обновить программное обеспечение BIOS. Для этого вам придется создать загрузочное обновление BIOS с официального сайта производителя вашего компьютера или устройства. Следуйте инструкциям по установке обновления и перезагрузите компьютер.
5. После перезагрузки компьютера проверьте, исправилось ли появление зависаний на логотипе Windows 10 во время установки. Если проблема не исправлена, возможно, вам придется удалить все существующие драйверы на жестком диске и выполнить чистую установку Windows 10.
Учтите, что изменение настроек BIOS может повлиять на работу вашего компьютера, поэтому будьте осторожны и следуйте инструкциям. Если вы не уверены в своих действиях, лучше проконсультируйтесь с профессионалом.
Видео:
Зависает при загрузки Биоса и логотипа материнской платы!
Зависает при загрузки Биоса и логотипа материнской платы! by SergeyCoin 32,879 views 2 years ago 2 minutes, 52 seconds