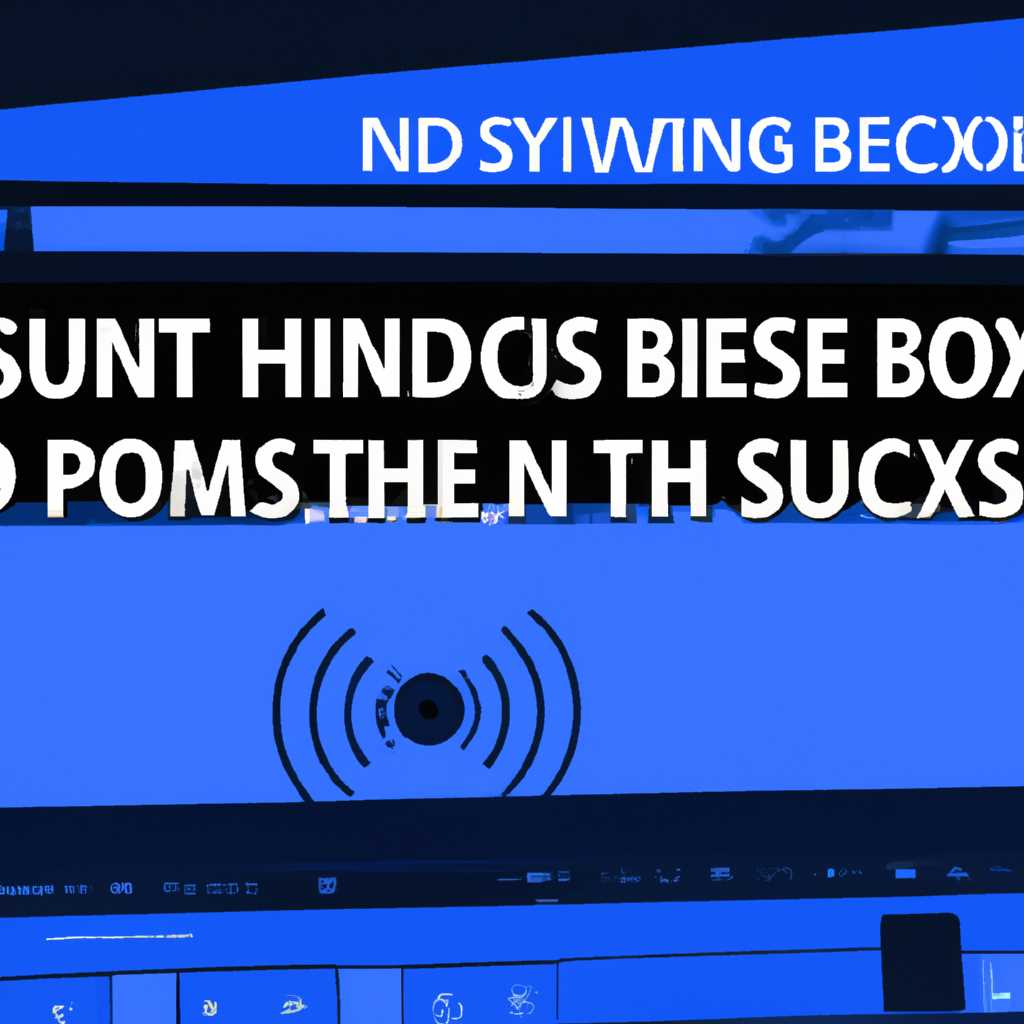- Как устранить звуковые проблемы: почему компьютер пиликает при работе Windows 10
- С помощью командной строки
- Шаг 1: Найдите с помощью командной строки speaker
- Шаг 2: Отключаем динамика с помощью командной строки
- Отключаем сигнал системного динамика в Windows 10
- Отключение звукового сигнала системного динамика
- Как отключить звуковой сигнал Спикера в Windows 10
- Отключение звука Спикера с помощью Командной строки
- Отключение звука Спикера через Диспетчер устройств
- Вместо послесловия
- Отключаем PC Speaker Windows 10
- 1) Открываем Командную строку как администратор:
- 2) Выполняем команду для отключения PC Speaker:
- Ответы 7
- 1. Проверьте наличие динамиков или других звуковых устройств
- 2. Проверьте диспетчер устройств
- 3. Отключите звуковой сигнал системы
- 4. Улучшить системные звуки
- 5. Найти отзывы и ответы 7
- 6. Проверьте динамик спикера
- 7. Обращайтесь за помощью
- Видео:
- Писк материнской платы при движении мышью | РЕШЕНО!
Как устранить звуковые проблемы: почему компьютер пиликает при работе Windows 10
Звуковые проблемы – одна из самых распространенных проблем, с которой пользователи сталкиваются при работе на компьютере. Одной из таких проблем является пиликанье или повторяющийся звук, который может раздражать и отвлекать от работы. В этой статье мы рассмотрим, как исправить эту проблему на компьютерах с операционной системой Windows 10.
Первое, что нужно проверить – это подключенные звуковые устройства. Возможно, проблема вызвана неправильным подключением или неисправностью аппаратной части. Проверьте, что все звуковые устройства подключены правильно и работают исправно.
Если проблема не решается, можно попробовать отключить звуки системного спикера. Для этого нужно зайти в диспетчер устройств и отключить устройство «Системного спикера». Для этого нужно выполнить следующие действия: откройте «Диспетчер устройств» (например, с помощью команды «Диспетчер устройств» в строке поиска Windows), найдите устройство «Системного спикера» в списке устройств, щелкните правой кнопкой мыши и выберите «Отключить». После этого перезагрузите компьютер и проверьте, исправилась ли проблема.
Если эти действия не дают ответом на проблему, можно воспользоваться командной строкой для отключения звуков системных сигналов. Для этого нужно открыть командную строку (например, с помощью команды «cmd» в строке поиска Windows), ввести команду «speaker off» и нажать Enter. После этого перезагрузите компьютер и проверьте, ушло ли пиликанье.
В случае, если ни один из указанных выше методов не помогло устранить проблему, рекомендуется обратиться за помощью к специалистам или воспользоваться онлайн-форумами, где пользователи делятся своими опытом и могут оказать помощь. Не отчаивайтесь, существует множество способов улучшить звуковое состояние вашего PC и найти решение проблемы!
С помощью командной строки
Если ваш компьютер постоянно издает непонятные звуковые сигналы или повторяющийся пиликающий звук, то можно попробовать отключить его с помощью командной строки в Windows 10.
Ключевым приемом здесь будет отключение динамика системного диспетчера устройств. Для этого вам потребуется знание некоторых командных строк Windows.
В самом начале просим вас быть внимательными и наглядными.
Шаг 1: Найдите с помощью командной строки speaker
Чтобы найти номер динамика вашего компьютера, выполните следующие действия:
- Откройте командную строку, нажав «Win + X» и выберите «Командная строка (администратор)».
- Введите команду «devmgmt.msc», которая откроет окно «Диспетчер устройств».
- В окне «Диспетчер устройств» найдите «Аудио-, Видео- и игровые контроллеры» и разверните его.
- Прокрутите список, пока не найдете «High Definition Audio Device» или «Устройство High Definition Audio».
- Щелкните правой кнопкой мыши по этому устройству и выберите «Свойства».
- Перейдите на вкладку «Детали», выберите «Hardware Ids» в раскрывающемся списке «Свойство».
- Здесь вы увидите информацию, включающую «VEN_» и «DEV_». Хотя они могут быть разными для разных компьютеров, постарайтесь найти что-то, что содержит слово «VEN_111D» или «DEV_76B2».
Шаг 2: Отключаем динамика с помощью командной строки
Теперь, когда вы нашли номер динамика вашего компьютера, выполните следующие действия:
- Откройте командную строку, нажав «Win + X» и выберите «Командная строка (администратор)».
- Введите команду «devcon disable» и добавьте номер динамика (VEN_111D&DEV_76B2) после нее. Например:
devcon disable ACPI\VEN_111D&DEV_76B2. - Нажмите клавишу Enter, чтобы выполнить команду.
После выполнения этой команды, звуковой сигнал должен быть отключен. Если это не помогло, попробуйте повторить шаги с другими номерами динамика, найденными в предыдущем шаге.
Теперь ваш ПК должен работать без непонятных звуковых сигналов. Если проблема всё еще остается, то, возможно, вам стоит обратиться к техническим специалистам или получить более подробные ответы в специализированных форумах и сообществах.
Улучшить звуковую ситуацию на вашем ПК на Windows 10 всегда можно, и благодаря вам и столь многочисленным командам строки мы нашли решение проблемы с динамиком. Отключить повторяющийся сигнал от спикера вместо Windows 7, отлично!
Большое спасибо за внимание и благодарности за ваш ответ!
Отключаем сигнал системного динамика в Windows 10
Если ваш компьютер начал пиликать или издавать непонятные звуки при использовании операционной системы Windows 10, не отчаивайтесь. С помощью некоторых команд и настроек, вы можете отключить эти назойливые звуки и улучшить свой рабочий опыт.
Часто повторяющийся звук может быть вызван системным динамиком, который предназначен для предупреждения пользователя о различных событиях или ошибках в операционной системе. Отключить этот звуковой сигнал можно с помощью команды в Командной строке Windows.
Отключение звукового сигнала системного динамика
1. Нажмите комбинацию клавиш Win + R на клавиатуре для открытия окна «Выполнить».
2. Введите команду «devmgmt.msc» и нажмите Enter, чтобы открыть «Диспетчер устройств».
3. Разверните категорию «Звук, видео и игры» и найдите устройство с названием «PC Speaker» или «Динамик».
4. Правой кнопкой мыши кликните на устройство и выберите пункт меню «Отключить устройство».
После выполнения этих шагов звуковой сигнал системного динамика будет отключен, и ваш компьютер больше не будет пиликать или издавать непонятный звук в Windows 10. Если у вас возникнут проблемы с этими настройками или звуковыми проблемами, вы всегда можете вернуться к этому месту и включить динамики снова, следуя тем же шагам, но выбирая пункт меню «Включить устройство».
Надеемся, что эта информация была полезна вам. Если у вас есть какие-либо вопросы или затруднения, пожалуйста, свяжитесь с нами с помощью комментариев. Мы всегда готовы помочь вам!
Как отключить звуковой сигнал Спикера в Windows 10
При работе в операционной системе Windows 10 иногда может возникать непонятный и повторяющийся звуковой сигнал, который производит динамика или спикера вашего ПК. Этот звуковой сигнал может быть долго и мешать работе или просто быть раздражающим. Однако, с помощью командной строки в Windows 10 вы можете легко и быстро отключить звуковой сигнал Спикера.
Отключение звука Спикера с помощью Командной строки
Чтобы отключить звуковой сигнал Спикера в Windows 10, следуйте этим простым шагам:
- Щелкните правой кнопкой мыши по кнопке «Пуск» в левом нижнем углу экрана и выберите «Командная строка (администратор)».
- Когда откроется командная строка, введите следующую команду:
sc config beep start= disabled - Нажмите клавишу «Enter».
- Командная строка должна вывести сообщение «Успех 1052: Служба успешно изменена.»
- Теперь перезагрузите компьютер, чтобы изменения вступили в силу.
Отключение звука Спикера через Диспетчер устройств
Если у вас не получилось отключить звуковой сигнал Спикера с помощью командной строки, вы можете попробовать отключить его через Диспетчер устройств:
- Нажмите правой кнопкой мыши на кнопке «Пуск» и выберите «Диспетчер устройств».
- Разверните категорию «Звук, видео и игры», найдите устройство с названием «Динамика» или «Спикера».
- Щелкните правой кнопкой мыши на устройстве и выберите «Отключить устройство».
- Подтвердите свое действие в появившемся диалоговом окне.
- Перезагрузите компьютер, чтобы изменения вступили в силу.
Отключить звуковой сигнал Спикера в Windows 10 можно с помощью командной строки или через Диспетчер устройств. Если один способ не сработал, попробуйте другой. Надеемся, эта статья помогла вам решить проблему с неприятными звуками и улучшить вашу работу в Windows 10. Если у вас возникнут вопросы или потребуется дополнительная помощь, не стесняйтесь обращаться за помощью или оставлять отзыв. Благодарим вас за внимание и удачи в использовании Windows 10!
Вместо послесловия
Надеемся, что данный материал помог вам разобраться с проблемой пиликания компьютера при работе в ОС Windows 10. Отключение звукового сигнала может быть необходимым шагом для улучшения работы системы, особенно если повторяющийся звук напрягает и мешает сосредоточиться.
Если вы не нашли ответа на свой вопрос в данной статье, мы рекомендуем обратиться к системному диспетчеру звуковых устройств Windows 10. С помощью командной строки можно отключить звуковой сигнал спикера PC или изменить звуки системы.
Если ваши проблемы с звуком на Windows 10 продолжаются, рекомендуются следующие действия:
- Проверьте наличие обновлений для звуковых драйверов на официальном сайте производителя вашего устройства.
- Попробуйте выполнить откат драйвера звука до предыдущей версии.
- Установите аудио-кодеки с официального сайта разработчика.
Не забудьте проверить динамики или наушники на другом устройстве, чтобы убедиться, что проблема не связана с механическими повреждениями аудио-устройств. Если проблема не устраняется, обратитесь в сервисный центр производителя устройства или попросите помощи у специалистов соответствующей области.
Большое спасибо всем, кто прочитал этот материал и оказал помощь в его создании! Ваши отзывы и благодарности очень важны для нас.
Отключаем PC Speaker Windows 10
Если у вас возникли непонятные звуки, издаваемые вашим компьютером под Windows 10, то, возможно, это вызвано активностью PC Speaker, устройством, предназначенным для воспроизведения системных звуков. В этом случае, отключение PC Speaker может решить проблему.
Для отключения PC Speaker в Windows 10, следуйте этим простым шагам:
1) Открываем Командную строку как администратор:
Нажмите сочетание клавиш Windows + X и выберите «Командная строка (администратор)» из открывшегося контекстного меню.
2) Выполняем команду для отключения PC Speaker:
В открывшемся окне командной строки введите следующую команду и нажмите Enter:
sc config beep start= disabled
Если все выполнено правильно, вы увидите ответ вида «Операция успешно завершена.»
Теперь звуковой сигнал компьютера будет отключен.
Если вы хотите включить PC Speaker снова, откройте Командную строку от имени администратора и выполните следующую команду:
sc config beep start= auto
Это простое решение поможет улучшить впечатление от работы вашей системы Windows 10, избавив вас от неприятных звуковых сигналов, которые могут быть повторяющимися и долго раздражать.
Если вам это решение помогло, не забудьте поделиться благодарностью или отзывом в комментариях. Мы всегда рады помочь!
Ответы 7
Если ваш компьютер пиликает при работе под управлением Windows 10, есть несколько способов решить эту проблему. Ниже приведены несколько возможных решений:
1. Проверьте наличие динамиков или других звуковых устройств
Убедитесь, что у вас подключены динамики или другие звуковые устройства к вашему компьютеру. Если динамики отключены или имеют проблемы, компьютер может издавать пищащие звуки. Проверьте, если ли устройства звуковые или подключены к ним кабели.
2. Проверьте диспетчер устройств
Откройте диспетчер устройств, чтобы проверить наличие проблемных драйверов или конфликтующих устройств. В Windows 10 вы можете открыть диспетчер устройств, щелкнув правой кнопкой мыши по кнопке «Пуск» и выбрав пункт «Диспетчер устройств». Проверьте, если ли какие-либо устройства со знаком восклицания или крестиком и попробуйте обновить драйверы для этих устройств.
3. Отключите звуковой сигнал системы
Если вы хотите отключить пищащий звук системы, вы можете это сделать с помощью командной строки. Откройте командную строку, нажав на кнопку «Пуск» и введя «cmd» в строке поиска. Затем щелкните правой кнопкой мыши по программе «Командная строка» и выберите пункт «Запуск от имени администратора». В командной строке введите команду «net stop beep» и нажмите Enter. Это должно отключить звуковой сигнал системы.
4. Улучшить системные звуки
Вы можете попытаться улучшить системные звуки, чтобы избежать непонятного пищащего звука. Щелкните правой кнопкой мыши на значок динамика в системном трее (рядом с часами) и выберите пункт «Звуки». В окне «Свойства звука» выберите вкладку «Системные звуки» и измените или отключите звуки. Это может помочь устранить проблему с пиликаньем.
5. Найти отзывы и ответы 7
Если вы все еще испытываете проблемы со звуком на Windows 10, вы можете обратиться к информации и отзывам пользователей, которые уже столкнулись с подобными проблемами. Введите в поисковике запросы, связанные с вашей проблемой, и вы найдете различные ответы и решения от других пользователей.
6. Проверьте динамик спикера
Если все остальные решения не помогли, возможно, проблема кроется в динамике спикера компьютера. Попробуйте отключить динамики и проверьте, продолжает ли компьютер издавать пищащие звуки, когда динамики отключены. Если пищащий звук прекращается, это может быть признаком проблемы с динамиком спикера.
7. Обращайтесь за помощью
Если все вышеперечисленные методы не решают проблему со звуком на вашем компьютере Windows 10, лучшим решением может быть обратиться за помощью профессионала или специалиста по компьютерам. Они смогут провести дополнительную диагностику и найти наилучшее решение для вас.
Надеемся, что эти советы помогут вам решить проблему с пищащим звуком вашего компьютера под управлением Windows 10. Если вы нашли другой способ устранить эту проблему, пожалуйста, поделитесь своим отзывом и ответом в комментариях. Благодарим вас за внимание!
Послесловия: Диспетчер устройств 7, отключить speaker 10, Windows bb-код 7, speaker 7, speaker 10, команды 7, звуковые проблемы 10, speaker 7, speaker 10, 7, speaker, Windows bb-код 7, speaker.
Видео:
Писк материнской платы при движении мышью | РЕШЕНО!
Писк материнской платы при движении мышью | РЕШЕНО! by LeftyFun 21,886 views 1 year ago 1 minute, 39 seconds