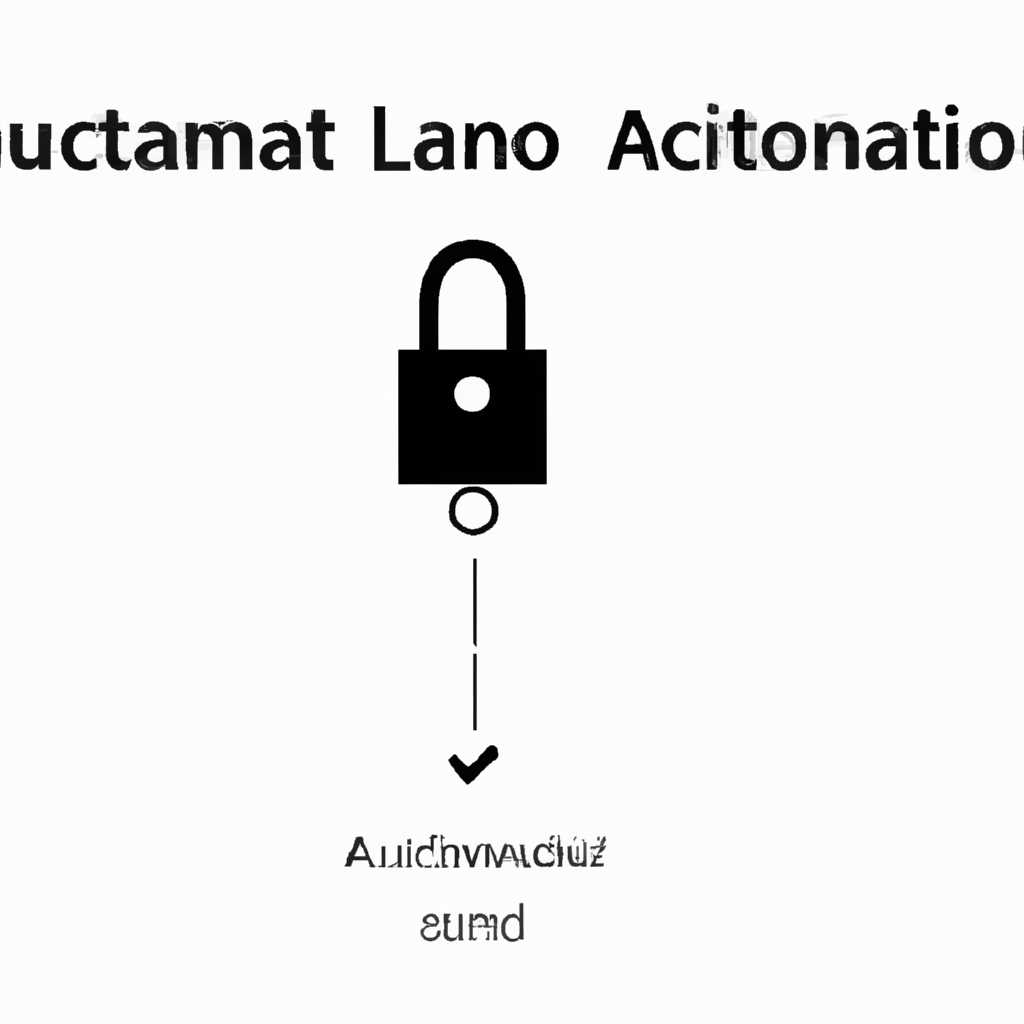- 5 простых способов избавиться от автоматической блокировки компьютера
- Отключение автоматической блокировки через настройки энергосбережения
- Шаг 1: Открытие настроек энергосбережения
- Шаг 2: Изменение настроек блокировки
- Изменение настроек блокировки в реестре системы
- Использование специальных программ для отключения автоблокировки
- 1. Выбор программы
- 2. Установка и использование программы
- Как включить автоматическую блокировку компьютера используя локальную политику безопасности secpolmsc
- Видео:
- Как быстро исправить трудную ситуацию и решить проблему #подсознание
5 простых способов избавиться от автоматической блокировки компьютера
Автоматическая блокировка компьютера может быть достаточно раздражающей, особенно когда, по истечении определенного времени бездействия, экран переходит в режим блокировки, требуя ввода пароля. Однако, есть несколько простых способов избежать этой неприятности и сохранить свое время и нервы.
Первый способ — отключение автоматической блокировки через экранную заставку. Для этого вам потребуется зайти в настройки системы. Нажмите «Пуск» и выберите «Настройки». Затем найдите «Персонализация» и щелкните по нему. В открывшемся меню выберите «Блокировка экрана» и перейдите во вкладку «Экранная заставка». Включите пустую заставку и установите время ожидания экранной блокировки в «Никогда». Теперь ваш компьютер не будет автоматически блокироваться после бездействия.
Второй способ — отключение автоматической блокировки через локальную групповую политику. Для этого нажмите клавишу «Win» + «R» и введите «secpol.msc», затем нажмите «Enter». В открывшемся окне вы найдете разделы с различными параметрами безопасности. Перейдите в «Безопасность локальной группы» -> «Политика локальной команды» -> «Параметры безопасности». В списке найдите параметр «Время ожидания блокировки компьютера», дважды щелкните по нему и введите время в секундах. Если вы хотите полностью отключить автоматическую блокировку, введите 0. Затем нажмите «ОК» и закройте окно. Теперь блокировка компьютера при бездействии будет отключена.
Третий способ — отключение автоматической блокировки через реестр системы. Этот метод подходит для операционных систем Windows Pro, Enterprise и Education. Нажмите клавишу «Win» + «R» и введите «regedit», затем нажмите «Enter». В окне редактора реестра перейдите к следующему пути: «HKEY_LOCAL_MACHINE\SOFTWARE\Policies\Microsoft\Windows\Control Panel\Desktop». Найдите параметр «ScreenSaverIsSecure» и дважды щелкните по нему. Введите «0» в поле «Значение данных» и нажмите «ОК». После этого компьютер больше не будет автоматически блокироваться после бездействия.
Отключение автоматической блокировки через настройки энергосбережения
Автоматическое блокирование компьютера может быть полезным с точки зрения безопасности, чтобы защитить ваш компьютер от несанкционированного доступа в случае вашего отсутствия. Однако, в некоторых случаях оно может быть неприятным и нежелательным. Если вы нашли себя в такой ситуации и хотите отключить автоматическую блокировку, вам понадобятся права администратора и доступ к настройкам системы.
Шаг 1: Открытие настроек энергосбережения
1. Нажмите комбинацию клавиш Win+R или щелкните правой кнопкой мыши на значке «Пуск» и выберите пункт Выполнить.
2. В открывшемся окне введите powercfg.cpl и нажмите Enter.
3. Откроется окно «Run», где вам нужно выбрать Блокировку.
Примечание: Если в результате выполнения этих действий окно «Run» не появится, вам может потребоваться получить права администратора для доступа к этим настройкам.
Шаг 2: Изменение настроек блокировки
1. В окне настроек энергосбережения выберите нужный вам план электропитания и нажмите на него левой кнопкой мыши.
2. Нажмите на ссылку Изменить план питания.
3. В следующем окне выберите Дополнительные параметры питания.
4. На открывшейся странице настроек энергосбережения найдите параметр Автоматическое блокирование и измените его значение на «Никогда».
5. Нажмите Применить, а затем ОК.
После выполнения этих действий автоматическое блокирование вашего компьютера должно быть отключено. Теперь ваш компьютер не будет блокироваться из-за отсутствия активности в течение определенного времени.
Примечание: Если вы используете компьютер в офисной среде или в сети учебного заведения, эти настройки могут быть заблокированы администратором системы, и вам может потребоваться запросить его поддержку для изменения этих настроек.
Если вы все же не нашли ответа на свой вопрос в этой статье или вам нужна более подробная информация, мы рекомендуем обратиться к редактору ресурса или посмотреть видео-инструкцию по этой теме. Благодарим вас за использование наших способов, и мы надеемся, что они помогли вам отключить автоматическую блокировку вашего компьютера!
Изменение настроек блокировки в реестре системы
Прежде чем приступить к изменению настроек, важно отметить, что для проведения данной операции требуется права администратора. Поэтому, удостоверьтесь, что вы вошли в систему с правами администратора.
Для изменения блокировки через реестр в Windows, выполните следующие действия:
- Щелкните правой кнопкой мыши по кнопке «Пуск», затем выберите «Выполнить».
- В появившемся окне введите команду «regedit» и нажмите «ОК».
- Откроется редактор реестра. В левом окне найдите следующий путь: HKEY_LOCAL_MACHINE\SOFTWARE\Microsoft\Windows\CurrentVersion\Policies\System.
- Щелкните правой кнопкой мыши по папке «System», выберите «Создать» и затем «DWORD-параметр».
- Назовите созданный параметр «InactivityTimeoutSecs» (без кавычек) и нажмите «Enter».
- Щелкните дважды по созданному параметру, затем выберите «Изменить».
- В открывшемся окне введите значение «0» и нажмите «ОК».
- После выполнения всех изменений закройте редактор реестра.
Теперь блокировка компьютера должна быть отключена. После некоторого времени бездействия экран компьютера больше не будет переходить на заставку.
Мы благодарим вас за использование нашего способа для отключения автоматического блокирования компьютера. Учтите, что данный способ может не работать на всех компьютерах и операционных системах.
Для более детальной информации и видео-инструкции по изменению настроек блокировки, вы можете зайти в систему политик компьютера с помощью команды «secpol.msc» или «gpedit.msc».
Использование специальных программ для отключения автоблокировки
Если вы столкнулись с проблемой автоматической блокировки компьютера, существуют специальные программы, которые позволят решить эту проблему. Они позволяют изменить настройки блокировки или полностью отключить автоблокировку.
1. Выбор программы
Существует множество программ, предназначенных для отключения автоматической блокировки. Рекомендуется выбирать проверенные и надежные программы, которые предлагаются различными разработчиками. Их можно найти в Интернете или в специализированных магазинах программного обеспечения.
2. Установка и использование программы
После того, как вы нашли подходящую программу, установите ее на компьютер. После установки запустите программу и войдите в меню настроек. Затем выберите параметры, связанные с блокировкой и задайте настройки, которые наиболее подходят вашим потребностям.
Некоторые программы позволяют изменить время блокировки или задать длительность времени бездействия, после которой компьютер будет блокироваться. Вы также можете отключить автоблокировку полностью, чтобы компьютер не блокировался автоматически ни при каких условиях.
| Программа | Описание | Ссылка |
|---|---|---|
| Program 1 | Описание программы 1 | Ссылка на программу 1 |
| Program 2 | Описание программы 2 | Ссылка на программу 2 |
Также есть программы, которые предлагают дополнительные функции, помимо отключения автоматического блокирования. Например, они могут улучшить безопасность компьютера, предложить настройки пароля для разблокировки экрана или добавить возможность входа с помощью отпечатка пальца.
Важно отметить, что использование таких программ может потребовать административных привилегий, поэтому убедитесь, что у вас есть необходимые права для внесения изменений в настройки компьютера.
В результате использования специальных программ для отключения автоблокировки вы сможете избавиться от появления блокирующей заставки и использовать компьютер без ожидания ввода пароля в случае бездействия.
Как включить автоматическую блокировку компьютера используя локальную политику безопасности secpolmsc
Автоматическая блокировка компьютера после определенного времени бездействия может быть полезной настройкой для обеспечения безопасности вашей системы. В этом способе поговорим о том, как включить автоматическую блокировку компьютера используя локальную политику безопасности secpolmsc.
Шаг 1: Проверьте вашу операционную систему. Если вы используете Windows 10, то зайдите в меню «Пуск» и введите «secpolmsc». Вы должны увидеть «Локальная политика безопасности (secpol.msc)» в поисковой выдаче. Если же вы используете другую версию операционной системы Windows, то этот способ не подойдет.
Шаг 2: Запустите приложение «Локальная политика безопасности (secpol.msc)». Появится окно с настройками безопасности для вашей системы.
Шаг 3: В левой панели выберите «Локальные политики» -> «Параметры безопасности». Найдите параметр «Автоматическая блокировка» и дважды кликните по нему. В окне параметра выберите «Включена».
Шаг 4: Установите время ожидания перед автоматической блокировкой. В поле «Время ожидания перед автоматической блокировкой экранной заставки (в секундах)» введите желаемое количество секунд. Например, введите «300» для задержки в 5 минут. Нажмите «ОК», чтобы сохранить настройки.
Отлично! Теперь ваш компьютер будет автоматически блокироваться после указанного времени бездействия. Если вам нужно включить автоматическую блокировку вручную, вы можете нажать комбинацию клавиш «Win+R» и ввести «rundll32 user32.dll, LockWorkStation».
Если вы не нашли приложение «Локальная политика безопасности (secpol.msc)» на вашем компьютере, то вы можете отключить автоматическую блокировку системы, используя редактор реестра. Есть ряд сторонних программ, которые также позволяют изменить эту настройку без использования локальной политики безопасности. Но помните, что изменение системных настроек может потребовать прав администратора или может привести к нежелательным изменениям в работе компьютера, поэтому будьте осторожны и следуйте инструкциям с осторожностью.
Вот и все! Теперь вы знаете, как включить автоматическую блокировку компьютера с использованием локальной политики безопасности secpolmsc.
Видео:
Как быстро исправить трудную ситуацию и решить проблему #подсознание
Как быстро исправить трудную ситуацию и решить проблему #подсознание Автор: Григорий Б 415 просмотров 13 часов назад 3 минуты 55 секунд