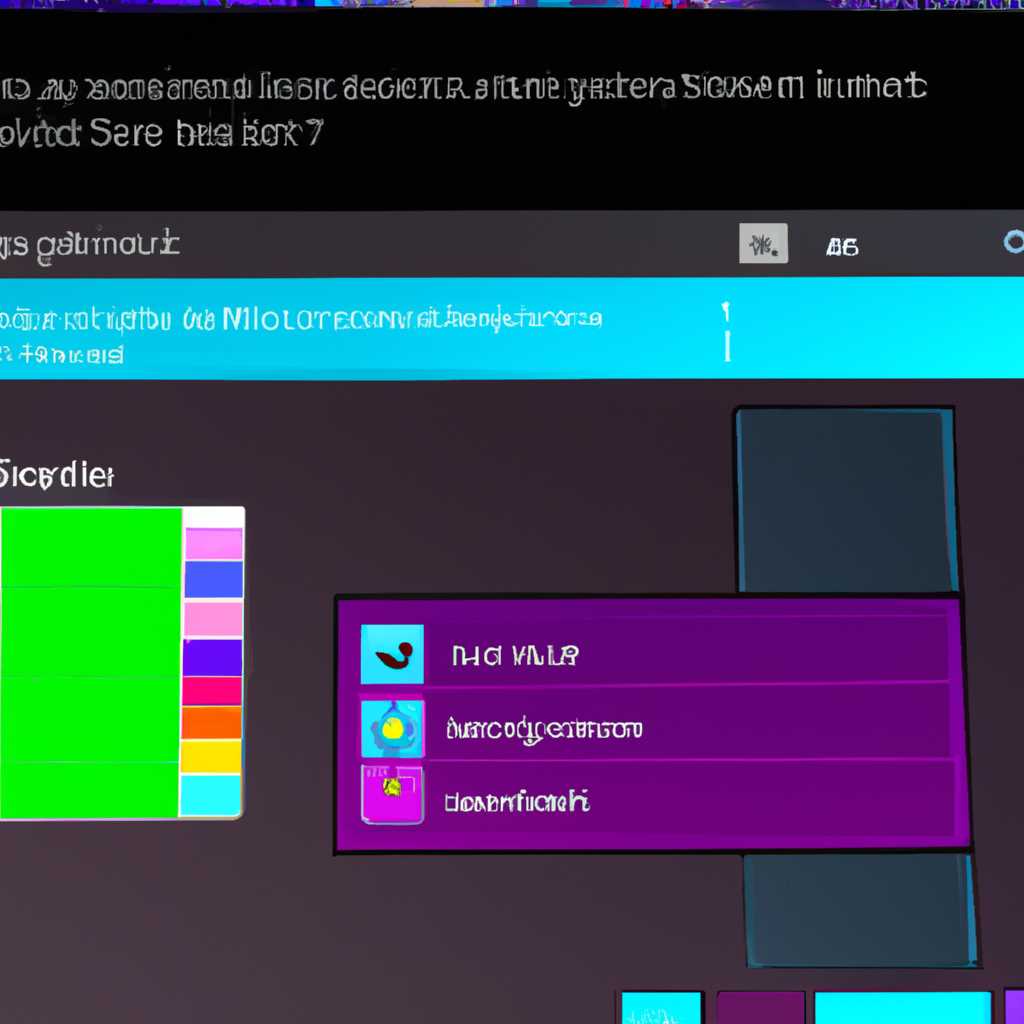- Как устранить черные полосы на экране при запуске игр в Windows 10
- Запустите средство устранения неполадок
- Оконный полноэкранный режим
- Обновите драйвер видеокарты
- Посмотрите на настройки графики
- Удалить черные полосы из игр на Windows 10
- Используйте собственное разрешение
- Черные полосы: причины и решение
- Как убрать черные полосы в играх на Windows 10?
- Полосы при просмотре некоторых видео
- Проверьте настройки вашего монитора
- Измените параметры вашего экрана
- Используйте режим полного экрана
- Обновите драйверы видеокарты
- Выберите собственное решение
- Как убрать черные полосы по краям экрана: откуда они вообще появляются
- Нажмите Ctrl + Alt + F11
- Полосы можно наблюдать всегда в любых программах и играх
- Видео:
- ЧЁРНЫЕ ПОЛОСЫ СВЕРХУ И СНИЗУ | РЕШЕНИЕ | NVIDIA | CS GO
Как устранить черные полосы на экране при запуске игр в Windows 10
Если вы являетесь геймером и играете на компьютере, то вы наверняка сталкивались с проблемой появления черных полос на экране при запуске игр в Windows 10. Это действительно может создавать некоторые неудобства и мешать полноценному игровому процессу. Однако, существуют решения данной проблемы, которые помогут вам избавиться от нее и наслаждаться играми на полном экране без нежелательных полосок.
Одной из причин появления черных полос на экране может быть неправильное масштабирование изображения на вашем мониторе. В таком случае рекомендую проверить настройки монитора и убедиться, что они соответствуют реальным параметрам вашего дисплея. Вы можете изменить масштабирование в настройках экрана Windows 10 и проверить, как это повлияет на отображение игр.
Еще одной причиной неполадок на экране может быть несовместимость видеокарты с игрой. В этом случае вам нужно обновить драйверы видеокарты до последней версии и проверить, устранятся ли проблемы при запуске игр. Если обновление драйверов не решает проблему, то можно попробовать установить более старую версию драйвера и посмотреть, будет ли это влиять на отображение игр.
Необходимо также проверить наличие и настройки программы, которая может вызывать проблемы с отображением игр в полноэкранном режиме. Некоторые программы видео-монтажа, например, могут быть настроены таким образом, что вызывают черные полосы при запуске игр. В этом случае вам нужно проверить настройки программы и, если необходимо, отключить ее перед запуском игр.
Возможно, причина проблемы связана с настройками игры самой по себе. Некоторые игры по умолчанию запускаются в оконном режиме, и черные полосы могут появляться по краям изображения. В таком случае вам нужно проверить настройки игры и изменить режим на полноэкранный. Также рекомендую проверить параметры игры на наличие специальных настроек масштабирования или кадрирования, которые могут помочь убрать черные полосы на экране.
В данной статье были рассмотрены несколько причин появления черных полос на экране при запуске игр в Windows 10, а также были предложены решения этих проблем. Если у вас все еще возникают неполадки с отображением игр, рекомендую обратиться к профессионалам или на форумы, где опытные люди смогут помочь вам найти и устранить причины этих неполадок.
Помните, что каждый случай может быть индивидуальным, и решение одной проблемы не всегда может быть применимо к другой. Тем не менее, с учетом данных советов вы сможете быстро настроить свое устройство и наслаждаться играми на полном экране без мешающих черных полос.
Запустите средство устранения неполадок
Чтобы быстро и легко решить проблему, перейдите в раздел «Настройки экрана» Windows 10. Для этого нажмите комбинацию клавиш Win + Ctrl + deskcpl. В открывшемся окне настройки экрана перейдите на вкладку «Разрешение» и просмотрите параметры разрешения экрана. Если у вас установлено неправильное разрешение, измените его на правильное.
Еще одной возможной причиной появления черных полос при запуске игр может быть устаревший драйвер вашей видеокарты. Чтобы обновить драйвер, перейдите в меню «Настройки» -> «Обновление и безопасность» -> «Windows Update» и нажмите на кнопку «Проверить наличие обновлений». Если обновление драйвера доступно, установите его.
Если проблема все еще не решена, воспользуйтесь программами для настройки видеокарты, которые предоставляются производителями. Наверняка в вашей видеокарте есть собственное программное обеспечение для настройки параметров экрана. Используйте его для изменения настроек в соответствии с вашим монитором.
Также, обратите внимание на настройки видеоиграми. В полноэкранном режиме некорректные настройки видеоигр могут вызывать появление черных полос на экране. Найдите настройки игр и проверьте, нет ли там неправильных параметров для вашего монитора.
В случае, если все вышеперечисленные решения не помогли, запустите средство устранения неполадок, которое предоставляется в операционной системе Windows 10. Воспользуйтесь поиском и найдите программу «Центр управления совместимостью программы». Запустите ее и следуйте инструкциям для решения проблемы с черными полосами.
Оконный полноэкранный режим
Когда вы запускаете игру, и она открывается в полноэкранном режиме, вы можете изменить его на оконный полноэкранный режим, чтобы избежать появления черных полос на экране.
Для этого нажмите F11 или комбинацию клавиш Ctrl + Enter на клавиатуре. Теперь вы должны видеть игру на рабочем столе в оконном полноэкранном режиме, и черные полосы должны исчезнуть.
Также, чтобы воспользоваться этим режимом, убедитесь, что ваш драйвер видеокарты обновлен до последней версии. Для этого перейдите в Настройки Windows, найдите «Устройства», затем «Диспетчер устройств». В разделе «Видеоадаптеры» найдите вашу видеокарту, щелкните правой кнопкой мыши и выберите «Обновить драйвер». Это может помочь в устранении проблемы черных полос на экране.
Если черные полосы по-прежнему присутствуют на экране в оконном полноэкранном режиме, вы можете использовать другую программу для настройки параметров масштабирования и сжатия экрана. Например, программа deskcpl может помочь в изменении разрешения и параметров отображения экрана. Проверьте, установлена ли эта программа на вашем компьютере, и попробуйте настроить параметры масштабирования, чтобы убрать черные полосы на краях экрана.
Имейте в виду, что размер и разрешение монитора могут также быть связаны с возникновением черных полос на экране при просмотре видео или выполнении других задач, не связанных с играми. Если у вас возникают проблемы с черными полосами на краях экрана в любых других программах или в любом разрешении, посмотрите настройки монитора и попробуйте сохранить изменения.
Некоторые люди отмечают, что черные полосы на экране часто появляются при использовании определенного режима или разрешения экрана. Например, при некоторых разрешениях экрана и в некоторых играх может возникать проблема с черными полосами. Если вы столкнулись с этой проблемой, посмотрите настройки игры и попробуйте изменить разрешение экрана или параметры масштабирования, чтобы устранить эту проблему.
В случае, если никакие из перечисленных выше методов не решают вашу проблему черных полос на экране, возможно, проблема связана с железом компьютера. Обычно это происходит, когда видеокарта не может полностью поддерживать разрешение и масштабирование экрана, что может привести к появлению черных полос. В этом случае рекомендуется обратиться к специалисту для диагностики и ремонта оборудования.
| Совет: | При просмотре видео или во время видео-монтажа также может возникать проблема с черными полосами на экране. Если вы столкнулись с этой проблемой, попробуйте использовать программу для воспроизведения видео с возможностью изменения масштабирования экрана, чтобы убрать черные полосы. |
Обновите драйвер видеокарты
Поскольку причины появления черных полос на экране могут быть разными, рекомендую проверить, доступно ли обновление драйвера для вашей видеокарты. Для этого запустите программу управления видеокартой, которая обычно находится в рабочем столе или в панели параметров Windows.
Если вы не уверены, какая программа отвечает за управление видеокартой, вы можете просмотреть список установленных программ и проверить, есть ли в нем программа, относящаяся к вашей видеокарте.
После нахождения программы управления видеокартой, запустите ее и обновите драйвер до последней версии. Для этого в программе обычно есть соответствующая опция или ссылка.
Установка нового драйвера может устранить проблему черных полос при запуске игр в полноэкранном режиме. Даже если проблема по-прежнему остается при просмотре оконных приложений или в других случаях, решение может быть найдено при обновлении видеодрайвера.
Отметим, что для большинства людей обновление драйвера видеокарты является простым решением устранения неполадок на экране. Однако, если черные полосы появляются даже после обновления, то есть другие причины и способы их устранения, о которых будет рассказано далее.
Посмотрите на настройки графики
При запуске игр в Windows 10 из-за неполадок с настройками графики может возникать появление черных полос на экране. В большинстве случаев это связано с тем, что игра запускается в оконном режиме, в то время как ваш монитор поддерживает только полноэкранный режим.
Для решения этой проблемы вам нужно проверить настройки видеокарты вашего железа. Используйте собственное средство управления видеокартой, например, панель управления NVIDIA или AMD Catalyst, чтобы открыть нужные параметры.
При просмотре этих настроек вам наверняка понадобится изменить режим сжатия графики на полноэкранный. В Windows 10 это можно сделать, нажав правой кнопкой мыши на экране, выбрав «Настройки дисплея» и зайдя в раздел «Дополнительные настройки дисплея».
Пользователи NVIDIA могут запустить панель управления NVIDIA, выбрать раздел «Настройка экрана» и изменить параметры разрешения и масштабирования, чтобы удалить черные полосы.
Однако, имейте в виду, что изменения настроек могут вызвать проблемы с другими играми или приложениями. Поэтому рекомендую сохранить текущие настройки перед внесением изменений.
Если после изменения настроек черные полосы по-прежнему видны на экране при игре в полноэкранном режиме, можете попробовать запустить игру в оконном режиме и затем переключиться в полноэкранный режим.
В некоторых случаях может помочь также обновление драйверов вашей видеокарты или переустановка игры. Если ничего из вышеперечисленного не помогло, то следует обратиться за помощью к специалисту.
Удалить черные полосы из игр на Windows 10
Часто пользователи Windows 10 сталкиваются с проблемой появления черных полос на экране при запуске игр. Эта проблема может возникать из-за неправильного разрешения, несовместимости видеокарты с игрой или некорректных настроек видеоигры. В данном разделе мы рассмотрим несколько способов устранения этой проблемы.
- Проверить разрешение и режим видеоигры: будьте внимательны к разрешению и режиму, в котором запускается игра. Убедитесь, что разрешение соответствует вашему монитору и видеокарте. Если видите черные полосы по бокам экрана, попробуйте изменить разрешение или выбрать полноэкранный режим;
- Обновить драйвер видеокарты: периодически драйверы видеокарты нужно обновлять. Проверьте, что у вас установлена последняя версия драйвера. Можно сделать это через меню «Устройства и принтеры» в Windows. Если нужно обновить драйвер, поищите его на сайте производителя вашей видеокарты;
- Изменить режим оконного меню: некоторые игры не поддерживают полноэкранный режим и запускаются в окне по умолчанию. Черные полосы по бокам экрана могут появляться из-за неправильных настроек окна игры. Попробуйте нажать клавишу «Ctrl» + «F» для переключения между полноэкранным и оконным режимом;
- Удалить сторонние программы: некоторые программы, например, программы записи видео, могут вызывать проблемы с разрешением и приводить к появлению черных полос на экране. Попробуйте временно отключить такие программы и запустить игру снова;
- Проверить железо: в редких случаях проблема может быть связана с неисправностью вашего монитора или видеокарты. Если у вас возникли проблемы не только в играх, но и на рабочем столе Windows, проверьте свое железо на наличие неполадок.
Имейте в виду, что эти методы могут не всегда давать положительный результат, так как причины появления черных полос могут быть различными. Если у вас возникли проблемы с применением этих решений, рекомендую обратиться за помощью к профессионалам или поискать дополнительную информацию в специализированных форумах.
Используйте собственное разрешение
Если вы часто наблюдаете черные полосы на краях экрана при запуске игр в Windows 10, рекомендую проверить настройки разрешения вашего монитора. Настройки разрешения могут быть связаны с черными полосами на краях экрана в некоторых играх.
Чтобы изменить настройки разрешения экрана, следуйте этим шагам:
- Нажмите правой кнопкой мыши на рабочем столе и выберите пункт «Настройки дисплея».
- В открывшемся окне «Настройки дисплея» перейдите на вкладку «Дисплей».
- Проверьте, какое разрешение установлено в данный момент. Если оно меньше максимального разрешения вашего монитора, измените его на максимальное. Для этого нажмите на пункт «Разрешение экрана» и выберите максимальное значение.
- После изменения разрешения запустите игру и проверьте, исчезли ли черные полосы на краях экрана.
В некоторых случаях черные полосы на краях экрана могут быть связаны с форматом сжатия видеокарты. Если вы не заметили изменения после изменения разрешения, вы можете проверить и изменить настройки формата сжатия следующим образом:
- Нажмите на клавиатуре сочетание клавиш «Win + R», чтобы открыть «Выполнить».
- Введите команду «desk.cpl» (без кавычек) и нажмите «OK».
- В открывшемся окне «Свойства дисплея» перейдите на вкладку «Монитор».
- Проверьте, находится ли галочка в поле «Использовать железное ускорение GPU» (графического процессора). Если галочка установлена, снимите ее.
- Нажмите кнопку «Применить», а затем «OK» для сохранения изменений.
После этого запустите игру еще раз и проверьте, устранились ли черные полосы на краях экрана.
Важно отметить, что изменение разрешения и настроек формата сжатия экрана может повлиять на отображение других программ и меню в Windows 10. Поэтому рекомендуется возвращать настройки обратно, если вы заметите какие-либо неполадки в работе других программ или меню.
Черные полосы: причины и решение
Наиболее распространенная причина появления черных полос в играх состоит в том, что разрешение игры не совпадает с разрешением вашего монитора. Обычно это происходит, когда игра запускается в оконном режиме с разрешением, которое отличается от разрешения рабочего стола.
Как убрать черные полосы в играх на Windows 10?
Для решения этой проблемы вам понадобится изменить настройки разрешения игры. Для того чтобы это сделать, выполните следующие шаги:
- Запустите игру и перейдите в раздел настроек или опций.
- В настройках игры найдите раздел, связанный с графикой или видео.
- Возможно, вам потребуется нажать на кнопку «Расширенные настройки» или «Дополнительные опции».
- В этом разделе вы должны найти опцию, позволяющую изменить разрешение экрана.
- Нажмите на эту опцию и выберите разрешение, которое совпадает с разрешением вашего монитора.
- Сохраните изменения и перезапустите игру, чтобы увидеть, исчезнут ли черные полосы.
В некоторых играх этот процесс может немного отличаться, но в целом вы должны искать раздел настроек или опций, связанный с графикой или видео. Имейте в виду, что изменение разрешения может повлиять на производительность игры, поэтому убедитесь, что ваш компьютер может справиться с новым разрешением.
Если изменение разрешения не помогло решить проблему с черными полосами, возможно, проблема связана с драйверами графической карты. Попробуйте обновить драйвер или связаться с производителем вашей графической карты для получения помощи.
В некоторых случаях черные полосы могут появляться и в других ситуациях, например, при просмотре фильмов или фото. В этом случае вы можете попробовать использовать программы для сжатия или изменения разрешения фото или видео, чтобы убрать полосы.
В итоге, чтобы убрать черные полосы на экране при запуске игр в Windows 10, вам нужно изменить разрешение игры и проверить драйверы графической карты. Надеемся, что наше решение поможет вам наслаждаться играми без черных полос и достичь наиболее комфортного игрового опыта.
Полосы при просмотре некоторых видео
Некоторые пользователи Windows 10 сталкиваются с проблемой появления черных полос на экране при просмотре некоторых видео. Эта проблема может быть очень раздражающей, однако, есть несколько способов ее решения.
Проверьте настройки вашего монитора
Первым шагом к решению проблемы с черными полосами на экране при просмотре видео является проверка настроек вашего монитора. В зависимости от вашего монитора и видеокарты параметры экрана могут находиться в разделе «Настройки» или «Окно средство управления дисплеем». Нажмите сочетание клавиш «Win + R», введите «desk.cpl» и нажмите «Enter», чтобы открыть окно настроек монитора.
Измените параметры вашего экрана
В окне настройки монитора перейдите на вкладку «Экран». Здесь вы можете изменить разрешение экрана, соотношение сторон и другие параметры. В некоторых случаях изменение разрешения экрана может помочь избавиться от черных полос.
Пример: Если у вас есть черные полосы по краям экрана при просмотре видео в режиме полноэкранного окна, попробуйте изменить разрешение экрана на более высокое.
Используйте режим полного экрана
Если вы смотрите видео в браузере, попробуйте нажать на клавишу F11, чтобы перейти в полноэкранный режим. В некоторых случаях это может убрать черные полосы.
Обновите драйверы видеокарты
Еще одним решением может быть обновление драйверов видеокарты. Найдите производителя вашей видеокарты, посетите их официальный веб-сайт и скачайте последнюю версию драйвера для вашей модели. После установки нового драйвера перезагрузите компьютер и проверьте, исчезли ли черные полосы.
Выберите собственное решение
Если вы уже пробовали вышеперечисленные методы и проблема с черными полосами на экране при просмотре видео не решена, рекомендую обратиться к специалисту или найти более специфическое решение, соответствующее вашему железу и программному обеспечению.
Возможно, ваша видеокарта или монитор имеют свои собственные функции или опции, которые позволяют убрать черные полосы. У каждого производителя и модели монитора или видеокарты эти функции могут находиться в разных местах, поэтому рекомендую прочитать документацию или обратиться к поддержке производителя.
В некоторых случаях решение проблемы может быть связано с программами предыдущего воспроизведения, какие-то настройки полноэкранного режима, доступные в настройках каждой отдельной программы. Изменить эти настройки можно, нажав «Ctrl + F» или найдя соответствующую ссылку в меню программы.
В итоге, решение проблемы с черными полосами на экране при просмотре видео в Windows 10 может быть достаточно сложным и требовать тщательного исследования конкретного случая, однако эти методы могут помочь вам найти наиболее подходящее решение для вашей ситуации.
Как убрать черные полосы по краям экрана: откуда они вообще появляются
Черные полосы по краям экрана могут появляться из-за нескольких причин. В большинстве случаев это связано с параметрами масштабирования и разрешением монитора.
Чтобы убрать черные полосы, вам следует проверить настройки видео-монтажа и видеокарты. Некоторые игры и программы могут иметь собственное оконное разрешение, которое отличается от разрешения вашего монитора. В этой ситуации решением может быть изменение разрешения экрана на нужное вам с помощью настроек видеокарты.
Если вы не знаете, как изменить разрешение экрана через панель управления Windows, следуйте примеру:
- Запустите панель управления Windows и перейдите в раздел «Настройки»
- Нажмите на «Система»
- Выберите вкладку «Дисплей»
- В разделе «Масштабирование и разрешение экрана» нажмите на ссылку «Дополнительные настройки дисплея»
- Используйте вкладку «Монитор» для изменения разрешения экрана
- После изменений сохраните изменения и перезапустите компьютер
Еще одним средством является использование режима полного экрана в играх. Для этого просто нажмите Alt + F11 после запуска игры. Это решение может помочь быстро и легко убрать черные полосы по краям экрана.
Если у вас всего один монитор, рекомендую также проверить настройки графики в дополнительных параметрах видеокарты. На некоторых мониторах может быть активирована функция «Натянуть на весь экран», которая помогает заполнить возможные черные полосы по краям экрана.
В некоторых случаях черные полосы могут быть вызваны неправильно выбранным режимом экрана или проблемами с железом. Если вы все еще сталкиваетесь с проблемой черных полос на экране, рекомендую обратиться к производителю своего монитора или видеокарты для более подробной помощи.
Нажмите Ctrl + Alt + F11
Некоторые игры, особенно старые, не поддерживают полноэкранный режим изначально, поэтому они запускаются в оконном режиме. Однако, вы всегда можете попытаться изменить настройки игры, чтобы запустить ее в полноэкранном режиме или проверить совместимость вашей видео-карты с игрой.
В некоторых случаях появление черных полос на экране может быть вызвано работой других программ, таких как видео-монтаж или плееры. Проверьте, не запущены ли такие программы параллельно с игрой. Если они запущены, закройте их и запустите игру снова.
Если черные полосы появляются на экране после запуска игры, проверьте настройки игры и видеокарты. Наверняка у вас есть возможность изменить разрешение экрана или режим отображения в настройках игры.
Также вы можете попробовать обновить драйвер видеокарты. Данная проблема часто решается обновлением драйвера видеокарты до последней версии. Для этого перейдите на сайт производителя вашей видеокарты и скачайте последние обновления драйвера.
Если ничто из вышеперечисленного не помогло, попробуйте запустить игру в режиме совместимости с предыдущими версиями Windows. Это может быть полезно для игр, которые были разработаны для старых версий операционной системы.
Полосы можно наблюдать всегда в любых программах и играх
Если вы часто видите черные полосы по краям экрана при игре в вашу любимую видеоигру или просмотре фильма на Windows 10, не стоит отчаиваться. Это довольно распространенная проблема, с которой сталкиваются многие люди, и существует несколько способов ее устранения. В этом разделе, мы рекомендуем несколько решений для возникших неполадок и предлагаем вам некоторые полезные советы.
Во-первых, проверьте настройки видеокарты. Нажмите клавишу Windows + R, чтобы открыть окно «Выполнить», и введите dxdiag, чтобы открыть «Информацию о системе». Затем перейдите на вкладку «Дисплей» и посмотрите, какие параметры установлены для вашей видеокарты. Возможно, вам нужно изменить некоторые настройки, чтобы полосы исчезли.
Если полосы появляются только при запуске игр в полноэкранном режиме, попробуйте изменить настройки игры. Во-первых, убедитесь, что у вас установлена последняя версия игры — возможно, разработчики уже исправили эту проблему. Если это не помогает, откройте настройки игры и посмотрите, есть ли в них вариант изменить режим экрана на оконный. Также, проверьте настройки экрана в самой игре и убедитесь, что они соответствуют параметрам вашего монитора.
Если полосы появляются при просмотре видеоигр и фильмов, попробуйте изменить режим масштабирования. В большинстве программ для воспроизведения видео есть опция изменения масштаба экрана. Посмотрите, какой режим используется в настоящий момент и попробуйте изменить его — возможно, этот способ поможет устранить черные полосы.
Если все вышеперечисленные решения не помогают, можете попробовать удалить и переустановить программу или игру, в которой возникают проблемы. Некоторые программы могут иметь ошибки или неправильные настройки, которые вызывают появление полос. Удалите программу через Панель управления и установите ее заново.
Наконец, убедитесь, что у вас установлена последняя версия операционной системы Windows 10. Иногда черные полосы могут быть вызваны проблемами с обновлениями программного обеспечения. Нажмите Windows + I, чтобы открыть «Настройки», выберите раздел «Обновление и безопасность» и обновите систему до последней версии.
Видео:
ЧЁРНЫЕ ПОЛОСЫ СВЕРХУ И СНИЗУ | РЕШЕНИЕ | NVIDIA | CS GO
ЧЁРНЫЕ ПОЛОСЫ СВЕРХУ И СНИЗУ | РЕШЕНИЕ | NVIDIA | CS GO by claus 6,678 views 8 months ago 36 seconds