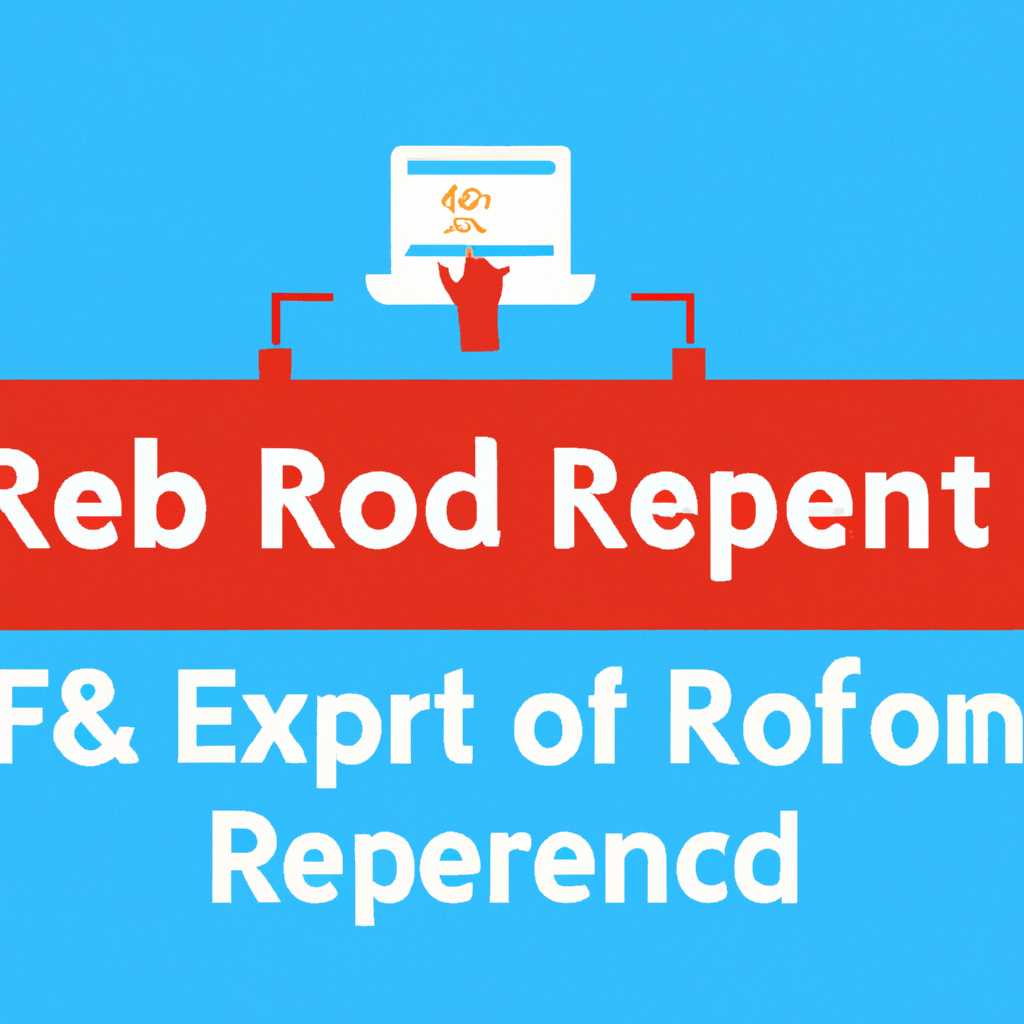- Как исправить фатальную ошибку 5 при подключении к RDP: полное руководство
- Понимание фатальной ошибки 5 при подключении к RDP
- Проверка наличия обновлений операционной системы
- Шаг 1: Проверка доступных обновлений через меню Windows
- Шаг 2: Проверка через средство администрирования групповой политики
- Шаг 3: Проверка через реестр системы
- Установка последних обновлений RDP
- Проверка наличия конфликтующих программ
- Прослушиватель: проверка доступности
- Ограничение прав администратора
- Использование инструментов для исправления ошибок
- 1. Используйте инструмент «Проверка сертификатов»
- 2. Проверьте конфигурацию сервера
- 3. Отключите защиту памяти
- 4. Используйте инструмент «Убедиться в наличии свободных сеансов»
- Проверка работоспособности RDP
- Проверка сетевых настроек
- Проверка настроек порта, пользователя и разрешений
- Проверка настроек подключения и удаленного рабочего стола
- Проверка доступности удаленного сервера
- Обратитесь к профессионалам в случае неудачи
- Видео:
- Исправляем все ошибки в Windows 10 в 2 клика.
Как исправить фатальную ошибку 5 при подключении к RDP: полное руководство
Подключение к удаленному рабочему столу (RDP) может быть очень удобным и эффективным способом работы на компьютере в офисе или дома. Однако, иногда при подключении к RDP могут возникать различные неполадки. Одной из самых распространенных проблем является ошибка 5, которая может мешать вам получить доступ к удаленному рабочему столу.
Ошибку 5 можно наблюдать, когда вы пытаетесь подключиться к удаленному рабочему столу, и после ввода учетных данных появляется сообщение об ошибке. Эта ошибка указывает на фатальную ошибку в процессе аутентификации, что не позволяет вам войти на удаленный рабочий стол.
Для решения проблемы с ошибкой 5 при подключении к RDP можно использовать несколько методов.
Первым методом является использование инструментов для проверки журналов событий. Воспользуйтесь журналами событий в системе Windows, чтобы найти более точное описание ошибки и понять ее причину. Чтобы открыть журналы событий, щелкните правой кнопкой мыши по значку «Мой компьютер» на рабочем столе и выберите «Управление». Затем дважды щелкните на пункте «Журналы событий».
Если вы не обнаружите в журналах событий полную информацию о фатальной ошибке 5, следующим шагом рекомендуется выполнить проверку защиты на удаленном рабочем столе.
Для этого откройте свойства удаленного рабочего стола, используйте группы служб «security» или «Security». В разделе «Параметры удаленного рабочего стола» проверьте уровень защиты. Если уровень защиты установлен на уровне «Сеть» или более высоком, попробуйте изменить его на уровень «Сеть» или ниже. После изменения параметров сохраните изменения и перезапустите компьютер.
Понимание фатальной ошибки 5 при подключении к RDP
В чем суть ошибки 5?
Ошибки RDP, включая ошибку 5, могут возникать по разным причинам, связанным с конфигурацией операционной системы или сетевыми настройками сервера RDP. Ошибка 5 указывает на то, что подключение RDP запрещено из-за неправильной конфигурации или настроек защиты на сервере.
Симптомы ошибки 5
Ошибки RDP могут проявляться по-разному, в зависимости от версии Windows и настроек сервера. Некоторые из наиболее распространенных симптомов включают:
- Неудачные попытки подключения с RDP клиента.
- Появление сообщения об ошибке «Не удалось подключиться к удаленному компьютеру» или «Windows не может подключиться к удаленному компьютеру».
- Ошибка, сопровождаемая кодом ошибки 5 или описанием «Отказано в доступе».
Понимание причин ошибки 5
Ошибки RDP могут быть вызваны различными факторами, и понимание этих причин может помочь вам устранить проблему. Некоторые из распространенных причин ошибки 5 включают:
- Неправильная конфигурация параметров подключения RDP.
- Ограничения доступа к удаленному рабочему столу включены на сервере.
- Неправильные настройки безопасности или сертификата.
- Проблемы с сетью или сетевыми настройками.
Как исправить ошибку 5:
Исправление ошибки 5 может потребовать выполнения нескольких шагов. Ниже приведены некоторые из наиболее распространенных методов для устранения ошибки 5 при подключении к RDP:
- Убедитесь, что удаленные сеансы разрешены на сервере RDP: В окне свойств «Система» на сервере убедитесь, что вкладка «Удаленные сеансы» не выключена и что пользователи могут подключаться к серверу удаленно.
- Убедитесь, что у вас есть правильные лицензии: Проверьте, что у вас есть действующая лицензия на использование удаленных сеансов.
- Проверьте конфигурацию RDP: Используйте gpedit.msc или редактор политики групп для проверки настроек RDP на сервере и убедитесь, что все параметры в том порядке, который вы хотите.
- Убедитесь, что порт RDP открыт на вашем компьютере: Запустите «telnet» команду, чтобы убедиться, что порт RDP (обычно 3389) открыт на вашем компьютере.
- Проверьте события в журнале событий Windows: Просмотрите журнал событий Windows на сервере, чтобы узнать подробности о возникших ошибках или событиях, связанных с подключением RDP. Это может помочь вам определить причину ошибки 5.
- Разрешите удаленное подключение на рабочем столе: Настройте удаленный рабочий стол на сервере, чтобы поддерживать удаленное подключение отдельные пользователи или даже одиночные пользователи.
- Обновите компьютер и RDP: Убедитесь, что ваш компьютер и сервер обновлены до последней версии Windows и RDP.
- Добавьте сертификат защиты: Если у вас есть сертификат защиты, убедитесь, что он добавлен или правильно настроен на сервере RDP.
Важно отметить, что причины и методы устранения ошибки 5 могут различаться в зависимости от вашей конкретной ситуации. Если никакой из вышеуказанных методов не сработал, рекомендуется обратиться за дальнейшей помощью к специалистам в области IT.
В этой статье было рассмотрено понимание фатальной ошибки 5 при подключении к RDP. При соблюдении этих советов вы сможете лучше понять причины и устранить эту проблему. Найдите подходящий метод, примените его к своей ситуации и получите доступ к удаленному рабочему столу снова!
Проверка наличия обновлений операционной системы
Для поиска и решения проблемы вам понадобится проверить версию операционной системы и установить все доступные обновления. Это можно сделать следующим образом:
Шаг 1: Проверка доступных обновлений через меню Windows
1. Откройте меню «Пуск» и найдите «Настройки».
2. В настройках выберите пункт «Обновление и безопасность».
3. В разделе «Обновление Windows» нажмите на кнопку «Проверить наличие обновлений».
4. Windows начнет поиск доступных обновлений и отобразит результаты. Если найдутся обновления, установите их.
Шаг 2: Проверка через средство администрирования групповой политики
1. Откройте командную строку с правами администратора.
2. Введите команду «gpedit.msc» и нажмите Enter, чтобы открыть средство администрирования групповой политики.
3. В окне средства администрирования найдите следующую ветку: «Конфигурация компьютера» -> «Административные шаблоны» -> «Сеть» -> «Подключение удаленного рабочего стола» -> «Шаблон настройки клиента RDP».
4. Дважды щелкните на этом шаблоне, чтобы открыть его свойства.
5. Проверьте, что параметр «Порт» установлен на 3389 (по умолчанию).
6. Убедитесь, что параметр «Исключить все аутентифицированные пользователи» отключен для разрешения подключения всех пользователей.
7. Нажмите «OK», чтобы сохранить изменения.
Шаг 3: Проверка через реестр системы
1. Откройте редактор реестра, нажав комбинацию клавиш Win + R, введите «regedit» и нажмите Enter.
2. Найдите следующую ветку: «HKEY_LOCAL_MACHINE\SYSTEM\CurrentControlSet\Control\Terminal Server\WinStations\RDP-Tcp».
3. Проверьте, что параметр «PortNumber» имеет значение 3389 (по умолчанию).
4. Если значение отличается, отредактируйте его и введите 3389.
5. Закройте редактор реестра и перезапустите компьютер.
После выполнения всех этих действий проверьте подключение к RDP. Если проблема не была решена и ошибка 5 по-прежнему появляется, рекомендуется обратиться к специалисту для дальнейшей диагностики.
Установка последних обновлений RDP
Перед тем, как приступить к установке обновлений RDP, убедитесь, что у вас установлена правильная версия RDP. Для применения обновлений вам может потребоваться административные привилегии на сервере RDP.
| Версия ОС | Предоставленные обновления | Ссылки для загрузки |
|---|---|---|
| Windows Server | Обновления RDP для сервера RDP | Ссылки на обновления сервера RDP |
| Windows Домашняя, Профессиональная или другая редакция | Обновления RDP для клиента RDP | Ссылки на обновления клиента RDP |
Чтобы установить обновления RDP, выполните следующие шаги:
- Откройте Панель управления и найдите «Обновления Windows».
- Откройте «Обновления Windows» и нажмите на кнопку «Проверить наличие обновлений».
- После завершения поиска обновлений, найдите все обновления, связанные с RDP, и выберите их для установки.
- Нажмите на кнопку «Установить» и дождитесь завершения процесса установки обновлений.
Если вам не удаётся найти обновления RDP с помощью встроенной функции обновления Windows, вы можете вручную найти и скачать обновления с официального сайта Microsoft.
После установки обновлений RDP перезагрузите компьютер, чтобы изменения вступили в силу. Установка последних обновлений RDP может устранить множество проблем, связанных с подключениями RDP и повысить безопасность удаленного администрирования.
Проверка наличия конфликтующих программ
Когда компьютеру не удается подключиться к удаленному рабочему столу (RDP) из-за фатальной ошибки 5, это может указывать на проблему с конфликтующими программами на вашем компьютере. На этом этапе решения проблемы важно выяснить, какие программы могут вызывать серьезные неполадки в подключении к удаленной командной группе серверов.
Прослушиватель: проверка доступности
Перед тем, как приступить к устранению проблемы, следует убедиться, что прослушиватель удаленного подключения работает должным образом. Выполните следующую процедуру:
- Откройте диалоговое окно «Управление удаленным рабочим столом» (Remote Desktop Connection).
- Перейдите на вкладку «Журналы».
- Выберите опцию «Подключение к серверу» и нажмите кнопку «Подключиться».
- Если вы видите сообщение об ошибке «Доступ к серверу удаленного рабочего стола потерян», это означает, что прослушиватель RDP не работает должным образом. В этом случае перейдите к решению проблем с прослушивателем RDP.
Ограничение прав администратора
Другой тип проблемы может быть связан с ограничением прав администратора на удаленном сервере. Если у вас есть полные права администрирования, то вам следует выполнить команду групповой политики для отключения ограничений.
- Нажмите клавишу «Win + R» чтобы открыть окно «Выполнить».
- В поле «Выполнить» введите «gpedit.msc» и нажмите «OK».
- Дважды щелкните «Локальные компьютерные политики» -> «Конфигурация компьютера» -> «Шаблоны административных развращений» -> «Сеть» -> «Подключение к удаленному рабочему столу» -> «Элемент управления клиентом удаленного рабочего стола».
- С помощью правой кнопки мыши выберите «Свойства» и установите значение «Не настроено» или «Отключено».
- Перезапустите компьютер и повторите попытку подключения к удаленному рабочему столу.
Если после выполнения этих действий проблема сохраняется, можете попробовать найти полные руководства по решению проблем в журналах событий или обратиться к администраторам сервера для получения дополнительной помощи.
Использование инструментов для исправления ошибок
При возникновении ошибки подключения RDP с кодом 5, связанной с конфликтом сертификата, можно воспользоваться различными инструментами для ее устранения.
1. Используйте инструмент «Проверка сертификатов»
Для того чтобы убедиться, что проблема действительно связана с сертификатом, выполните следующие действия:
- Откройте «Свойства подключения к рабочему столу» на компьютере, с которого вы пытаетесь подключиться.
- Перейдите на вкладку «Безопасность».
- Нажмите на кнопку «Настройки».
- В разделе «Сертификаты» выберите «Проверить сертификаты».
2. Проверьте конфигурацию сервера
Убедитесь, что на сервере Windows настроены правильные параметры безопасности RDP:
- Откройте «Свойства конфигурации RDP-Tcp» на сервере Windows.
- Перейдите на вкладку «Общие».
- Убедитесь, что параметры «Разрешение соединений» и «Количество сеансов» настроены правильно.
- Если необходимо, измените эти параметры в соответствии с требованиями вашей сети.
3. Отключите защиту памяти
Если у вас возникает ошибка 5 при подключении удаленного рабочего стола, попробуйте отключить защиту памяти для службы RDP:
- Откройте «Свойства подраздела RDP-Tcp» на сервере Windows.
- Перейдите на вкладку «Общие».
- Нажмите на кнопку «Изменение свойств».
- Снимите флажок с опции «Защита памяти».
После отключения защиты памяти перезапустите компьютер и проверьте, исправилась ли проблема с подключением.
4. Используйте инструмент «Убедиться в наличии свободных сеансов»
Если пользователи испытывают проблемы при подключении к хост-серверу RDP и ошибки с номером 5, возможно, потеряно соединение с предыдущими сеансами. Чтобы понять, есть ли доступные сеансы, выполните следующие действия:
- Запустите инструмент «Убедиться в наличии свободных сеансов» на хост-сервере.
- Проверьте количество совпадающих сеансов для указанного пользователя.
- Если количество сеансов превышает допустимое значение, разрешите дополнительные сеансы или прервите действующие сеансы.
Устранение ошибок при подключении RDP и использование соответствующих инструментов помогут вам успешно подключиться к удаленному рабочему столу и избавиться от проблемы ошибки 5.
Проверка работоспособности RDP
Для решения проблемы с фатальной ошибкой 5 при подключении к RDP рекомендуется выполнить ряд проверок, чтобы убедиться в работоспособности соединения. В данном разделе описаны основные шаги для проведения такой проверки.
1. Убедитесь, что служба CAPI2 запущена на компьютере, к которому вы пытаетесь подключиться. Для этого можно открыть «Службы Windows» и проверить статус службы CAPI2. Если служба отключена, следует включить ее и сохранить изменения.
2. Проверьте настройки подключений RDP на удаленном компьютере. Для этого следует открыть «Системные свойства» и перейти на вкладку «Дистанционный рабочий стол». Убедитесь, что доступ к удаленному компьютеру разрешен и что у вас есть права доступа.
3. Убедитесь, что служба RDP работает на удаленном компьютере. Для этого можно открыть «Службы Windows» и проверить статус службы RDP. Если служба отключена, следует включить ее и сохранить изменения.
4. Проверьте настройки групповой политики для подключений RDP. Для этого следует открыть «Локальную групповую политику» и перейти в раздел «Конфигурация компьютера» -> «Административные шаблоны» -> «Сеть» -> «Подключения RDP». Убедитесь, что настройки соответствуют требуемым параметрам.
5. Проверьте настройки аутентификации в сеансах RDP. Для этого следует открыть «Локальную групповую политику» и перейти в раздел «Конфигурация компьютера» -> «Административные шаблоны» -> «Система» -> «Подключение по удаленному рабочему столу» -> «Аутентификация». Убедитесь, что настройки соответствуют требуемым параметрам.
6. Проверьте наличие сертификата на удаленном сервере. Если сертификат отсутствует или неправильно настроен, подключение к RDP будет невозможно. Для этого следует открыть «Управление компьютером» и перейти в раздел «Удаленный рабочий стол» -> «Сертификаты». Проверьте статус и настройки сертификата.
7. Проверьте настройки соединений RDP на клиентском компьютере. Для этого следует открыть «Удаленный рабочий стол» и перейти в раздел «Подключения». Убедитесь, что настройки соединения соответствуют требуемым параметрам.
8. Выполните проверку порта RDP. Убедитесь, что порт, который используется для подключения RDP, не блокируется на сетевом уровне. Для этого следует проверить настройки брандмауэра и убедиться, что порт RDP разрешен для входящих соединений.
9. Проверьте наличие и правильность записи в реестре, которая отвечает за подключение по RDP. Для этого следует открыть «Реестр» и найти следующую запись: HKEY_LOCAL_MACHINE\SYSTEM\CurrentControlSet\Control\Terminal Server\WinStations\RDP-Tcp. Убедитесь, что запись существует и содержит корректные параметры.
10. Проверьте симптомы и сообщения об ошибках при подключении. Если в окне подключения RDP появляется сообщение об ошибке или какой-либо симптом, следует провести дополнительные проверки и исправления в соответствии с этими симптомами.
11. Проверьте расширенные настройки RDP. Для этого можно открыть «Свойства подключения RDP» и перейти на вкладку «Опции». Убедитесь, что настройки соответствуют требуемым параметрам.
12. Проверьте настройки пользователей для подключений RDP. Для этого следует открыть «Учетные записи пользователей» и убедиться, что у вас есть права доступа и что вы правильно указали имя пользователя и пароль.
После выполнения данных шагов следует повторно попытаться подключиться к удаленному компьютеру через RDP и убедиться в отсутствии фатальной ошибки 5.
Проверка сетевых настроек
Перед тем как перейти к устранению ошибки 5 при подключении к удаленному рабочему столу (RDP), необходимо произвести проверку сетевых настроек. Проверка настроек сети поможет выяснить, возможны ли сетевые проблемы, которые могут вызывать данную ошибку.
Проверка настроек порта, пользователя и разрешений
- Убедитесь, что порт 3389, который используется для RDP, открыт на настольном компьютере и администраторы не запретили подключения по этому порту.
- Проверьте, корректно ли назначено разрешение на подключение по RDP для пользователя, с которым вы пытаетесь подключиться к удаленному компьютеру.
- Проверьте настройки разрешений пользователя в шаблонах безопасности Windows, чтобы убедиться, что нет неправильных ограничений доступа.
Проверка настроек подключения и удаленного рабочего стола
- Убедитесь, что функция «Подключение к удаленных рабочим столам» включена на удаленном компьютере.
- Проверьте, что на удаленном компьютере разрешены подключения к сеансам удаленного рабочего стола.
- Проверьте наличие ошибок и событий связанных с удаленным подключением в Журнале событий удаленного управления и удаленных рабочих столов.
Проверка доступности удаленного сервера
- Попытайтесь выполнить подключение к удаленному серверу с другого компьютера, чтобы исключить возможность проблем сетевой связи или с конкретным компьютером.
- Проверьте доступность удаленного сервера с помощью командной строки или средств telnet, чтобы удостовериться, что сервер отвечает на соответствующем порту.
Если вы не обнаружили проблем с настройками сети, пользователем или доступом, то проблема скорее всего связана с другими факторами, и вы можете переходить к следующим шагам для устранения ошибки 5 при подключении к RDP.
Обратитесь к профессионалам в случае неудачи
Если вы не смогли решить проблемы с фатальной ошибкой 5 при подключении к RDP, не отчаивайтесь. Возможно, вам понадобится помощь и поддержка профессионалов, которые знают все тонкости работы с удаленным рабочим столом и Windows.
В случае, если вы не можете самостоятельно исправить ошибку, обратитесь к системному администратору или сертифицированному специалисту по технической поддержке. Они смогут провести диагностику проблемы, определить ее причины и предоставить вам наилучшее решение.
Если у вас есть доступ к локальной сети или серверам, вы можете попытаться установить удаленное подключение к удаленному рабочему столу с использованием административных лицензий. Это может быть полезно в ситуациях, когда фатальная ошибка 5 вызвана неправильными настройками лицензий или ограничением доступа к порту удаленного рабочего стола.
Ошибки могут возникнуть при настройке параметров шифрования удаленного рабочего стола или при использовании неправильного уровня шифрования. Убедитесь, что используются правильные настройки шифрования и версии RDP. Проверьте также, является ли ваше удаленное подключение к рабочему столу безопасным.
Если вы используете Windows Домашняя версия, обратите внимание на то, что некоторые функции удаленного рабочего стола могут быть отключены. В таком случае вам придется обновить операционную систему до версии, которая поддерживает удаленное подключение.
Если ни одно из вышеперечисленных решений не помогло, попробуйте переустановить или обновить соответствующие программы и компоненты, которые отвечают за удаленное подключение и RDP.
Не забывайте, что фатальная ошибка 5 может быть признаком серьезных проблем в системе. При возникновении таких симптомов рекомендуется обратиться к специалистам для устранения проблемы. Попытки самостоятельной настройки или ремонта могут привести к потере данных или даже к полному повреждению системы.
Видео:
Исправляем все ошибки в Windows 10 в 2 клика.
Исправляем все ошибки в Windows 10 в 2 клика. by Павел Мудрый 1,279,486 views 7 years ago 18 minutes