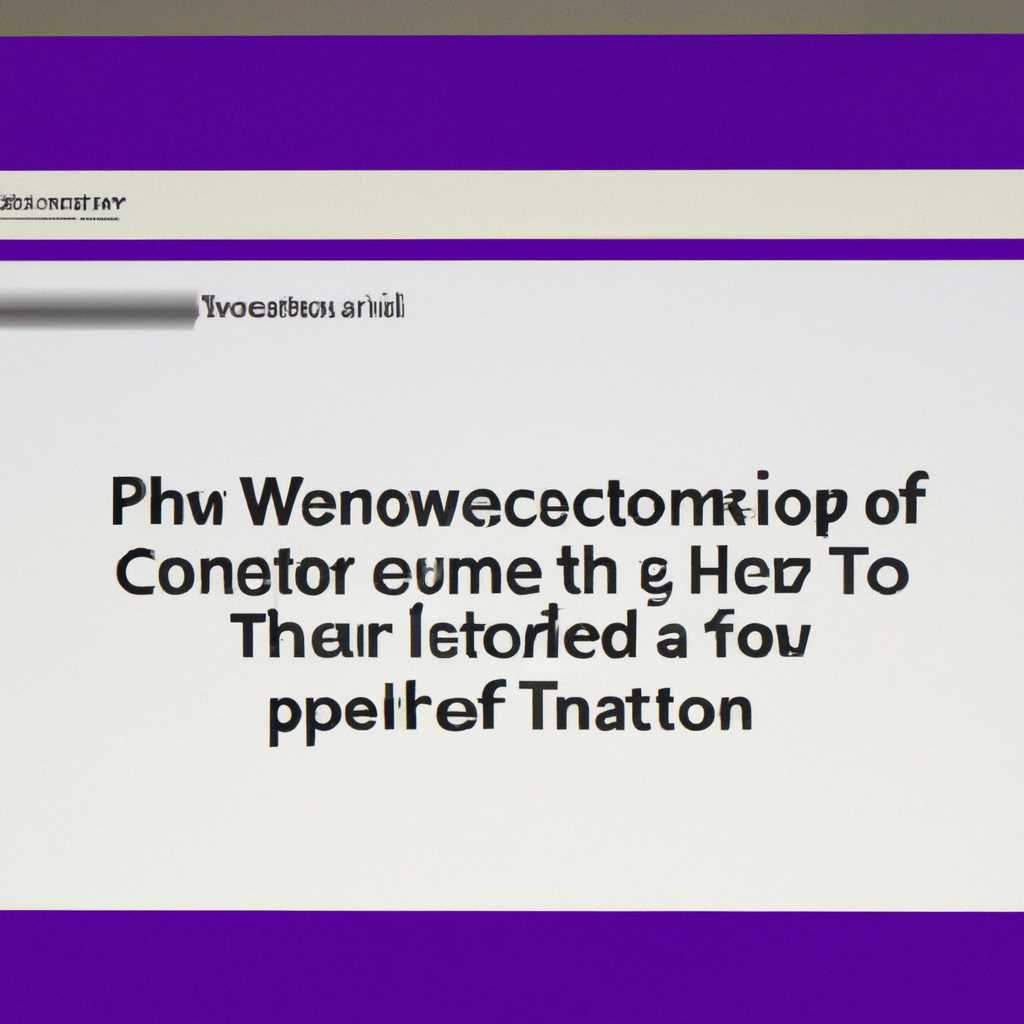- Как избавиться от надписи «Некоторыми параметрами управляет ваша организация в Windows 10»
- Как избавиться от надписи «Некоторыми параметрами управляет ваша организация в Windows 10»?
- Способ 1: Использование групповой политики Windows
- Способ 2: Редактирование значений реестра
- Способ 3: Создание резервной копии реестра и внесение изменений
- В чем причина появления надписи?
- Заключение
- Решение 1: Изменение реестра
- Параметрами системы управляет организация: что это означает?
- Кто может отключить надпись?
- Одна цель и несколько путей: вариант 2 — Центр обновлений
- Групповая политика
- Резервная копия реестра и редактирование значений
- Видео:
- Некоторыми параметрами управляет ваша организация Windows 10
Как избавиться от надписи «Некоторыми параметрами управляет ваша организация в Windows 10»
При использовании операционной системы Windows 10 пользователи иногда сталкиваются с такими моментами, когда на экране появляется надпись «Некоторыми параметрами управляет ваша организация». Это сообщение может вызывать некоторое беспокойство, особенно если вы используете компьютер домашним образом и не имеете дела с какой-либо организацией. Однако не стоит паниковать, так как существует несколько способов устранить это сообщение и привести вашу систему в нормальное состояние.
Первый способ состоит в использовании групповых политик Windows 10. Чтобы отключить надпись «Некоторыми параметрами управляет ваша организация», следует выполнить следующие шаги:
- Нажмите на клавишу «Пуск» и введите «gpedit.msc», чтобы запустить программу «Административные шаблоны».
- Откройте раздел «Компьютерная конфигурация», затем «Административные шаблоны» и «Система».
- В списке открывшихся функций найдите пункт «Некоторыми параметрами управляет ваша организация» и дважды кликните на него.
- В окне настроек выберите пункт «Отключить» и нажмите «Применить».
- После завершения этого действия нажмите кнопку «OK» и перезагрузите компьютер. После перезагрузки надпись «Некоторыми параметрами управляет ваша организация» больше не должна появляться.
Если вы не являетесь опытным пользователем и не хотите изменять системные параметры с помощью групповых политик, можно воспользоваться другим методом — изменение реестра.
- Нажмите кнопку «Пуск» и введите «regedit», чтобы запустить программу «Редактор реестра».
- Откройте следующую ветку: HKEY_LOCAL_MACHINE\SOFTWARE\Policies\Microsoft\Windows\WindowsUpdate
- Если в этой ветке уже находится параметр «DisableWindowsUpdateAccess», пропустите следующий шаг. В противном случае, создайте новое DWORD значение и назовите его «DisableWindowsUpdateAccess».
- Дважды кликните на параметр «DisableWindowsUpdateAccess» и введите значение «1» (без кавычек).
- Нажмите кнопку «OK» и закройте программу «Редактор реестра».
- После завершения этого действия перезагрузите компьютер. После перезагрузки надпись «Некоторыми параметрами управляет ваша организация» больше не должна появляться.
Вот и всё! Теперь вы знаете, как избавиться от надписи «Некоторыми параметрами управляет ваша организация» в Windows 10. Выберите любой из этих методов, который кажется вам более удобным, и следуйте указанным шагам. После выполнения всех действий вы сможете наслаждаться новыми возможностями и функциями вашей системы Windows 10 без мешающих надписей!
Как избавиться от надписи «Некоторыми параметрами управляет ваша организация в Windows 10»?
Если вы неопытны в настройке компьютера или не знаете, как управлять действиями ветки «параметры» системы Windows 10, то следует проследовать нескольким альтернативным способам для удаления надписи «Некоторыми параметрами управляет ваша организация в Windows 10».
Способ 1: Использование групповой политики Windows
Если ваш компьютер управляется групповой политикой, то вам потребуется восстановление значений реестра для удаления надписи «Некоторыми параметрами управляет ваша организация в Windows 10».
1. Нажмите кнопку «Пуск» и введите «gpedit.msc» в поле поиска. Нажмите клавишу Enter, чтобы открыть консоль групповой политики.
2. В левой панели перейдите к следующему пути: Конфигурация компьютера > Административные шаблоны > Система.
3. В правой панели найдите параметр «Не позволяет менять политики настройки параметров». Дважды щелкните на нем.
4. В окне свойств выберите значение «Не настроено» или «Отключено».
5. Нажмите кнопку «Применить» и «ОК».
6. Перезапустите компьютер. Надпись «Некоторыми параметрами управляет ваша организация в Windows 10» должна исчезнуть.
Способ 2: Редактирование значений реестра
Если в вашем компьютере не настроена групповая политика, вы можете изменить соответствующее значение реестра для удаления надписи «Некоторыми параметрами управляет ваша организация в Windows 10».
1. Нажмите кнопку «Пуск» и введите «regedit» в поле поиска. Нажмите клавишу Enter, чтобы открыть редактор реестра.
2. В левой панели перейдите по следующему пути: HKEY_LOCAL_MACHINE\SOFTWARE\Policies\Microsoft\Windows\System.
3. В правой панели найдите параметр «NoDispOrgNotice».
4. Дважды щелкните на параметре «NoDispOrgNotice» и установите его значение в «0».
5. Нажмите кнопку «ОК».
6. Перезапустите компьютер. Надпись «Некоторыми параметрами управляет ваша организация в Windows 10» должна исчезнуть.
Способ 3: Создание резервной копии реестра и внесение изменений
Если вам сложно самостоятельно изменять значения реестра, вы можете создать резервную копию реестра и использовать новое заключение, чтобы внести необходимые изменения.
1. Нажмите кнопку «Пуск» и введите «cmd» в поле поиска. Нажмите правой кнопкой мыши на программу «Командная строка» и выберите «Запустить от имени администратора».
2. В окне командной строки введите следующую команду и нажмите клавишу Enter: «reg.exe add HKLM\SOFTWARE\Policies\Microsoft\Windows\System /v NoDispOrgNotice /t REG_DWORD /d 0 /f».
3. Закройте окно командной строки.
4. Перезапустите компьютер. Надпись «Некоторыми параметрами управляет ваша организация в Windows 10» должна исчезнуть.
В чем причина появления надписи?
Для свободного изменения параметров компьютера и полного контроля над ними, пользователю может потребоваться ввод в домашнюю систему или сброс политик. Тем не менее, такое действие может быть сложным для некоторых пользователей.
Причина появления надписи «Некоторыми параметрами управляет ваша организация» может быть связана с настройками групповой политики, которые контролируют конфигурацию системы. Групповые политики позволяют администраторам управлять настройками на нескольких компьютерах одновременно, что может быть полезно в организациях с большим числом компьютеров.
Если вы не используете компьютер, управляемый организацией, то возможно, проблема с активацией политики. Для исправления этой проблемы вам следует обратиться к администратору системы.
Если вы хотите отключить некоторые параметры управления вашей организацией, можно воспользоваться альтернативным вариантом, который позволяет отключить надпись «Некоторыми параметрами управляет ваша организация». Для этого необходимо выполнить следующие шаги:
- Откройте «Защитник Windows».
- Перейдите в раздел «Все параметры» (нажать на значок «домашнего» компьютера).
- Далее перейдите в раздел «Административные параметры» и кликните на «Компоненты защиты».
- В предыдущих версиях Windows 10 (например, в 1607 или 1703) можно было отключить данную политику, находящуюся в разделе «Настройка системы». В более новых версиях этот раздел не активен.
Если вам нужны полные права и возможность управлять компьютером полностью, то вам следует запросить доступ к локальным групповым настройкам у администратора системы.
Заключение
Появление надписи «Некоторыми параметрами управляет ваша организация» в Windows 10 обозначает, что вам необходимо обратиться к администратору системы для получения доступа к полной настройке компьютера. В том случае, если вы не пользуетесь компьютером, управляемым организацией, возможно, проблема связана с неверной активацией политики и требует от вас действий по исправлению.
Решение 1: Изменение реестра
Для выполнения данного метода следует быть осторожным, так как любые ошибки при изменении реестра компьютера могут вызвать серьезные проблемы с его функционированием. Поэтому перед внесением изменений в реестр рекомендуется создать точку восстановления системы для возможности сброса значений, если что-то пойдет не так.
Чтобы отключить надпись «Некоторыми параметрами управляет ваша организация» через редактор реестра, выполните следующие действия:
- Нажмите сочетание клавиш Win+R, чтобы открыть окно «Выполнить».
- Введите команду regedit и нажмите кнопку «ОК». Это откроет редактор реестра.
- В левой части окна редактора реестра найдите ветку HKEY_LOCAL_MACHINE\SOFTWARE\Policies\Microsoft\Windows\Personalization. Если ветка не существует, то ее следует создать. Для этого кликните правой кнопкой мыши по папке Windows, выберите «New» (Новый) и затем «Key» (Ключ). Назовите новую папку Personalization.
- Щелкните правой кнопкой мыши на папке Personalization, выберите «New» (Новый) и затем «DWORD (32-bit) Value» (Значение DWORD (32-разрядное)). Назовите новое значение NoLockScreen.
- Щелкните дважды на созданном значении NoLockScreen и измените его значение на 1. Если значение уже равно 1, то оставьте его без изменений.
- Перезагрузитесь, чтобы изменения вступили в силу. После перезагрузки надпись «Некоторыми параметрами управляет ваша организация» больше не должна появляться.
Важно отметить, что данный метод отключает не только надпись «Некоторыми параметрами управляет ваша организация», но и административные функции и обновления, которые могли быть включены вашей организацией. Если вы не являетесь членом организации и не хотите отключать эти административные возможности, следует использовать альтернативные методы, такие как групповые политики компьютера.
Параметрами системы управляет организация: что это означает?
Появление надписи «Некоторыми параметрами управляет ваша организация» в настройках Windows 10 может вызвать недоумение у пользователей. Что это означает и как с этим справиться?
Данное сообщение указывает на то, что настройки вашего компьютера контролируются через центральный сервер вашей организации. В общем случае это означает, что вашей системой управляет групповая политика.
Групповая политика – это набор параметров и функций, которые позволяют администраторам организации настроить различные параметры системы для всех компьютеров в домашней сети. Они могут изменять способ запуска программ, ограничивать доступ к определенным функциям или изменять внешний вид системы.
Есть несколько способов, как избавиться от надписи «Некоторыми параметрами управляет ваша организация». Во-первых, можно попробовать ввести альтернативные настройки через групповую политику. Для этого следует открыть Административные шаблоны -> Система -> Параметры конфиденциальности -> Параметры управления режимами телеметрии и выбрать значение «1 — Запрещено сбор данных». После этого нужно перезагрузить компьютер.
Второй способ заключается в редактировании реестра. Открываем редактор реестра, находим ветку HKEY_LOCAL_MACHINE\SOFTWARE\Policies\Microsoft\Windows\DataCollection и меняем значение DisableEnterpriseAuthProxy на 1. После этого следует перезагрузить компьютер.
Если после применения указанных методов сообщение «Некоторыми параметрами управляет ваша организация» по-прежнему появляется, возможно, проблема в групповых политиках на центральном сервере организации. В этом случае рекомендуется обратиться к администратору системы для уточнения настроек.
Кто может отключить надпись?
Надпись «Некоторыми параметрами управляет ваша организация» на экране компьютера означает, что ваша система настроена определенными способами. В Windows 10 ее обычно видят пользователи, чьи компьютеры управляются администраторами с помощью групповой политики или функций сервера.
Если вы получили это сообщение на своем компьютере дома или на работе, где вы не должны иметь ограничения в установке и настройке программ и обновлений, то есть несколько способов убрать эту надпись:
- Сбросить параметры групповой политики:
- Отключить надпись через реестр:
| Шаги: | |
| 1. | Откройте «Центр обновления и безопасности» (введите в поиске кнопки Пуск или правой кнопкой мыши на значке «Обновление и безопасность» в центре уведомлений и выберите «Центр обновления и безопасности»). |
| 2. | В меню слева выберите «Восстановление». |
| 3. | В разделе «Сбросить данное компьютера» нажмите «Начать» и следуйте инструкциям. |
| Шаги: | |
| 1. | Откройте «Выполнить» (нажмите одновременно кнопки Win+R) и введите команду «regedit». |
| 2. | Перейдите к ветке HKEY_LOCAL_MACHINE\SOFTWARE\Policies\Microsoft\Windows\DataCollection. |
| 3. | Создайте новое значение DWORD с именем «AllowTelemetry» и присвойте ему значение «1». |
| 4. | Перезагрузите компьютер. |
Обратите внимание, что второй способ связан с изменением реестра, поэтому перед внесением изменений рекомендуется создать резервную копию реестра или обратиться к специалистам, если вы не уверены в своих действиях.
Одна цель и несколько путей: вариант 2 — Центр обновлений
В предыдущей части мы уже поговорили о том, как некоторые параметры управляет ваша организация в Windows 10. Теперь давайте рассмотрим альтернативные способы решить эту проблему.
Групповая политика
Первым вариантом является использование групповой политики, которая позволяет установить нужные параметры для всех компьютеров в вашей организации. Для этого вам потребуется доступ к групповым политикам и знание, как настроить соответствующие параметры.
Резервная копия реестра и редактирование значений
Второй вариант — это создание резервной копии реестра и редактирование значений параметров в нем. Этот способ может быть полезным, если вы хотите изменить параметры только для одного компьютера или для себя вообще. Для этого можно использовать команду regedit в командной строке, чтобы открыть редактор реестра.
Настройка параметров в Центре обновлений
Если вы недавно столкнулись с надписью «Некоторыми параметрами управляет ваша организация», вам может быть полезно воспользоваться настройками в Центре обновлений.
- Шаг 1: Откройте «Параметры» и перейдите в раздел «Обновление и безопасность».
- Шаг 2: Нажмите на «Центр обновлений» в левой части окна.
- Шаг 3: В открывшейся вкладке выберите «Настроить параметры» в разделе «Дополнительно».
- Шаг 4: Удостоверьтесь, что политика «Некоторыми параметрами управляет ваша организация» отключена. Если она включена, вы можете попробовать изменить ее значение на «Востановить значения по умолчанию».
Видео:
Некоторыми параметрами управляет ваша организация Windows 10
Некоторыми параметрами управляет ваша организация Windows 10 door OWindows8 27.990 weergaven 7 jaar geleden 9 minuten en 10 seconden