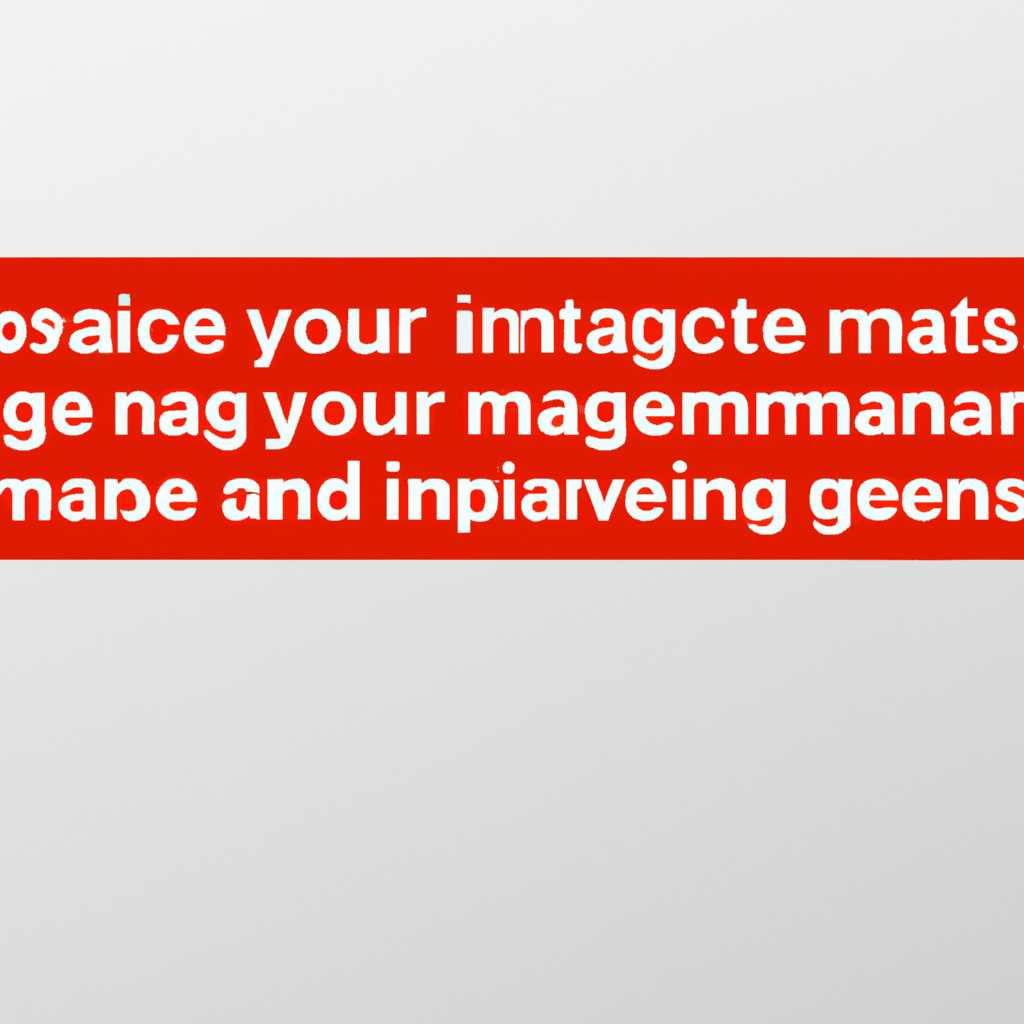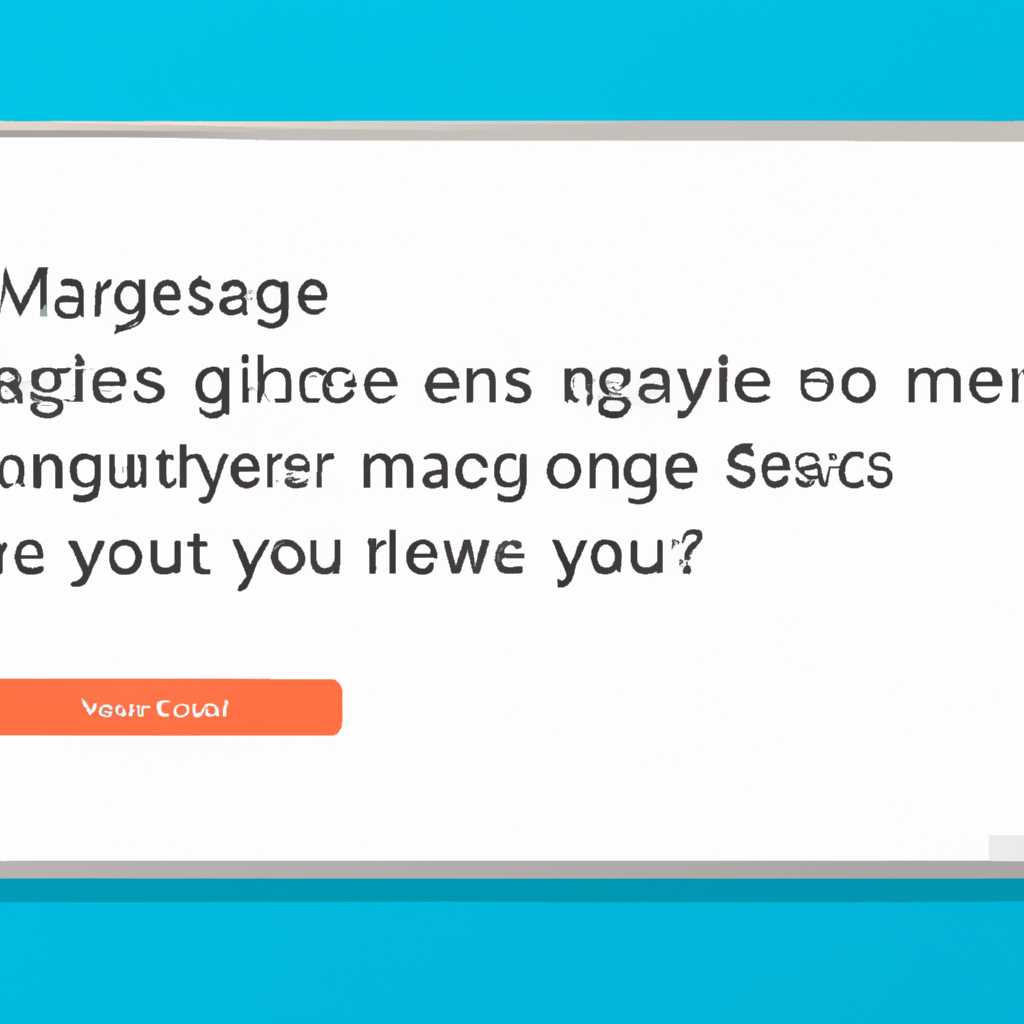- Как избавиться от постоянных сообщений об изменении параметров оборудования на компьютере?
- Проверьте системные требования программы
- Обновите драйвера для устройств
- Отключите автоматическое обновление
- Первое
- Второе
- Третье
- Потом
- Четвертое
- Измените настройки обновлений Windows
- Первое решение: отключение автоматического обновления Windows
- Второе решение: обновляйте вручную
- Третье решение: откатите драйверы оборудования
- Очистите кэш и временные файлы
- Шаг 1:
- Шаг 2:
- Шаг 3:
- Шаг 4:
- Шаг 5:
- Проверьте жесткий диск на наличие ошибок
- Установите антивирусное программное обеспечение
- Видео:
- ПОЛЕЗНАЯ НАСТРОЙКА КОТОРАЯ ПОЗВОЛИТ ОТКЛЮЧИТЬ ВСПЛЫВАЮЩИЕ УВЕДОМЛЕНИЯ В ВИДЕ РЕКЛАМЫ В БРАУЗЕРЕ!!!
Как избавиться от постоянных сообщений об изменении параметров оборудования на компьютере?
Вам надоело постоянно получать уведомления о изменении параметров оборудования на вашем компьютере? В этой статье мы расскажем вам, как решить эту проблему и избавиться от надоедливых сообщений.
Во-первых, обновляйте драйверы вашего оборудования. Часто сообщения об изменении параметров оборудования появляются из-за несовместимости драйверов с вашей операционной системой. Чтобы исправить это, установите последнюю версию драйверов для вашего устройства. Некоторые производители обновляют драйверы автоматически, но в большинстве случаев вам придется самостоятельно установить обновление.
Во-вторых, проверьте список обновлений операционной системы Windows. Некоторые обновления могут вызвать конфликт с вашим оборудованием и привести к появлению сообщений об изменении параметров. Если вы заметили, что проблема возникает после установки определенного обновления, попробуйте его откатить.
В-третьих, убедитесь, что ваша видеокарта правильно установлена и настроена. Если у вас в видеокарте установлен несовместимый драйвер или неправильно настроены параметры видеоадаптера, это может вызывать постоянное появление сообщений об изменении параметров оборудования. Чтобы установить правильный драйвер и настроить видеокарту, следуйте инструкциям производителя вашей видеокарты.
Проверьте системные требования программы
Проверьте, удовлетворяет ли ваша система требованиям программы. Обычно список требований можно найти на официальном сайте разработчика или в документации к программе.
Если вы обновили операционную систему с недавнего времени, то возможно, изменения в настройках видеоадаптера вызвали проблему. В таком случае есть два решения:
-
Обновите драйвер видеокарты. Чтобы это сделать, зайдите в «Устройства и службы» (можно найти в «Панели управления»), щелкните правой кнопкой мыши на видеоадаптере и выберите «Обновить драйвер». Установите автоматическое обновление, чтобы ваша система всегда была в актуальном состоянии. Если это не помогло, перейдите к следующему решению.
-
Откатите обновление. Если после обновления видеоадаптера проблемы появляться стали чаще, вы можете откатить драйвер к предыдущей версии. Для этого зайдите в «Устройства и службы», щелкните правой кнопкой мыши на видеоадаптере и выберите «Свойства». Далее во вкладке «Драйвер» найдите кнопку «Откатить драйвер» и следуйте инструкциям. После перезагрузки компьютера проверьте, пропали ли сообщения об изменении параметров оборудования.
Если у вас ноутбук с видеокартой AMD RadeonTM, то может быть полезным обновить драйвер с официального сайта компании. Вместе с драйверами установится программное обеспечение AMD CatalystTM Control Center, которое позволит настроить параметры видеокарты по вашему желанию.
Обновите драйвера для устройств
Если вы заметили, что после недавних изменений настройки вашего компьютера начали появляться сообщения об изменении параметров оборудования, то одним из решений проблемы может быть обновление драйверов для устройств.
Первое решение – обновите драйвера вручную. Чтобы это сделать, щелкните правой кнопкой мыши по значку «Мой компьютер» на экране вашего компьютера, затем выберите «Свойства». Появится окно «Свойства системы». Щелкните на вкладке «Оборудование» и выберите «Устройство управления компьютером». В появившемся списке устройств найдите ваш видеоадаптер — это может быть AMD RadeonTM или NVIDIA GeForceTM. Щелкните правой кнопкой мыши по нему и выберите «Свойства». В открывшемся окне перейдите на вкладку «Драйвер» и нажмите кнопку «Обновить драйвер». Следуйте инструкциям в появившемся окне и установите последнюю версию драйвера для вашего видеоадаптера.
Второе решение – обновите драйверы автоматически. Некоторые компьютеры, такие как Acer, имеют службу обновления драйверов, которая автоматически обновляет драйверы для вас. Для того чтобы воспользоваться этой функцией, откройте программу управления компьютером Acer, найдите раздел «Обновление драйверов» или просто воспользуйтесь функцией поиска. Запустите процесс обновления драйверов и дождитесь его завершения.
Третье решение – откатите изменившиеся параметры. Если после обновления драйверов проблема не исправилась, то можно попробовать откатить изменения. Чтобы это сделать, щелкните правой кнопкой мыши по значку «Мой компьютер» на экране вашего компьютера, затем выберите «Свойства». Перейдите на вкладку «Оборудование» и выберите «Устройство управления компьютером». Найдите ваш видеоадаптер и щелкните правой кнопкой мыши по нему. В контекстном меню выберите «Свойства» и в открывшемся окне перейдите на вкладку «Драйвер». Нажмите кнопку «Откатить драйвер» и следуйте инструкциям на экране.
Не забудьте после обновления или отката драйверов перезагрузить компьютер – это может убрать проблему с постоянными сообщениями об изменении параметров оборудования.
Отключите автоматическое обновление
Если вам надоело постоянно получать сообщения об изменении параметров оборудования на вашем компьютере под управлением операционной системы Windows, вы можете отключить автоматическое обновление, чтобы избежать этих неприятных сюрпризов.
Чтобы отключить автоматическое обновление, вам потребуется выполнить несколько простых шагов.
Первое
Щелкните правой кнопкой мыши по значку «Мой компьютер» на рабочем столе и выберите «Свойства».
Второе
В открывшемся окне в разделе «Система» выберите вкладку «Дополнительные параметры системы».
Третье
В разделе «Автоматическое обновление» щелкните «Настройки».
В появившемся окне выберите «Отображать уведомления о важных обновлениях, но не загружать и не устанавливать их автоматически».
Далее, чтобы сохранить изменения, нажмите «ОК».
Теперь ваш компьютер не будет автоматически обновляться, и вы будете контролировать процесс обновления вручную.
Если в дальнейшем возникнут сообщения об изменении параметров оборудования, вы можете откатить эти изменения до последнего действия, которое вы выполнили на вашем компьютере.
Для этого выполните следующие инструкции:
Потом
Щелкните правой кнопкой мыши по значку «Мой компьютер» на рабочем столе и выберите «Свойства».
В открывшемся окне в разделе «Система» выберите вкладку «Дополнительные параметры системы».
Четвертое
В разделе «Управление» нажмите «Откатить» рядом с названием вашей видеокарты или другого устройства, для которого вы хотите отменить изменения.
В появившемся окне следуйте инструкциям и выберите последнюю версию драйвера, которую вы хотите установить на ваше устройство.
Нажмите «Установить» и следуйте указаниям, чтобы завершить процесс отката.
После перезагрузки компьютера изменения будут отменены и старые настройки будут восстановлены.
Если проблема не решена после отключения автоматического обновления и отката драйверов, вам рекомендуется обратиться к производителю вашего компьютера, такому как Acer, или к производителю вашего устройства, чтобы получить дальнейшую поддержку и решить проблему.
| Вопросы и ответы | Что делать, если сообщения об изменении параметров оборудования продолжают появляться после отключения автоматического обновления? |
|---|---|
| 1 | Убедитесь, что вы правильно отключили автоматическое обновление, следуя инструкциям в этой статье. |
| 2 | Проверьте настройки обновления вашей видеокарты или других устройств на вашем компьютере. В некоторых случаях, драйверы могут быть обновлены автоматически производителем видеокарты или устройства. |
| 3 | Если проблема не устранена после отключения автоматического обновления и отката драйверов, обратитесь к поддержке производителя вашего компьютера или устройства. Они смогут предоставить дальнейшие решения и помочь вам в решении проблемы. |
Измените настройки обновлений Windows
Одной из причин постоянного появления сообщений об изменении параметров оборудования на вашем компьютере может быть автоматическое обновление Windows. Когда операционная система обновляется, это может вызвать изменение настроек и требовать перезагрузки компьютера, чтобы изменения вступили в силу.
Если вам надоело получать эти уведомления и вам хочется убрать данную проблему, вы можете отключить автоматическое обновление Windows или изменить настройки, чтобы оно происходило в удобное для вас время.
Первое решение: отключение автоматического обновления Windows
1. Откройте меню «Пуск» и выберите «Настройки».
2. В разделе «Обновление и безопасность» выберите «Windows Update».
3. В правой части окна выберите «Дополнительные параметры».
4. В разделе «Настройки обновления» выберите «Сообщить о предоставлении новой версии Windows, но не загружать или устанавливать ее».
5. Нажмите «Применить» и «ОК».
Второе решение: обновляйте вручную
Если вы хотите быть в курсе последних обновлений и контролировать процесс обновления, вы можете выбирать и устанавливать обновления вручную. Для этого выполните следующие действия:
1. Откройте меню «Пуск» и выберите «Настройки».
2. В разделе «Обновление и безопасность» выберите «Windows Update».
3. Нажмите на кнопку «Поиск обновлений».
4. Выберите и установите обновления, которые вам нужны.
Третье решение: откатите драйверы оборудования
Если после недавнего обновления Windows возникла проблема с вашим устройством или компьютером, вы можете попробовать откатить драйверы оборудования к предыдущей версии. Для этого выполните следующие действия:
1. Откройте меню «Пуск» и выберите «Диспетчер устройств».
2. Разверните список устройств, на которых возникли проблемы.
3. Щелкните правой кнопкой мыши на устройстве и выберите «Свойства».
4. Перейдите на вкладку «Драйвер» и выберите «Откатить драйвер».
5. Следуйте инструкциям на экране, чтобы откатить драйвер до предыдущей версии.
Следуя этим решениям, вы можете избавиться от постоянных сообщений об изменении параметров оборудования на вашем компьютере и настроить обновления Windows в соответствии с вашими предпочтениями.
Очистите кэш и временные файлы
Шаг 1:
Первое, что вам нужно сделать, это откатить драйвера вашего устройства, которые вызывают постоянные сообщения. Для этого щелкните правой кнопкой мыши по значку «Мой компьютер» на рабочем столе и выберите «Свойства».
Шаг 2:
В окне Свойства системы перейдите на вкладку «Диспетчер устройств». Выберите категорию «Видеоадаптеры» и раскройте ее. У вас будет отображаться видеоадаптер, например, «AMD Radeon(TM)». Щелкните правой кнопкой мыши по нему и выберите «Свойства».
Шаг 3:
Перейдите на вкладку «Драйвер» и выберите «Откатить драйвер». Следуйте инструкциям на экране, чтобы завершить процесс отката драйвера. Замечания: если у вас нет вкладки «Драйвер», это может быть связано с тем, что вы уже откатили драйвер.
Шаг 4:
Перезагрузите компьютер, чтобы изменения вступили в силу. После перезагрузки проверьте, изменились ли сообщения об изменении параметров оборудования. Если это не помогло, перейдите к следующей инструкции.
Шаг 5:
Установите последнюю версию драйвера для вашего устройства вручную. Для этого посетите веб-сайт производителя вашего устройства и найдите страницу загрузки драйверов. Выберите правильную версию драйвера для вашей операционной системы и устройства, загрузите ее и установите вручную, следуя инструкциям на сайте. После установки перезагрузите компьютер и проверьте, исправлена ли проблема.
Обратите внимание, что изменения в драйвере могут вызывать проблемы с работой других устройств на вашем компьютере, поэтому убедитесь, что вы учитываете возможные последствия перед внесением изменений. Если у вас возникли дополнительные вопросы или проблемы, рекомендуется обратиться к службе поддержки производителя оборудования или прочитать FAQ на их веб-сайте.
Проверьте жесткий диск на наличие ошибок
Если вы продолжаете получать постоянные сообщения об изменении параметров оборудования на вашем компьютере, то одной из причин может быть наличие ошибок на жестком диске. Чтобы проверить, есть ли проблема с вашим жестким диском, выполните следующие шаги:
- Перезагрузите компьютер и нажмите клавишу Del или F2, чтобы войти в настройки BIOS.
- В меню BIOS найдите раздел Advanced или System (система) и перейдите в него.
- Найдите пункт IDE Configuration или SATA Configuration (конфигурация IDE или конфигурация SATA), а затем выберите его.
- В список IDE/SATA устройств найдите ваш жесткий диск и убедитесь, что он правильно определен.
- Если ваш жесткий диск неправильно определен или отображается сообщение об ошибке, попробуйте отключить CD/DVD привод, чтобы устранить конфликт.
- Сохраните изменения, выбрав опцию Save and Exit (сохранить и выйти) в меню BIOS.
- Перезагрузите компьютер и проверьте, исправилась ли проблема с постоянными сообщениями.
Если после выполнения этих инструкций ваш компьютер всё еще выдает сообщения об изменении параметров оборудования, проблема может быть связана с драйверами видеоадаптера. В таком случае, следуйте этой инструкции:
- Перезагрузите компьютер и нажмите клавишу Del или F2, чтобы войти в настройки BIOS.
- В меню BIOS найдите раздел Advanced или System (система) и перейдите в него.
- Найдите пункт Video Configuration (конфигурация видео) или аналогичный.
- В списке видеоадаптеров у вас может быть несколько опций. Попробуйте выбрать другую опцию и сохраните изменения.
- Перезагрузите компьютер и проверьте, прекратятся ли сообщения об изменении параметров оборудования.
Если ни одно из вышеуказанных решений не помогает, проблема может быть глубже. Рекомендуется обратиться к специалисту или службе поддержки компьютера для получения дальнейших инструкций и решения проблемы.
Установите антивирусное программное обеспечение
Когда ваши компьютерные настройки и параметры оборудования часто меняются без вашего ведома, это может быть признаком наличия вредоносного программного обеспечения или вирусов на вашем устройстве. Чтобы устранить эту проблему, установите антивирусное программное обеспечение на ваш компьютер.
Антивирусные программы помогут защитить вашу систему от вредоносных программ, в том числе от программ-шпионов и троянов, которые могут изменять параметры оборудования и вызывать проблемы на вашем компьютере.
Есть множество антивирусных программ, доступных для установки на Windows компьютеры. Выберите ту, которая лучше всего соответствует вашим потребностям. Чтобы правильно установить и настроить антивирусное программное обеспечение, следуйте инструкциям на сайте или внутри программы.
После установки антивирусного программного обеспечения обновите его до последней версии и выполните полную проверку вашей системы на наличие вирусов и вредоносного программного обеспечения.
Если антивирусное программное обеспечение обнаружит какие-либо угрозы, следуйте его рекомендациям по удалению обнаруженных вирусов. Обычно программы предлагают обнулить или убрать вредоносное ПО с помощью одного щелчка мыши.
После удаления вредоносного ПО перезагрузите компьютер, чтобы применить изменения. Если проблема с изменившимися параметрами оборудования все еще не решена, перейдите к следующим шагам для решения проблемы.
Видео:
ПОЛЕЗНАЯ НАСТРОЙКА КОТОРАЯ ПОЗВОЛИТ ОТКЛЮЧИТЬ ВСПЛЫВАЮЩИЕ УВЕДОМЛЕНИЯ В ВИДЕ РЕКЛАМЫ В БРАУЗЕРЕ!!!
ПОЛЕЗНАЯ НАСТРОЙКА КОТОРАЯ ПОЗВОЛИТ ОТКЛЮЧИТЬ ВСПЛЫВАЮЩИЕ УВЕДОМЛЕНИЯ В ВИДЕ РЕКЛАМЫ В БРАУЗЕРЕ!!! by TIMOXA LIFE 63,643 views 3 years ago 3 minutes, 17 seconds