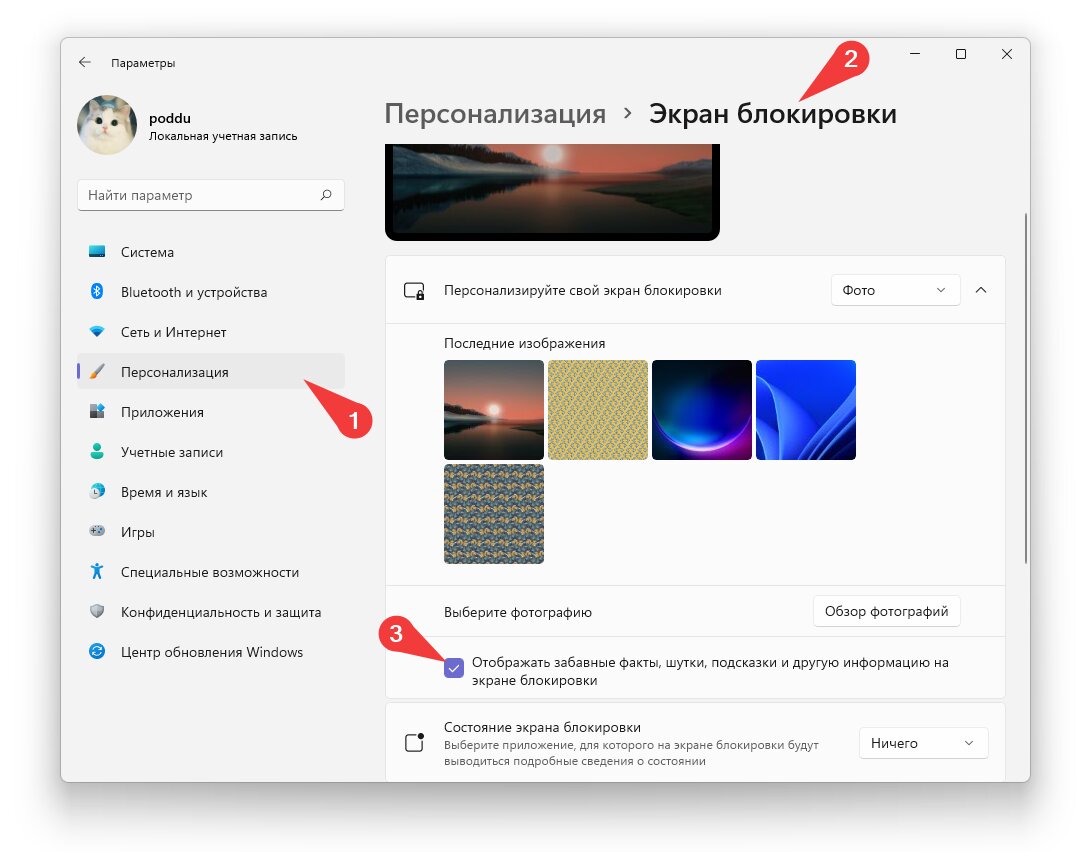- Windows 10: избавляемся от рекламы полностью!
- Windows 10: отключение рекламы и полное избавление от нее
- 1. Отключите рекламу в настройках Windows
- 2. Настройте свою учетную запись Microsoft
- 3. Заблокировать рекламу на сайтах и в приложениях
- Что такое Windows 10 и почему реклама появляется?
- Как отключить рекламу в Windows 10 вручную?
- Использование специализированного ПО для блокировки рекламы
- Видео инструкция по отключению рекламы в Windows 10
- Шаг 1: Откройте параметры Windows 10
- Шаг 2: Настройте учетную запись и Cortana
- Шаг 3: Запретить показ рекламы в Edge и Chrome
- Шаг 4: Запретить показ рекламы в приложениях
- Видео:
- Как отключить рекламу на компьютере | удалить рекламу в браузере google chrome
Windows 10: избавляемся от рекламы полностью!
Здравствуйте! Если вы используете операционную систему Windows 10, то скорее всего уже сталкивались с рекламой, которая отображается на вашем компьютере. Ваш компьютер позволяет компаниям, таким как Microsoft, Google и Facebook, отображать рекламу, основываясь на ваших данных конфиденциальности и действиях. Но не беспокойтесь, мы можем помочь вам убрать или заблокировать рекламу, если вы этого хотите!
Первым делом, чтобы настроить ваш компьютер на полномочное использование, откройте меню «Пуск» и перейдите в раздел «Настройки». Затем введите слово «рекламы» в поле поиска, чтобы найти центр управления рекламой.
На странице конфиденциальности и рекламы вы увидите список опций, которые можно настроить для вашей персонализированной рекламы. Например, вы можете разрешить или отключить рекламу в различных приложениях и браузерах, таких как Microsoft Edge и Google Chrome. Вы также можете убрать персонализированную рекламу, основанную на вашем поведении, и отключить push-уведомления от определенных приложений.
Если вы не хотите видеть рекламу от конкретных компаний, например Facebook или Bing, вы можете добавить их в список заблокированных сайтов. Чтобы это сделать, прокрутите вниз по странице до раздела «Ваши правила», и добавьте их в список «Блокировать содержимое с этих сайтов». Это поможет вам избежать отображения рекламы от этих компаний на вашем компьютере.
Надеюсь, эта инструкция поможет вам убрать или заблокировать рекламу на вашем компьютере с Windows 10. Теперь вы можете наслаждаться работой на своем компьютере без надоедливых рекламных окон и просто сосредоточиться на том, что вам действительно нужно сделать!
Windows 10: отключение рекламы и полное избавление от нее
1. Отключите рекламу в настройках Windows
Откройте меню «Пуск» и найдите раздел «Настройки». В открывшемся окне выберите пункт «Система» и перейдите на вкладку «Уведомления и действия». Прокрутите окно вниз и найдите секцию «Представляющая интерес» — здесь вы можете отключить отображение рекламы.
2. Настройте свою учетную запись Microsoft
Если у вас есть учетная запись Microsoft, вам следует проверить настройки конфиденциальности и отключить показ рекламы вам. Для этого откройте браузер и перейдите на сайт microsoft.com. В правом верхнем углу найдите меню и выберите свою учетную запись. Затем прокрутите страницу вниз до раздела «Варианты рекламы» и уберите галочку в соответствующем варианте.
3. Заблокировать рекламу на сайтах и в приложениях
Если вы хотите избавиться от рекламы на конкретных сайтах или в определенных приложениях, вы можете использовать сторонние программы и настройки браузера для блокировки рекламных баннеров и всплывающих окон. Например, в браузере Google Chrome вы можете установить расширения, такие как AdBlock Plus или uBlock Origin, чтобы блокировать рекламу.
Следуя этим действиям, вы сможете избавиться от навязчивой рекламы в Windows 10 и настроить свои рабочие пространства так, как вам удобно без отображаемую информацию и рекламу.
Что такое Windows 10 и почему реклама появляется?
Появление рекламы в Windows 10 связано с тем, что Microsoft решила внедрить в операционную систему различные рекламные элементы и уведомления, чтобы повысить доходы от продажи и продвигать свои продукты и услуги. Рекламу можно встретить в проводнике, меню «Пуск», центре уведомлений, настройках и других местах.
Если вас беспокоит отображаемая реклама в Windows 10 и вы хотите избавиться от неё полностью, то есть несколько способов, как это сделать.
Как отключить рекламу в Windows 10 вручную?
Здравствуйте! Если у вас возникла проблема с нежелательной рекламой в операционной системе Windows 10, мы рекомендуем вам прокрутить эту статью до самого конца. Здесь вы найдете полезные рекомендации, позволяющие отключить рекламу и убрать ее с вашего компьютера.
1. Откройте Настройки Windows 10, кликнув правой кнопкой мыши по значку «Пуск» в левом нижнем углу экрана и выбрав в контекстном меню пункт «Настройки».
2. В открывшемся окне Настройки перейдите на вкладку «Обновление и безопасность».
3. В левом верхнем углу окна найдите и кликните на пункт «Центр учетной записи».
4. Перейдите на вкладку «Конфиденциальность» в центре учетной записи.
5. Прокрутите экран вниз и найдите раздел «Дополнительная конфиденциальность» в самом низу этой вкладки.
6. В разделе «Дополнительная конфиденциальность» вы увидите переключатель рядом с пунктом «Отключить персонализированную рекламу в этом action centre». Убедитесь, что этот переключатель находится в положении «Выключено».
7. Теперь вы можете закрыть окно Настройки и наслаждаться отсутствием рекламных всплывающих уведомлений и информации на экране вашего компьютера.
Это решение поможет вам убрать рекламу, отображающуюся в Windows 10. Однако, если вы используете браузер Edge от Microsoft, возможно, у вас все еще появляется реклама на самом браузере.
Чтобы отключить рекламу в браузере Edge:
1. Откройте браузер Edge, кликнув на его значок на панели задач или в пусковом меню.
2. Нажмите на значок «…» (три точки) в правом верхнем углу окна браузера.
3. В выпадающем меню выберите пункт «Настройки».
4. Прокрутите страницу вниз и найдите раздел «Реклама» в левой части окна.
5. В разделе «Реклама» переключите переключатель «Всего» в положение «Выключено».
Теперь реклама не будет отображаться в вашем браузере Edge.
Если вы видите рекламу в других браузерах (например, Chrome, Firefox), вам необходимо проверить настройки этих браузеров и попробовать отключить рекламу в них вручную.
Надеемся, что эти рекомендации помогут вам успешно убрать нежелательную рекламу в Windows 10 и наслаждаться улучшенным пользовательским опытом.
Использование специализированного ПО для блокировки рекламы
Если вы не хотите тратить время на ручное настройку каждого приложения или браузера, установка специализированного программного обеспечения может быть решением вашей проблемы. Такое ПО будет автоматически блокировать рекламу на компьютере, избавляя вас от необходимости самостоятельно настраивать каждую программу или браузер.
В настоящее время существует огромное количество программ для блокировки рекламы, которые могут быть установлены на ваш компьютер. В зависимости от ваших предпочтений, вы можете выбрать и установить одну из них. Некоторые из самых популярных программ для блокировки рекламы включают Adblock Plus, AdGuard, uBlock Origin и другие.
Установка и настройка программы для блокировки рекламы обычно происходит следующим образом:
- Скачайте и установите выбранную программу для блокировки рекламы с официального сайта разработчика.
- Запустите программу и следуйте инструкциям по установке и настройке.
- После завершения установки программа автоматически начнет блокировать рекламу на вашем компьютере.
Помимо программ для блокировки рекламы, существуют также расширения для популярных браузеров, таких как Google Chrome и Mozilla Firefox, которые могут заблокировать рекламу на сайтах прямо в браузере. Для установки расширения:
- Откройте браузер Google Chrome и перейдите в меню, используя кнопку в правом верхнем углу окна.
- Выберите вкладку «Настройки» в меню.
- На вкладке «Расширения» найдите пункт «Получить больше расширений».
- В открывшемся окне Chrome Web Store введите в поиск название расширения (например, «AdBlock Plus») и нажмите кнопку «Поиск».
- В результате поиска выберите нужное расширение и нажмите кнопку «Добавить в Chrome».
После установки расширение будет автоматически блокировать рекламу на отображаемую на экране веб-страницу в браузере Google Chrome.
Будьте внимательны и осторожны при установке программ и расширений для блокировки рекламы. Установите ПО только с официальных и проверенных источников, чтобы избежать возможных вредоносных программ.
Видео инструкция по отключению рекламы в Windows 10
Доброго времени суток! Если вы устали от рекламы в Windows 10 и хотите избавиться от неё полностью, мы сделали для вас видео инструкцию, в которой покажем, как убрать рекламу своими действиями.
Шаг 1: Откройте параметры Windows 10
1. Откройте «Параметры» Windows 10, нажав на иконку «Пуск» в левом нижнем углу экрана.
2. В открывшемся меню выберите раздел «Система».
3. В разделе «Система» выберите «Уведомления и действия».
Шаг 2: Настройте учетную запись и Cortana
1. В разделе «Уведомления и действия» найдите параметры, связанные с учетной записью Microsoft и Cortana.
2. Переключите соответствующие переключатели в положение «Выкл.» или настройте параметры по вашему желанию.
Шаг 3: Запретить показ рекламы в Edge и Chrome
1. Откройте браузер Edge или Google Chrome.
2. В браузере Edge откройте вкладку «Рекомендации» и переключатель «Недавно добавленные в Интернет».
3. В Chrome перейдите в настройки, затем в раздел «Реклама» и переведите переключатель «Запретить всплывающие окна и блокировку» в положение «Вкл.».
4. В обоих браузерах также можно установить соответствующие расширения для блокировки рекламы.
Шаг 4: Запретить показ рекламы в приложениях
1. Вернитесь в раздел «Параметры» Windows 10 и перейдите в раздел «Система».
2. В разделе «Система» выберите «Уведомления и действия».
3. В разделе «Уведомления и действия» найдите параметры приложений, в которых вы хотите запретить показ рекламы, например, Skype или другие установленные программы.
4. Переключите соответствующие переключатели в положение «Выкл.» или настройте параметры по вашему желанию.
Вот и всё! Следуя нашей видео инструкции, вы сможете полностью избавиться от рекламы в Windows 10. Удачи!
Видео:
Как отключить рекламу на компьютере | удалить рекламу в браузере google chrome
Как отключить рекламу на компьютере | удалить рекламу в браузере google chrome by Юрий про компьютер 21,857 views 2 years ago 6 minutes, 8 seconds