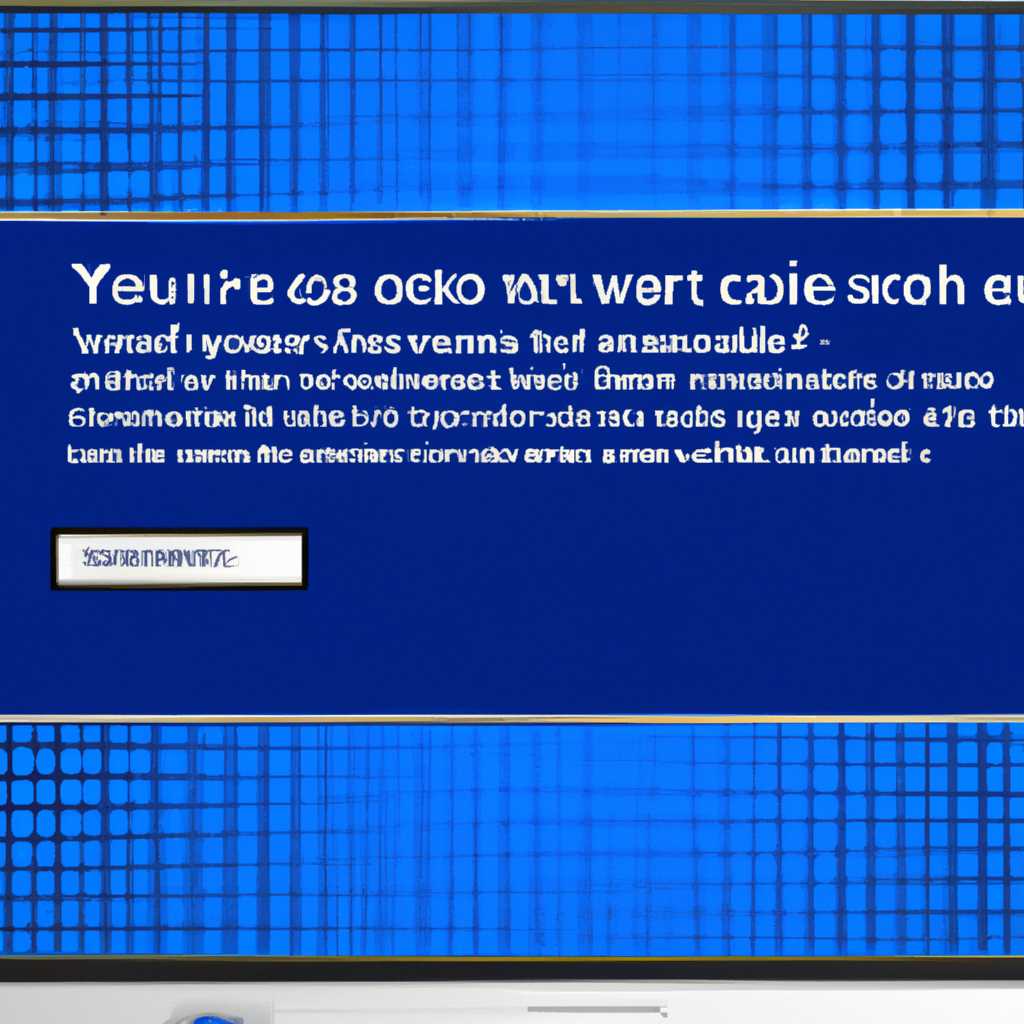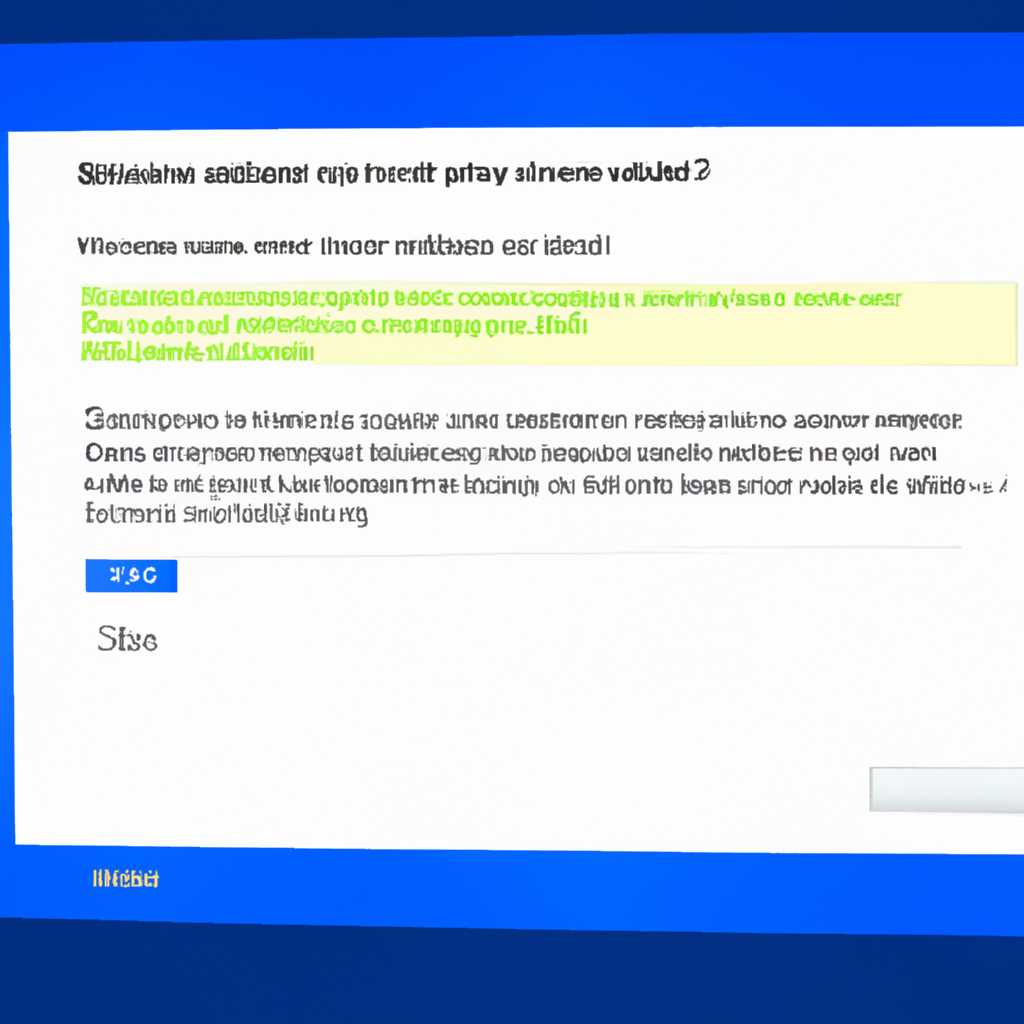- Как решить проблему с синим экраном Machine Check Exception в Windows 10
- Что такое синий экран Machine Check Exception в Windows 10
- 1. Проверка жесткого диска и оперативной памяти
- 2. Обновление драйверов и операционной системы
- 3. Выполнение проверки и восстановления системных файлов
- 4. Удаление недавно установленного программного обеспечения
- Причины появления синего экрана Machine Check Exception
- Ошибка в коде или инструкциях процессора
- Проблемы с программным обеспечением
- Проблемы с аппаратным обеспечением
- Перегрев процессора
- Как исправить синий экран Machine Check Exception в Windows 10
- Причины синего экрана с ошибкой Machine Check Exception
- Проверка и исправление ошибок MCE
- Обновление драйверов системы
- Проверка наличия вредоносных программ
- Проверка целостности системных файлов
- Использование инструментов восстановления системы
- 1. Проверка ошибок памяти
- 2. Использование программы Victoria
- Видео:
- Синий экран смерти Windows 10 как исправить ошибку?! Исправляем ошибки синего экрана смерти (BSOD)!
Как решить проблему с синим экраном Machine Check Exception в Windows 10
Синий экран смерти (BSOD) является одним из самых страшных моментов для пользователей операционной системы Windows. Одной из распространенных ошибок, которую выдает BSOD, является синий экран Machine Check Exception. Эта проблема может возникнуть по разным причинам, таким как неправильное функционирование жесткого диска или проблемы с памятью или процессором. Но не отчаивайтесь! Далее мы рассмотрим несколько дополнительных путей для устранения этой ошибки.
Перед тем, как ввести в действие какую-либо программу или обновление, рекомендуется проверить состояние жесткого диска и памяти. Для проверки дисков и выявления ошибок доступны различные программы, такие как Victoria или HDDScan. С помощью этих программ вы можете рассмотреть параметры жесткого диска и провести полную проверку. Кроме того, для проверки памяти можно использовать инструмент Memtest86. Он поможет исключить ошибки с памятью, которые могут вызвать синий экран Machine Check Exception.
Также стоит обратить внимание на драйвера. Необходимо проверить, есть ли обновления для драйверов устройств вашей системы, таких как видеоадаптер или звуковая карта. Иногда проблема может быть вызвана устаревшими или несовместимыми драйверами. Вы можете проверить обновление драйверов через меню «Устройства и принтеры» в параметрах вашей системы Windows 10.
Если ни одно из вышеупомянутых решений не решило проблему, можно попробовать выполнить полную переустановку системы Windows 10 через командную строку. Для этого можно воспользоваться командой «DISM /Online /Cleanup-Image /RestoreHealth», которая позволяет исправить ошибки обновления и загрузки системы. Также возможно, что проблема вызвана повреждением конфигурационных файлов операционной системы. В этом случае рекомендуется войти через жесткий диск с помощью DVD-привода, чтобы выполнить полное восстановление системы.
Что такое синий экран Machine Check Exception в Windows 10
Ошибка MCE происходит из-за проблем с аппаратным обеспечением, таким как центральный процессор (CPU), оперативная память (RAM), материнская плата и другие элементы. Эта ошибка может быть вызвана неисправностью или неправильной работой этих компонентов.
Чтобы устранить ошибку синего экрана Machine Check Exception в Windows 10, существуют несколько методов, которые вы можете попробовать.
1. Проверка жесткого диска и оперативной памяти
Одним из первых шагов является выполнение проверки жесткого диска и оперативной памяти компьютера. Вы можете использовать инструмент проверки диска Check Disk (chkdsk) и интегрированный диагностический инструмент оперативной памяти Windows.
2. Обновление драйверов и операционной системы
Еще одной причиной синего экрана Machine Check Exception может быть несовместимость или устаревшая версия драйверов или операционной системы. Рекомендуется обновить все драйверы и установить последние обновления операционной системы.
3. Выполнение проверки и восстановления системных файлов
Вы можете использовать инструмент командной строки DISM (Deployment Image Servicing and Management) для выполнения проверки и восстановления системных файлов Windows. Запустите командную строку от имени администратора и введите команду «DISM.exe /Online /Cleanup-image /Restorehealth».
4. Удаление недавно установленного программного обеспечения
Если синий экран Machine Check Exception начал возникать после установки новой программы, попробуйте удалить ее и проверить, исчезнет ли ошибка.
Если ни один из этих методов не помог, возможно, вам потребуется запустить систему с использованием установочного диска Windows и выполнить ремонтную установку.
Как правило, ошибки синего экрана Machine Check Exception в Windows 10 связаны с аппаратными проблемами, поэтому в нескольких случаях можно попробовать только устранить их средствами программного обеспечения. В случае постоянного возникновения ошибки рекомендуется обратиться к специалистам для диагностики и ремонта аппаратных компонентов вашего компьютера.
Причины появления синего экрана Machine Check Exception
Существует ряд причин, по которым может возникнуть синий экран Machine Check Exception. Вот несколько наиболее распространенных:
Ошибка в коде или инструкциях процессора
Machine Check Exception может возникнуть, если процессор сталкивается с ошибкой в коде или инструкциях, которые он пытается выполнить. Это может произойти из-за несовместимости с определенным программным обеспечением или из-за неправильного использования процессора.
Проблемы с программным обеспечением
Иногда синий экран Machine Check Exception возникает из-за конфликтов с другими установленными программами или драйверами. Это может произойти, когда установленное программное обеспечение взаимодействует с процессором или другим аппаратным обеспечением системы неправильным образом.
Проблемы с аппаратным обеспечением
Если у вас есть проблемы с аппаратным обеспечением, такими как неисправности в памяти, жестком диске или других аппаратных компонентах, это может привести к появлению синего экрана Machine Check Exception.
Перегрев процессора
Иногда проблема с перегревом процессора может вызвать ошибку Machine Check Exception. При использовании интенсивных задач или при разгоне системы процессор может нагреваться, что может привести к сбоям и ошибкам.
Если вы столкнулись с синим экраном Machine Check Exception, есть несколько простых решений, которые вы можете попробовать в начале:
- Перезагрузить систему. Это может помочь временно устранить проблему, особенно если это был единичный сбой системы.
- Проверить и обновить драйверы. Устаревшие драйверы могут быть причиной появления ошибок, поэтому рекомендуется периодически обновлять драйверы установленных устройств.
- Проверить память и жесткий диск. Используйте встроенные средства Windows для проведения проверки и исправления ошибок в памяти или на жестком диске.
- Запустить поиск ошибок системы. В командной строке от имени администратора введите команду
sfc /scannowчтобы запустить проверку целостности системных файлов. - Проверить и настроить параметры BIOS. Иногда проблемы с настройками BIOS могут вызвать ошибку Machine Check Exception. Проверьте параметры BIOS и установите их в значения по умолчанию, если это возможно.
- Проверить систему на наличие вирусов. Запустите антивирусное приложение и выполните полное сканирование компьютера, чтобы убедиться, что проблема не вызвана вредоносным программным обеспечением.
- Убрать или отключить недавно установленное программное обеспечение или оборудование. Если синий экран Machine Check Exception возник после установки нового программного обеспечения или оборудования, попробуйте удалить его или отключить, чтобы проверить, не является ли оно источником проблемы.
Если ни одно из этих решений не помогло решить проблему, рекомендуется обратиться за помощью к специалисту по компьютерным решениям или администратору системы, чтобы получить более подробную поддержку и решение проблемы.
Как исправить синий экран Machine Check Exception в Windows 10
Причины синего экрана с ошибкой Machine Check Exception
Машина с ошибкой проверки (MCE) является механизмом, используемым процессором для обнаружения и сообщения о некорректной работе аппаратного обеспечения. Возможные причины включают:
- Проблемы с жестким диском или другим оборудованием;
- Неправильная установка драйверов;
- Перегрев компьютера;
- Ошибки в BIOS или настройках системы;
- Проблемы с разгоном процессора (overclock).
Проверка и исправление ошибок MCE
Если вы столкнулись с синим экраном Machine Check Exception в Windows 10, следуйте этим рекомендациям, чтобы исправить проблему:
- Перезагрузите компьютер. Иногда это может помочь временно решить проблему.
- Проверьте состояние жесткого диска. Запустите программу сканирования дисков, чтобы проверить наличие ошибок на жестком диске.
- Обновите драйверы. Проверьте, есть ли новые версии драйверов для вашей материнской платы, видеокарты и других устройств. Установите последние версии драйверов для устранения возможных проблем.
- Перейдите в BIOS и проверьте настройки системы. Убедитесь, что все настройки BIOS находятся в правильном порядке и соответствуют требованиям вашего оборудования.
- Отключите разгон процессора. Если у вас был установлен разгон, попробуйте отключить его и проверить, исчезнет ли синий экран.
Если проблема не устранена после выполнения этих шагов, вам может потребоваться обратиться к специалисту или в службу поддержки для дальнейшей диагностики и устранения проблемы Machine Check Exception.
Важно отметить, что проблемы с синим экраном Machine Check Exception могут иметь различные причины и требовать разных решений. Поэтому всегда следуйте рекомендациям и инструкциям, предоставляемым производителем вашего оборудования или разработчиками операционной системы.
Обновление драйверов системы
Перед обновлением драйверов рекомендуется проверить состояние системы с помощью встроенного в Windows 10 инструмента проверки ошибок. Для этого выполните следующие действия:
- Нажмите правой кнопкой мыши на кнопку «Пуск» в левом нижнем углу экрана и выберите пункт «Поиск».
- Введите в поисковой строке слово «cmd» и нажмите правой кнопкой мыши на приложение «Командная строка», затем выберите пункт «Запуск от имени администратора».
- В командной строке введите следующую команду и нажмите клавишу Enter:
dismonlinecleanup-imagerestorehealth. - После завершения операции выполните следующую команду:
sfc /scannow.
После завершения проверки ошибок можно приступить к обновлению драйверов. Существует несколько вариантов, как это можно сделать:
- Использование меню «Устройства и принтеры» в Панели управления:
- Нажмите правой кнопкой мыши на значок «Пуск» в левом нижнем углу экрана и выберите пункт «Панель управления».
- В открывшемся окне Панели управления найдите раздел «Устройства и принтеры» и откройте его.
- Найдите вашу видеокарту или аудиоадаптер и щелкните по ней правой кнопкой мыши.
- Выберите пункт «Свойства» и перейдите на вкладку «Драйверы».
- Нажмите на кнопку «Обновить драйвер» и следуйте инструкциям на экране для завершения процесса обновления.
- Использование программы для обновления драйверов:
- Существуют различные программы, которые могут помочь вам обновить драйверы вашей системы. Одна из таких программ — «Driver Booster» от IObit.
- Скачайте и установите программу «Driver Booster» с официального сайта разработчика.
- Запустите программу и нажмите на кнопку «Сканировать» для поиска устаревших драйверов в вашей системе.
- После завершения сканирования, программа отобразит список драйверов, нуждающихся в обновлении. Выберите эти драйверы и нажмите на кнопку «Обновить».
- Следуйте инструкциям на экране, чтобы обновить выбранные драйверы.
- Ручное обновление драйверов через официальные веб-сайты производителей:
- Определите модель вашего устройства (например, видеокарты или звуковой карты).
- Перейдите на официальный веб-сайт производителя вашего устройства.
- Найдите страницу поддержки или загрузок, на которой вы сможете скачать последние версии драйверов для вашей модели.
- Скачайте и установите эти драйверы, следуя инструкциям на веб-сайте производителя.
Проверка и обновление драйверов системы может помочь устранить проблему с синим экраном смерти и ошибкой Machine Check Exception. В случае, если после обновления драйверов проблема не была решена, рекомендуется проверить другие параметры и настройки системы, такие как BIOS и параметры разгона.
Проверка наличия вредоносных программ
Если ваша система Windows 10 постоянно выдает синий экран с ошибкой Machine Check Exception, то возможно, проблема вызвана вредоносной программой. Для того чтобы проверить систему на наличие вирусов и вредоносного ПО, можно выполнить следующие действия:
- Запустите командную строку с правами администратора. Для этого нажмите комбинацию клавиш Win + X и выберите пункт «Командная строка (администратор)» из меню.
- В командной строке введите следующую команду:
- Нажмите клавишу
Enterи дождитесь завершения проверки. Эта команда проверяет целостность системных файлов и восстанавливает их при необходимости. - После завершения проверки снова запустите командную строку с правами администратора и выполните команду:
- Дождитесь завершения выполнения команды. Она проверяет компоненты образа системы и восстанавливает испорченные файлы.
- Если после выполнения указанных выше команд ошибка Machine Check Exception все еще появляется, попробуйте запустить антивирусную программу для проверки системы на наличие вредоносных программ.
sfc /scannow
dism /online /cleanup-image /restorehealth
Если проверка наличия вредоносных программ не дала результатов или после ее выполнения ошибка все равно возникает, возможно проблема кроется в аппаратной части компьютера.
Проверка целостности системных файлов
Для запуска проверки целостности системных файлов в Windows 10 следуйте указанным ниже шагам:
- Нажмите клавишу Win + X и выберите Командная строка (администратор) из списка доступных опций.
- В командной строке, которая открывается, введите команду sfc /scannow и нажмите клавишу Enter. Эта команда запустит проверку целостности системных файлов.
- Дождитесь завершения проверки. Этот процесс может занять некоторое время.
- После завершения проверки, система сообщит вам о результатах.
Если проверка обнаружит какие-либо поврежденные или испорченные файлы, они будут автоматически исправлены. После исправления рекомендуется перезагрузить компьютер для применения изменений.
Этот метод является одним из наиболее простых и эффективных вариантов устранения проблемы с синим экраном Machine Check Exception в Windows 10. Однако, если ошибка все еще возникает после проверки целостности файлов, может потребоваться дополнительное исследование и исправление других проблем, например, обновление драйверов оборудования или проверка памяти.
Использование инструментов восстановления системы
Если компьютер выдает синий экран с ошибкой Machine Check Exception, это означает, что произошла серьезная ошибка состояния системы. Чтобы решить эту проблему и восстановить нормальную работу компьютера, вам может помочь использование инструментов восстановления системы.
1. Проверка ошибок памяти
При синем экране с ошибкой Machine Check Exception первым делом следует проверить состояние памяти компьютера. Для этого можно воспользоваться программой memtest86. Загрузите это приложение на флеш-накопитель или создайте загрузочный диск с помощью DVD-привода.
- Подключите USB-флешку к компьютеру или вставьте созданный загрузочный диск в DVD-привод.
- Перезагрузите компьютер и выберите загрузку с USB-накопителя или DVD-привода (в зависимости от того, что вы используете).
- Когда приложение memtest86 откроется, оно автоматически начнет тестирование памяти. Подождите, пока тестирование завершится.
- Если memtest86 обнаружит ошибки памяти, это означает, что проблема с памятью является причиной синего экрана с ошибкой Machine Check Exception. В этом случае необходимо заменить или исправить неисправные модули памяти.
- Если же memtest86 не выдает ошибок, то необходимо рассмотреть другие возможные решения для устранения данной проблемы.
2. Использование программы Victoria
Еще одним полезным инструментом для решения проблемы с синим экраном Machine Check Exception является программа Victoria. Это бесплатное приложение, которое поможет вам найти и исправить ошибки на жестких дисках.
- Скачайте программу Victoria и установите ее на компьютер.
- Запустите приложение и выберите жесткий диск, на котором требуется выполнить проверку и устранение ошибок.
- Нажмите кнопку «Проверка наличия ошибок», чтобы запустить проверку диска.
- Если программа обнаружит ошибки на жестком диске, следуйте инструкциям программы для исправления найденных проблем.
- После исправления ошибок перезагрузите компьютер и проверьте, появляется ли синий экран с ошибкой Machine Check Exception при загрузке.
Используя инструменты восстановления системы, такие как memtest86 и Victoria, вы сможете самостоятельно решить проблему с синим экраном Machine Check Exception. Проверка ошибок памяти и исправление проблем на жестких дисках являются наиболее распространенными решениями для устранения этой ошибки.
Видео:
Синий экран смерти Windows 10 как исправить ошибку?! Исправляем ошибки синего экрана смерти (BSOD)!
Синий экран смерти Windows 10 как исправить ошибку?! Исправляем ошибки синего экрана смерти (BSOD)! by Wondershare Russian 144,701 views 1 year ago 8 minutes, 51 seconds