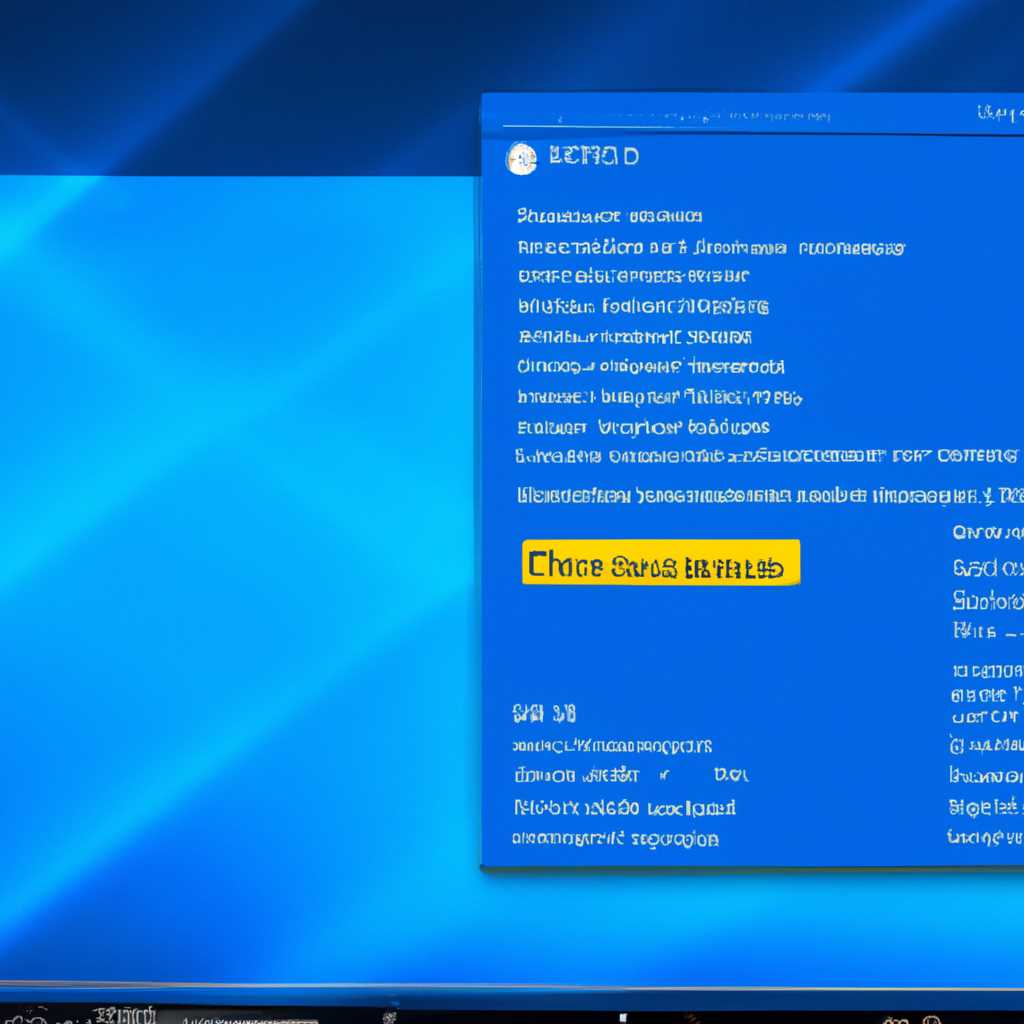- Как избавиться от синего экрана Windows 10 — полезные советы и рекомендации
- Результат
- Перезагрузка компьютера
- Обновление драйверов
- Устранение проблемных программ
- Устранение проблем с обновлением Windows
- Удаление недавно установленных программ
- Другие причины появления ошибки
- Отключение и удаление программ
- Отключение программ
- Удаление программ
- Устранение ошибки в Windows 10
- 1. Перезагрузка в безопасный режим
- 2. Обновление или отключение драйверов видеокарты
- 3. Восстановление системы
- 4. Проверка и устранение ошибок жесткого диска
- 5. Откат к предыдущей версии Windows
- Заключение
- Ошибка синий экран Windows 10 – устранение проблемы
- Чем опасна экстренная перезагрузка
- Несовместимость драйверов
- Перегрев системы
- Ошибки обновления
- Другие причины
- Как убрать синий экран Windows 10
- Обновление драйверов и операционной системы
- Установка файлов с системой эффекты в безопасном режиме
- Запуск диагностики и восстановление системы
- Обновление драйверов Windows
- Видео:
- Клиент сам собрал на RYZEN 9 3900XT, но что-то пошло не так! 🤬 САМЫЙ ЗЛОЙ СИНИЙ ЭКРАН NTOSKRNL.exe
Как избавиться от синего экрана Windows 10 — полезные советы и рекомендации
Синий экран, также известный как «синий экран смерти», может быть одной из самых раздражающих ошибок на вашем компьютере. Он возникает, когда операционная система Windows 10 сталкивается с критической ошибкой, из-за которой она не может продолжать работу. Проблема часто связана с драйверами, но может быть вызвана и другими причинами, такими как несовместимость программного обеспечения, проблемы с железом или перегрев системы.
Одной из основных причин синего экрана Windows 10 является неправильная работа драйверов. Если у вас возникают проблемы после установки новых драйверов, вам может потребоваться откатиться к предыдущей версии или переустановить драйвера. Для этого вам понадобится зайти в безопасный режим. Чтобы войти в безопасный режим, нажмите кнопку «Пуск» в левом нижнем углу экрана, затем выберите пункт «Настройки». В открывшемся окне выберите «Обновление и безопасность», а затем «Восстановление». Нажмите на кнопку «Перезагрузить сейчас» и затем «Отладка» и «Безопасный режим».
Если проблема синего экрана Windows 10 связана с несовместимостью программного обеспечения, вам может потребоваться отключить эти программы. Для этого запустите Панель управления, выберите «Программы» или «Программы и компоненты», а затем найдите программу, которая вызывает проблему. Щелкните по ней правой кнопкой мыши и выберите «Отключить» или «Удалить». Если вы не знаете, какая программа вызывает проблему, вы можете запустить сканирование вашей системы с помощью антивирусного или антималварного программного обеспечения, чтобы проверить наличие вредоносных файлов.
Если проблема синего экрана Windows 10 связана с перегревом системы, вам надо попробовать охладить ее. Перегрев может быть результатом неправильной работы системы охлаждения или установки ненадлежащего оборудования. Убедитесь, что ваш компьютер имеет достаточное пространство для вентиляции и что все вентиляторы работают исправно. Если проблема не исчезает, вы можете попробовать почистить компьютер от пыли или обратиться к специалисту для внутренней очистки и проверки железа.
В случае, когда ни один из вышеописанных методов не помогает, вы можете обратиться к официальному сайту Microsoft для получения более подробной информации о причинах возникновения и устранения ошибки синего экрана Windows 10. Там вы найдете инструкции по выполнению различных действий, таких как проверка и восстановление системных файлов, отключение автоматического отключения, обновление драйверов и множество других советов. Не забывайте, что синий экран сам по себе не является опасной ошибкой, но постоянное повторение может привести к потере данных и другим проблемам, поэтому рекомендуется принять меры для его исправления как можно быстрее.
Результат
Перезагрузка компьютера
При появлении синего экрана первым делом можно попробовать перезагрузить компьютер. Для этого необходимо нажать кнопку «Пуск» в левом нижнем углу экрана, выбрать пункт «Выключить» и затем «Перезагрузить». Во время перезагрузки компьютера могут быть исправлены некоторые временные проблемы, которые могли вызвать синий экран. Если после перезагрузки синий экран не появляется снова, возможно, проблема была временной и была устранена.
Обновление драйверов
Другой причиной синего экрана может быть несовместимость драйверов с операционной системой Windows. Чтобы устранить эту проблему, можно попробовать обновить драйверы до последней версии. Для этого нужно нажать правой кнопкой мыши на значок «Мой компьютер» на рабочем столе, выбрать пункт «Свойства», затем «Управление устройствами». В окне «Устройства» найдите драйверы, которые требуют обновления, нажмите на них правой кнопкой мыши и выберите «Обновить драйвер». После обновления драйверов может потребоваться перезагрузка компьютера.
Устранение проблемных программ
Если синий экран появляется после запуска определенной программы, причина может быть связана с несовместимостью этой программы с операционной системой Windows. В таком случае, возможными решениями являются удаление программы или переустановка ее с официального веб-сайта. Также можно попробовать запустить программу в совместимом режиме: для этого щелкните правой кнопкой мыши на ярлыке программы, выберите пункт «Свойства» и перейдите на вкладку «Совместимость». Там выберите режим совместимости, который наиболее подходит для вашей операционной системы.
Устранение проблем с обновлением Windows
Синий экран может также появляться из-за проблем с обновлениями операционной системы. В таком случае, можно попробовать устранить проблему с помощью безопасного режима. Чтобы войти в безопасный режим, необходимо перезагрузить компьютер и нажать клавишу F8 несколько раз до того, как появится экран с выбором режимов запуска. В меню выбираем «Безопасный режим». После входа в безопасный режим можно выполнить сканирование системы на наличие ошибок и проблемных обновлений с помощью официальной программы Windows. Для этого нажмите правой кнопкой мыши на значок «Пуск», выберите «Панель управления» и перейдите в раздел «Обновление и безопасность». Там выберите «Центр обновления Windows» и выполните сканирование системы на наличие ошибок. Если обнаружены проблемы, программа предложит устранить их.
Удаление недавно установленных программ
Если синий экран начал появляться после установки какой-либо программы, можно попробовать удалить эту программу и проверить, исчезнет ли синий экран. Для удаления программы нужно нажать правой кнопкой мыши на значок «Пуск», выбрать «Панель управления» и перейти в раздел «Установка и удаление программ». Там выберите программу, которую хотите удалить, и нажмите кнопку «Удалить». После удаления программы может потребоваться перезагрузка компьютера.
Все вышеуказанные методы могут помочь устранить синий экран на Windows 10. Однако, если проблема не удается устранить, рекомендуется обратиться к специалистам или службе поддержки Microsoft для дальнейшей диагностики и решения проблемы.
Другие причины появления ошибки
Помимо указанных выше причин, синий экран смерти может проявляться по другим причинам, связанным с безопасностью компьютера. Некорректные настройки системы, повреждение файлов, несовместимость драйверов или другие проблемы могут вызвать появление синего экрана.
Если у вас установлена программа или обновление, которые не совместимы с вашей системой, это может привести к сбою и появлению ошибки на экране. Чтобы устранить эту проблему, попробуйте отключить или переустановить программу или обновление.
Повреждение самой операционной системы также может быть причиной появления синего экрана. В этом случае, вам может потребоваться переустановка Windows.
Некоторые проблемы с видеокартой также могут вызывать появление синего экрана. Попробуйте обновить драйверы видеокарты или отключить функцию аппаратного ускорения, чтобы устранить эту проблему.
Некорректные настройки BIOS или проблемы с железом компьютера также могут вызывать синий экран. Проверьте настройки BIOS и выполните сканирование на наличие поврежденных или неисправных компонентов железа.
Если у вас появился синий экран при запуске системы, попробуйте войти в безопасный режим Windows. Для этого, при загрузке компьютера нажмите кнопку F8 на клавиатуре и выберите «Безопасный режим» из меню, которое появится на экране.
Если экран не успевает появиться или данные способы устранения проблемы не применять, можно попробовать выполнить экстренную переустановку Windows, чтобы восстановить систему. Но перед этим рекомендуется сохранить важные файлы, чтобы не потерять их в процессе переустановки. Также можно обратиться в службу технической поддержки Microsoft для получения дополнительной информации о причинах и способах устранения синего экрана смерти.
Отключение и удаление программ
Если синий экран возникает при запуске Windows 10, то одной из возможных причин может быть конфликт или несовместимость с установленными программами. В этом случае рекомендуется отключить или удалить недавно установленные приложения.
Отключение программ
1. Щелкните правой кнопкой мыши по значку «Пуск» в левом нижнем углу экрана и выберите «Панель управления».
2. В «Панели управления» выберите «Программы» или «Программы и компоненты».
3. Найдите программу, которую вы хотите отключить, и щелкните по ней правой кнопкой мыши.
4. Выберите «Отключить» или «Изменить/Удалить».
5. Следуйте инструкциям на экране для завершения процесса отключения программы.
Удаление программ
1. Повторите первые два шага из предыдущего раздела, чтобы открыть «Панель управления» и выбрать «Программы» или «Программы и компоненты».
2. Найдите программу, которую вы хотите удалить, и щелкните по ней правой кнопкой мыши.
3. Выберите «Удалить» или «Изменить/Удалить».
4. Подтвердите удаление программы, следуя инструкциям на экране.
После отключения или удаления программы рекомендуется перезагрузить компьютер для применения изменений. Если синий экран Windows 10 все еще появляется, значит причина ошибки скорее всего не связана с программами и следует рассмотреть другие возможные причины.
Устранение ошибки в Windows 10
1. Перезагрузка в безопасный режим
При возникновении синего экрана в Windows 10, первым шагом может быть перезагрузка компьютера в безопасном режиме. Для этого необходимо нажать и удерживать клавишу Shift при нажатии кнопки Перезагрузка на экране входа в систему. После перезагрузки выберите «Отладка» -> «Дополнительные параметры» -> «Пуск» -> «Дополнительные параметры» -> «Настройки загрузки» -> «Перезагрузить». После перезагрузки появится меню с выбором режима загрузки, где можно будет выбрать безопасный режим.
2. Обновление или отключение драйверов видеокарты
Возникновение синего экрана может быть связано с проблемами с драйверами видеокарты. Для устранения данной проблемы можно попробовать обновить или отключить драйверы видеокарты. Для этого нужно нажать правой кнопкой мыши на значок «Мой компьютер» или «Этот компьютер» на рабочем столе, выбрать «Свойства» -> «Диспетчер устройств». В открывшемся окне нужно найти раздел «Видеоадаптеры» и выбрать видеокарту. После этого нажмите правой кнопкой мыши на выбранной видеокарте и выберите вариант «Обновить драйвер» или «Отключить устройство».
3. Восстановление системы
Если предыдущие методы не привели к результату, можно попробовать восстановить систему до предыдущего рабочего состояния. Для этого можно воспользоваться функцией «Системный восстановление». Чтобы войти в режим восстановления, нужно нажать и удерживать клавишу F8 при запуске компьютера до появления меню выбора режима. В меню выберите «Системный восстановление» и следуйте инструкциям на экране.
4. Проверка и устранение ошибок жесткого диска
Ошибки на жестком диске также могут вызывать синий экран. Для проверки и устранения ошибок необходимо воспользоваться утилитами, встроенными в Windows 10. Нажмите кнопку «Пуск», введите «Сканирование диска» в строке поиска и выберите «Сканирование аппаратных ошибок и восстановление». Выполните сканирование диска и удаляем все найденные ошибки. После завершения сканирования может потребоваться перезагрузка компьютера.
5. Откат к предыдущей версии Windows
Если все предыдущие методы не помогли устранить ошибку, можно попробовать откатиться к предыдущей версии Windows. Для этого нужно зайти на официальный сайт Windows 10, найти раздел «Обновление и безопасность» и выбрать «Восстановление». В разделе «Восстановление» найдите вариант «Вернуться к предыдущей версии Windows 10» и следуйте инструкциям на экране. Обратите внимание, что при откате к предыдущей версии возможно потеря данных, поэтому перед выполнением данного действия рекомендуется создать резервную копию важных файлов.
Заключение
Синий экран смерти в Windows 10 может возникать по разным причинам, однако с помощью вышеуказанных методов можно довольно часто устранить данную ошибку. Если ни один из предложенных методов не помог, стоит проверить и другие варианты устранения проблемы, такие как проверка наличия вирусов, перегрев железа или повреждение других компонентов компьютера.
Ошибка синий экран Windows 10 – устранение проблемы
Если вы столкнулись с ошибкой синего экрана, первое, что нужно сделать, — это попробовать перезагрузить компьютер. Иногда проблема решается автоматически. Если ошибка появляется снова, попробуйте выполнить откат системы к предыдущей версии. Для этого нажмите на кнопку «Пуск», выберите «Настройки», затем «Обновление и безопасность» и «Восстановление». Перейдите к разделу «Возврат к предыдущей версии» и следуйте инструкциям на экране.
Если откат системы не помог, можно попробовать выполнить диагностику памяти. В Windows 10 есть встроенная утилита «Проверка на наличие ошибок памяти». Чтобы ее запустить, нажмите клавишу Windows + R, введите «mdsched.exe» и нажмите Enter. Выберите «Проверка на наличие ошибок памяти» и следуйте инструкциям на экране.
Если ошибка синего экрана Windows 10 появляется после установки новых программ, попробуйте их удалить или переустановить. Иногда некорректно установленные или несовместимые программы могут вызывать ошибки системы. Но будьте осторожны при удалении программ, так как это может быть опасно для стабильности системы. Лучше всего использовать официальные инструменты удаления программ или удалить их через «Панель управления».
Если ни один из вышеуказанных методов не помог, попробуйте запустить систему в безопасном режиме. Чтобы войти в безопасный режим, нажмите и удерживайте клавишу Shift, затем нажмите «Пуск» и выберите кнопку «Питание». Удерживая клавишу Shift, нажмите кнопку «Перезагрузка». При загрузке системы появится экран с выбором дополнительных опций, выберите «Отладочные параметры» и затем «Безопасный режим».
Если после выполнения этих рекомендаций ошибка синего экрана Windows 10 по-прежнему не устраняется, рекомендуется обратиться за помощью к специалистам или проконсультироваться с сообществом пользователей Windows.
Запомните, что причиной ошибки синего экрана может быть множество факторов, и в каждом случае может потребоваться индивидуальный подход к устранению проблемы. Следуйте инструкциям, изучайте информацию о возможных причинах и будьте внимательны при любых действиях, которые могут повлиять на работу вашей системы.
Чем опасна экстренная перезагрузка
Несовместимость драйверов
Одной из основных причин появления синего экрана является несовместимость установленных драйверов с обновлениями системы Windows 10. Поэтому при экстренной перезагрузке вы лишаете себя возможности устранить эту причину. Вместо этого рекомендуется запустить систему в безопасном режиме и провести диагностику модуля драйверов, чтобы определить, какой именно драйвер вызвал ошибку.
Перегрев системы
Другая причина синего экрана может быть связана с перегревом компонентов системы. При экстренной перезагрузке вы не даете системе достаточно времени для остывания, и снова может возникнуть проблема перегрева. Вместо этого рекомендуется выключить компьютер и дать ему некоторое время для остывания.
Ошибки обновления
Иногда синий экран может появиться из-за ошибок при обновлении операционной системы. В этом случае экстренная перезагрузка не решит проблему, так как система все равно будет пытаться установить обновление после перезагрузки. Вместо этого следует отключить автоматические обновления и провести сканирование системы на наличие ошибок.
Другие причины
- Неправильная установка программы или драйвера
- Неправильный аппаратный компонент
- Вирусы или другие вредоносные программы
В любом случае, экстренная перезагрузка не является достаточным вариантом для устранения синего экрана. Рекомендуется внимательно изучить сообщение об ошибке, по возможности сделать снимок экрана, и провести дальнейшую диагностику причины появления синего экрана смерти.
Как убрать синий экран Windows 10
Обновление драйверов и операционной системы
Один из основных способов устранить синий экран Windows 10 — обновление драйверов и операционной системы. Официальные обновления, предлагаемые Microsoft, могут содержать исправления ошибок и улучшения, которые могут помочь устранить проблему. Чтобы обновить Windows 10, войдите в меню «Пуск», выберите «Настройки» и перейдите в раздел «Обновление и безопасность». Затем нажмите «Проверить наличие обновлений» и следуйте инструкциям на экране.
Установка файлов с системой эффекты в безопасном режиме
Если проблема с синим экраном Windows 10 связана с неправильной установкой файлов системы или программного обеспечения, можно попробовать запустить систему в безопасном режиме. Чтобы войти в безопасный режим, перезагрузите компьютер и нажмите клавишу F8 перед загрузкой операционной системы. Затем выберите «Безопасный режим» и нажмите «Enter». В безопасном режиме вы можете удалить или отключить недавно установленные программы или драйверы, которые могут быть причиной появления синего экрана.
Запуск диагностики и восстановление системы
Если все предыдущие методы не помогли устранить проблему, можно попробовать запустить диагностику и восстановление системы. В Windows 10 есть экстренная утилита, которая помогает устранить повреждения файлов системы. Чтобы воспользоваться этой утилитой, войдите в безопасный режим и нажмите комбинацию клавиш «Win + R», чтобы открыть «Выполнить». Введите «rstrui.exe» и нажмите «OK». Затем следуйте инструкциям на экране, чтобы восстановить систему в предыдущее рабочее состояние.
Теперь вы знаете несколько методов, которые помогут устранить синий экран Windows 10. Важно понимать, что причины появления синего экрана могут быть разными, и в некоторых случаях требуется привлечение специалистов. Если проблема с синим экраном Windows 10 возникла только что и не было явных повреждений файлов или перегрева, рекомендуется обратиться к профессионалам, чтобы провести более глубокую диагностику и устранение проблемы.
Обновление драйверов Windows
Один из распространенных причин синего экрана Windows 10 связан с устаревшими или поврежденными драйверами. В этом случае только обновление драйверов или их переустановка может решить проблему.
Сначала нужно проверить, нуждаются ли драйверы в обновлении. Для этого можно воспользоваться встроенным меню управления устройствами. Нажмите Пуск и выберите «Панель управления». Затем найдите и выберите «Устройства и принтеры».
В открывшемся окне выберите устройство, связанное с возникшими проблемами, и нажмите правой кнопкой мыши. В контекстном меню выберите «Свойства» и перейдите на вкладку «Драйвер».
Здесь вы найдете информацию о драйвере, такую как его версия и дата. Важно проверить, совпадает ли версия драйвера с последней версией, доступной на сайте производителя. Если они не совпадают, значит, драйвер нуждается в обновлении.
Для скачивания последней версии драйвера можно посетить официальный сайт производителя или воспользоваться специальными программами для автоматического обновления драйверов.
После скачивания драйвера необходимо выполнить его установку. Рекомендуется предварительно проверить файл на наличие вирусов с помощью антивирусной утилиты.
После установки драйвера система может потребовать перезагрузки. Перезагрузка поможет применить изменения и избавиться от возможных ошибок, связанных с драйверами.
Если после обновления драйверов проблема с синим экраном Windows 10 остается, можно попробовать произвести откат к предыдущей версии драйвера. Для этого в меню «Свойства» устройства перейдите на вкладку «Драйвер» и выберите «Откат».
Откат драйвера может решить проблему, но также может привести к возникновению других проблем в системе. Поэтому рекомендуется периодически проверять наличие обновлений драйверов и актуализировать их для более стабильной работы системы.
Видео:
Клиент сам собрал на RYZEN 9 3900XT, но что-то пошло не так! 🤬 САМЫЙ ЗЛОЙ СИНИЙ ЭКРАН NTOSKRNL.exe
Клиент сам собрал на RYZEN 9 3900XT, но что-то пошло не так! 🤬 САМЫЙ ЗЛОЙ СИНИЙ ЭКРАН NTOSKRNL.exe door Daniil Gerasimov 125.164 weergaven 5 maanden geleden 29 minuten