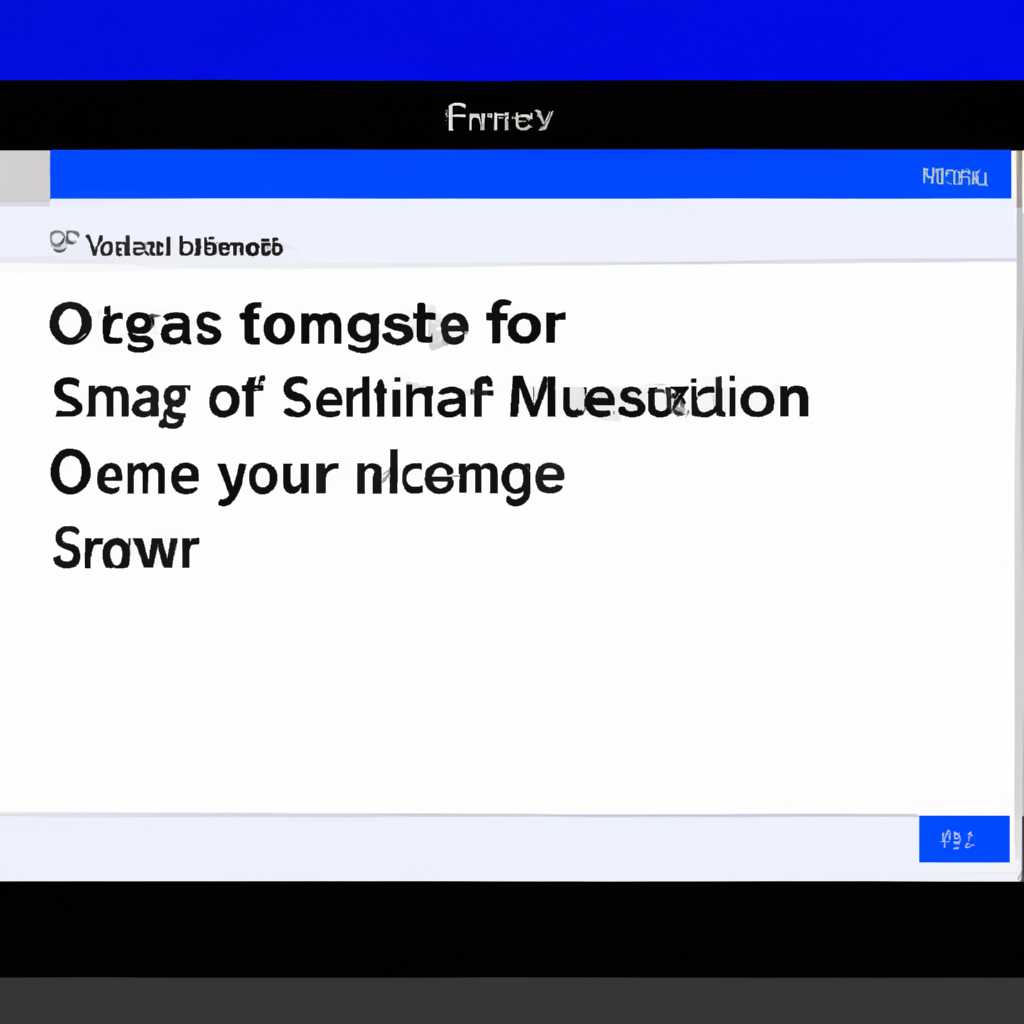- Как устранить проблему с уведомлением «Некоторые настройки контролируются вашей организацией» в ОС Windows 10
- Проблемы с сообщением «Некоторыми параметрами управляет ваша организация»
- Что означает это сообщение и почему оно появляется в Windows 10?
- Возможные варианты решения этой проблемы
- 1. Через групповую политику
- 2. Через командную строку
- 3. Сброс настроек через групповую политику
- Как изменить настройки без сообщения «Некоторыми параметрами управляет ваша организация»
- Использование групповых параметров
- Вручную изменяем реестр
- Использование программы shutup10
- Можно ли полностью отключить это сообщение в Windows 10?
- 1. Отключение уведомления через параметры системы
- 2. Изменение групповой политики через редактор реестра
- Защитник Windows: стоит ли оставлять его включенным при проблеме с сообщением «Некоторыми параметрами управляет ваша организация»?
- Отключение установки параметров через групповую политику:
- Удаление «некоторыми параметрами управляет ваша организация» через реестр:
- Заключение:
- Видео:
- ИСКЛЮЧЕНИЯ в ЗАЩИТНИКЕ Windows 10 ОТКЛЮЧЕНЫ _ Некоторыми параметрами управляет ваша организация
Как устранить проблему с уведомлением «Некоторые настройки контролируются вашей организацией» в ОС Windows 10
В Windows 10 при установке компьютера в домен, в настройках появляется надпись «Некоторыми параметрами управляет ваша организация», которая может вызывать некоторые неудобства при использовании компьютера в домашней среде или для личных целей. Однако, есть несколько способов, как убрать эту надпись и восстановить управление параметрами на ваш компьютер.
Способ 1: Использование групповой политики
1. Открываем «Редактор групповой политики». Для этого нажимаем Win + R, вводим gpedit.msc и нажимаем Enter.
2. В левой панели переходим по следующему пути: «Компьютерная конфигурация» -> «Административные шаблоны» -> «Система».
3. В правой панели находим параметр с названием «Некоторые параметры управляются ваша организацией» и дважды кликаем по нему.
4. В окне, которое откроется, выбираем «Отключено» и нажимаем «Применить» и «ОК». После этого надпись должна исчезнуть из настроек компьютера.
Способ 2: Использование командной строки
1. Нажимаем Win + R, вводим cmd и нажимаем Enter, чтобы открыть командную строку.
2. Вводим следующую команду и нажимаем Enter:
reg add HKLM\SOFTWARE\Policies\Microsoft\Windows\Personalization /v NoLockScreen /t REG_DWORD /d 1 /f
3. Перезагружаем компьютер. После перезагрузки надпись «Некоторыми параметрами управляет ваша организация» должна быть удалена.
Способ 3: Использование программы ShutUp10
1. Скачиваем и устанавливаем программу ShutUp10 на компьютер.
2. Запускаем программу и активируем режим «Рабочая консоль».
3. Вводим в поиске значение «Некоторыми параметрами управляет ваша организация» и отключаем связанные с ней элементы.
4. После выполнения операции перезагружаем компьютер и проверяем, что надпись больше не появляется при открытии настроек системы или компьютера.
Проблемы с сообщением «Некоторыми параметрами управляет ваша организация»
Сообщение «Некоторыми параметрами управляет ваша организация» может появляться на экране после установки Windows 10 и указывать на то, что настройки вашего компьютера определены групповой политикой. Это может быть проблемой для пользователей, которые не находятся в корпоративной среде и хотят иметь полный контроль над настройками своей системы.
Если вы столкнулись с этой проблемой и хотите сбросить или изменить некоторые параметры управления, есть несколько вариантов и способов решения. В первую очередь, можно попытаться удалить групповую политику, которая была применена к вашему компьютеру, и отказаться от ее использования.
Для этого нужно открыть «Свойства группы и локальные параметры безопасности» через консоль «Групповых стратегий пользователя». Далее находим группу политик «Параметры безопасности» и вводим командную строку «gpedit.msc». После вызова окна групповых политик внимательно обращаемся к ветке «Компьютерная конфигурация > Модели административных шаблонов > Система».
В этом разделе можно найти различные значения, которые отвечают за управление некоторыми параметрами вашей системы. Чтобы отключить групповую политику, связанную с ошибкой «Некоторыми параметрами управляет ваша организация», можно изменить значение автоматического обновления службы Windows, например, с «2» на «0» или «1».
Еще одним вариантом решения может быть чистка реестра с помощью специальных утилит для удаления нежелательных записей. Некоторые программы автоматически сканируют реестр и удаляют неправильные значения, что может помочь избавиться от надписи «Некоторыми параметрами управляет ваша организация».
В любом случае, прежде чем производить операции по изменению настроек вашего компьютера, рекомендуется создать точку восстановления или сделать резервную копию системы, чтобы в случае ошибки или проблемы можно было вернуться к предыдущему состоянию.
Что означает это сообщение и почему оно появляется в Windows 10?
Компания может изменять некоторые параметры системы, чтобы обеспечить единообразие конфигурации и безопасность на всех компьютерах в сети. Это может включать настройку автоматического обновления, ограничение доступа к определенным приложениям или функциям, а также установку оптимальных настроек безопасности.
Если вы являетесь пользователем домашнего компьютера и не принадлежите к организации, появление этой надписи может быть вызвано ошибкой или случайным изменением настроек в системе. В таком случае, вы можете принять несколько действий, чтобы убрать надпись и вернуть управление параметрами системы.
Варианты действий:
- Попробуйте отключить групповую политику, вызвав командную строку от имени администратора и введя следующую команду:
gpupdate /force. После этого перезагружаемся. - Если первый вариант не сработал, попробуйте сбросить настройки групповой политики, введя в командной строке следующую команду:
rd /s /q "%WinDir%\System32\GroupPolicy". Затем перезагрузите компьютер. - Если и второй вариант не сработал, попробуйте отключить групповую политику через Центр управления, найдите элемент «Групповые политики» в разделе «Система и безопасность», нажмите на него, затем настройку «Выполнить групповые политики для компьютера», выберите «Выключено», нажмите кнопку «Применить» и перезагрузите компьютер.
Если ни один из этих вариантов не помог, то возможно, ваш компьютер присоединен к домену или настройки системы были изменены другим способом. В таком случае, лучше обратиться к администратору системы или технической поддержке компании для получения дальнейшей помощи.
Возможные варианты решения этой проблемы
Если вы столкнулись с появлением надписи «Некоторыми параметрами управляет ваша организация» в Windows 10, есть несколько способов, с помощью которых вы можете избавиться от этой ошибки.
1. Через групповую политику
1. Откройте «Редактор групповой политики» в операционной системе Windows 10.
2. В строке поиска на панели задач напечатайте «gpedit.msc» и нажмите клавишу Enter.
3. В окне «Редактор групповой политики» перейдите в следующую настройку: Компьютерная конфигурация -> Административные шаблоны -> Система -> Параметры пользователей -> Настройки защиты Windows Defender -> Включить отключенные настройки платформы.
4. Дважды кликните на этой настройке и выберите значение «Отключено».
5. Перезагрузите компьютер и проверьте, исчезло ли сообщение «Некоторыми параметрами управляет ваша организация».
2. Через командную строку
1. Откройте командную строку с правами администратора.
2. Введите команду reg add HKLM\Software\Policies\Microsoft\Windows\WindowsUpdate /v DisableWindowsUpdateAccess /t REG_DWORD /d 1 /f и нажмите Enter.
3. Перезагрузитесь и проверьте, исчезло ли сообщение.
3. Сброс настроек через групповую политику
1. Откройте «Редактор групповой политики» в операционной системе Windows 10.
2. В строке поиска на панели задач напечатайте «gpedit.msc» и нажмите клавишу Enter.
3. В окне «Редактор групповой политики» перейдите в следующую настройку: Компьютерная конфигурация -> Административные шаблоны -> Система -> Параметры пользователей -> Группы учетных записей -> Сброс компьютеров для групп пользователей.
4. Дважды кликните на этой настройке и выберите значение «Отключено».
5. Перезагрузитесь и проверьте, исчезло ли сообщение.
Воспользуйтесь этими методами, чтобы устранить ошибку «Некоторыми параметрами управляет ваша организация» и возвращайтесь к нормальной работе вашего компьютера под управлением Windows 10.
Как изменить настройки без сообщения «Некоторыми параметрами управляет ваша организация»
К счастью, существует несколько способов, как изменить эти настройки и избавиться от надписи. В данном разделе будет описано несколько вариантов действий.
Использование групповых параметров
Один из способов — изменить настройки через групповые параметры. Для этого вводим команду «gpedit.msc» в строке поиска в меню «Пуск» (если в вашей версии Windows 10 доступен данный инструмент). Это откроет окно Центра администрирования групповой политики.
В Центре администрирования групповой политики переходим в «Компьютерная конфигурация» → «Администраторы шаблоны» → «Компоненты Windows» → «Параметры системы» → «Доступ к хранилищу данных веб-сайтов».
Здесь лучше всего убрать флажок с опции «Не разрешать доступ» и нажать на «ОК».
Вручную изменяем реестр
Если в вашей версии Windows 10 нет Центра администрирования групповой политики, можно изменить настройки вручную через реестр.
Для этого запускаем редактор реестра, для этого вводим команду «regedit» в строке поиска в меню «Пуск». Откроется Редактор реестра.
В Редакторе реестра переходим по следующему пути:
HKEY_LOCAL_MACHINE\SOFTWARE\Policies\Microsoft\Windows\WindowsUpdate
Если у вас нет параметра «WindowsUpdate» в разделе «Windows», то создаем его. Для этого нажимаем правой кнопкой на разделе «Windows», выбираем «Новый» → «Ключ», и называем его «WindowsUpdate».
Внутри раздела «WindowsUpdate» создаем новый параметр. Правой кнопкой по разделу «WindowsUpdate», выбираем «Новый» → «DWORD-значение (32-разрядное)», и называем его «DisableOSUpgrade».
После этого нажимаем дважды на новый параметр «DisableOSUpgrade» и вводим значение «1».
После всех этих действий перезагружаем компьютер, если необходимо.
Использование программы shutup10
Если вы предпочитаете не заниматься редактированием реестра вручную, можно воспользоваться специальным программным обеспечением, например, shutup10. Эта программа позволяет отключить автоматическое обновление операционной системы и отказаться от других нежелательных действий.
Для этого скачиваем программу, запускаем ее и следуем инструкциям на экране. После завершения всех действий необходимо перезагрузить компьютер.
В итоге, если вы правильно выполните одно из описанных выше действий, сообщение «Некоторыми параметрами управляет ваша организация» должно исчезнуть.
Можно ли полностью отключить это сообщение в Windows 10?
1. Отключение уведомления через параметры системы
Для начала откроем «Параметры», нажав на кнопку «Пуск» в левом нижнем углу экрана. В выплывающем меню найдите и запустите приложение «Параметры», выбрав его в списке программ.
После открытия «Параметров» найдите раздел «Обновление и безопасность» (можете воспользоваться поиском в правом верхнем углу окна). Запустив его, вы увидите окно с уведомлением «Некоторыми параметрами управляет ваша организация».
Чтобы отключить это уведомление, выберите в меню слева пункт «Для разработчика» и уберите галочку напротив «Уведомлять о версиях операционной системы Windows для компаний». Теперь перезагружаемся, чтобы изменения вступили в силу.
2. Изменение групповой политики через редактор реестра
Если первый способ не помог, можно попробовать отключить уведомление, изменив параметры групповой политики в реестре Windows 10. Для этого запускаем консоль реестра, набрав в строке поиска «regedit».
В открывшейся консоли реестра перемещаемся по следующему пути:
HKEY_LOCAL_MACHINE\SOFTWARE\Policies\Microsoft\Windows Defender
Если в папке Windows Defender нет значений, значит нужно создать новое. Нажимаем ПКМ на папке Windows Defender и в контекстном меню выбираем «Создать» -> «Ключ». Вводим название «Windows Defender» и нажимаем Enter.
Далее создаем строковое значение в этой папке, кликнув ПКМ в открытой папке Windows Defender и выбрав «Создать» -> «Строковое значение». Вводим название «DisableAntiSpyware» и нажимаем Enter.
Открываем созданное нами значение DisableAntiSpyware и устанавливаем его значение в 1.
Теперь перезагружаемся, чтобы изменения вступили в силу, и уведомление «Некоторыми параметрами управляет ваша организация» должно окончательно исчезнуть.
Теперь у вас есть два способа, чтобы полностью отключить надоедливое уведомление «Некоторыми параметрами управляет ваша организация» в Windows 10. Выбирайте тот, который вам больше нравится и надолго забудьте об этой назойливой ошибке операционной системы.
Защитник Windows: стоит ли оставлять его включенным при проблеме с сообщением «Некоторыми параметрами управляет ваша организация»?
Когда вы видите сообщение «Некоторыми параметрами управляет ваша организация» в разделе настройки Защитника Windows на вашем компьютере с операционной системой Windows 10, это означает, что некоторые параметры Защитника Windows были изменены групповой политикой компьютера или учетной записью локальной группы. Это может быть сделано вашей организацией, если вы находитесь в корпоративной сети или используете учетную запись с доступом администратора.
Однако, если вы являетесь обычным пользователем компьютера и получаете это сообщение, скорее всего, это ошибка или организация уже не управляет вашими параметрами. В таком случае, вы можете удалить это сообщение и иметь полный контроль над настройками Защитника Windows.
Отключение установки параметров через групповую политику:
- Откройте меню Пуск и найдите «Центр обновления и безопасности».
- В центре обновления и безопасности выберите «Защитник Windows» в левой панели.
- На странице Защитник Windows щелкните ссылку «Открыть Защитник Windows».
- В Защитнике Windows нажмите на кнопку «Настройки» в правом верхнем углу окна.
- На странице настроек выберите «Управление параметрами вручную».
- Настройте параметры Защитника Windows в соответствии с вашими предпочтениями.
- Закройте окно Защитника Windows.
- Проверьте, появляется ли сообщение «Некоторыми параметрами управляет ваша организация» еще раз.
Удаление «некоторыми параметрами управляет ваша организация» через реестр:
- Откройте редактор реестра, нажав комбинацию клавиш Win + R и введите «regedit».
- В редакторе реестра перейдите по следующему пути: HKEY_LOCAL_MACHINE\SOFTWARE\Policies\Microsoft\Windows Defender.
- В правой панели редактора реестра найдите ключ «DisableAntiSpyware».
- Дважды щелкните на ключе «DisableAntiSpyware» и измените его значение на «0» для отключения групповой политики или удалите ключ, чтобы вернуться к локальным настройкам.
- Закройте редактор реестра и перезагрузите компьютер.
- Проверьте, появляется ли сообщение «Некоторыми параметрами управляет ваша организация» еще раз.
Если вы не уверены, как изменить настройки Защитника Windows вручную или через редактор реестра, можете воспользоваться утилитой shutup10, которая поможет вам отключить или изменить параметры Защитника Windows с помощью нескольких кликов мыши.
Заключение:
Сообщение «Некоторыми параметрами управляет ваша организация» в Защитнике Windows означает, что некоторые настройки Защитника Windows были изменены групповой политикой компьютера или учетной записью локальной группы. Если вы не принадлежите к организации или не хотите использовать управляемые настройки, вы можете отключить или изменить параметры Защитника Windows вручную. Если вам неудобно делать это вручную, вы можете воспользоваться утилитой shutup10 или обратиться за помощью к специалисту.
Видео:
ИСКЛЮЧЕНИЯ в ЗАЩИТНИКЕ Windows 10 ОТКЛЮЧЕНЫ _ Некоторыми параметрами управляет ваша организация
ИСКЛЮЧЕНИЯ в ЗАЩИТНИКЕ Windows 10 ОТКЛЮЧЕНЫ _ Некоторыми параметрами управляет ваша организация by RM techtrend RU 264 views 4 months ago 4 minutes, 18 seconds