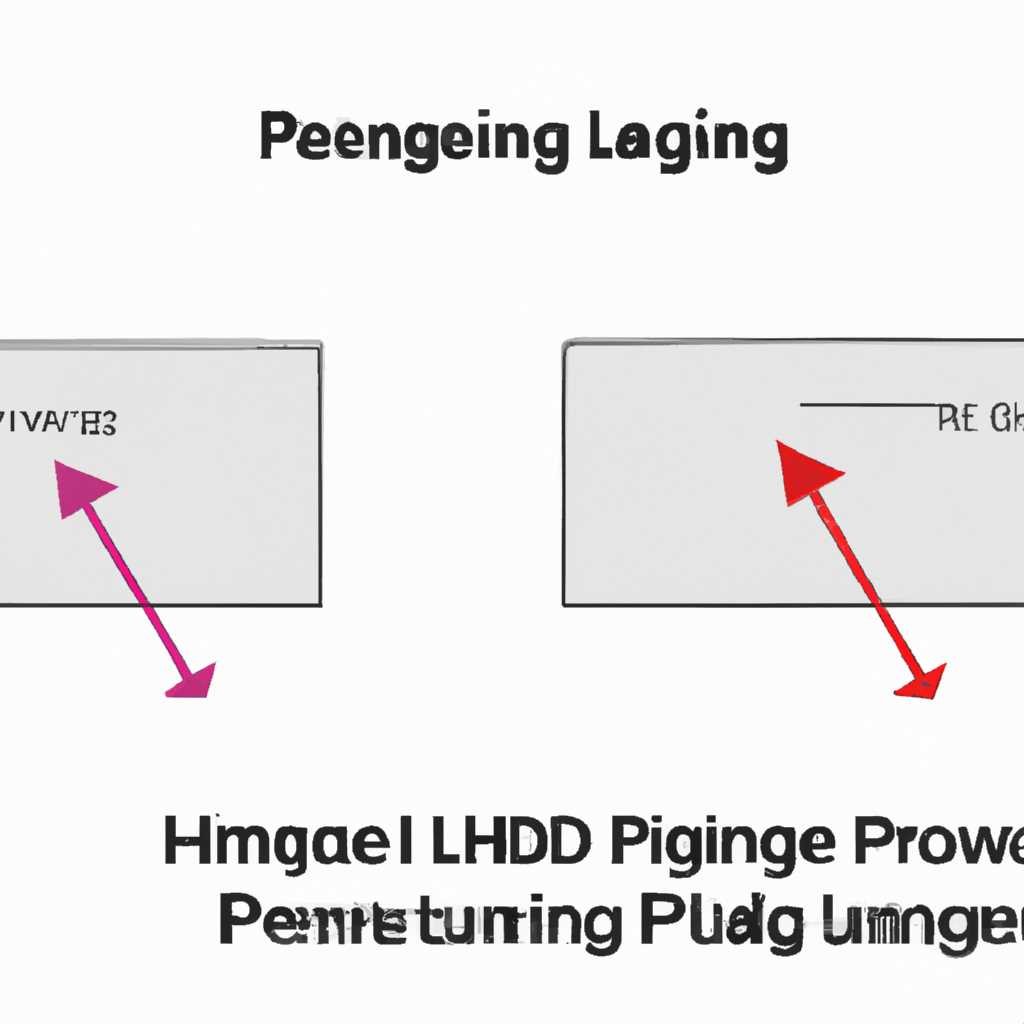Как устранить задержки ввода при рендеринге и повысить производительность
Задержки ввода во время рендеринга могут быть довольно раздражающими, особенно для геймеров или тех, кто работает с графическими данными. Если вы видите, что рендеринг замедляется и возникают проблемы с задержкой ввода, есть несколько методов, которые вы можете попробовать, чтобы исправить эту проблему и улучшить производительность вашей видеокарты.
Первым методом, который вы можете использовать, является использование инструмента для устранения неполадок Windows — «Требуется устранить неисправности». Этот инструмент может помочь в поиске и устранении проблем с задержкой ввода, связанных с вашей видеокартой и драйвером. Вы можете запустить этот инструмент, нажав клавиши Win + I, выбрав «Обновление и безопасность», а затем «Использование troubleshooters».
Еще одним методом, который можно использовать, является обновление драйвера вашей видеокарты. Устаревший или поврежденный драйвер может быть причиной задержек ввода во время рендеринга. Вы можете проверить обновления драйвера, посетив веб-сайт производителя вашей видеокарты и загрузив последнюю версию драйвера для вашей модели.
Если обновление драйвера не исправляет проблему, вы также можете попробовать выполнить команду «dism /cleanup-image /restorehealth» в командной строке с правами администратора. Это поможет устранить повреждения системных файлов, которые могут вызывать задержку ввода. Вы можете открыть командную строку с правами администратора, щелкнув правой кнопкой мыши по кнопке «Пуск» и выбрав «Командная строка (администратор)».
Еще одним методом работы с задержкой ввода во время рендеринга является уменьшение числа кадров в секунду. У вас может быть установлено значение кадров в секунду выше, чем ваше железо может поддержать, что приводит к задержке ввода. Чтобы исправить это, вы можете попробовать установить кадры в секунду на более низкий уровень. Вы можете найти эту настройку в разделе «Настройки видео» вашей игры или программы.
Все эти методы и воркэраунды могут помочь вам уменьшить или устранить задержки ввода во время рендеринга, улучшить производительность вашей видеокарты и обеспечить плавную работу вашей системы. Попробуйте эти методы и выберите тот, который лучше всего соответствует вашим потребностям и вашему оборудованию.
Bottom Line
В данной статье мы рассмотрели несколько важных методов, которые могут помочь вам устранить задержки ввода и повысить производительность во время рендеринга. Даже если у вас есть некоторые недостатки в оборудовании или проблемы с драйверами, существуют воркэраунды и настройки, которые помогут уменьшить лаг и улучшить работу вашей клавиатуры и мыши.
Если у вас возникли проблемы с драйверами, попробуйте переустановить их или обновить до последней версии. Sометimes драйвера могут вызвать конфликты или проблемы совместимости, и обновление или переустановка может помочь устранить проблему.
Когда дело доходит до устранения задержек ввода, ключевым фактором может быть также коррупция данных или проблема с установкой. Попробуйте использовать инструменты устранения неполадок Windows, такие как DISM или Troubleshooters, чтобы исправить возможные проблемы с установкой или поврежденными данными.
Если вы работаете с видео или играми, возможно, у вас возникнет задержка ввода из-за высокой нагрузки на CPU или GPU. В этом случае вы можете попробовать уменьшить нагрузку на эти устройства, регулируя настройки графики или пытаясь использовать более эффективные методы обработки видео.
Некоторые методы, которые были рассмотрены в этой статье, включают использование трюка с фильтром низких частот и настройками управления питанием, а также запуском инструментов очистки изображений, таких как Minitool Power Data Recovery, чтобы устранить возможные проблемы с низкой производительностью.
Таким образом, если вы сталкиваетесь с задержкой ввода во время рендеринга, не беда! С использованием этих методов вы можете уменьшить лаг и улучшить производительность вашего устройства, чтобы ваша работа шла более плавно и без проблем.
Автор: Вера Смирнова
Трюк с ID3D11Query
Проблема, которую этот трюк решает, связана с задержкой, которую вы можете заметить при использовании мыши или клавиатуры во время выполнения ресурсоемких операций, таких как загрузка текстуры или выполнение сложных шейдерных вычислений.
Когда GPU занят рендерингом кадров и не готов обрабатывать новые входные данные, происходит задержка ввода. Из-за этого возникает ощущение «лага» или задержки между движением мыши или нажатием клавиши на клавиатуре и откликом на экране. Это может приводить к неприятным ощущениям и затруднять игровой процесс.
Недостаток управления CPU
Проблема задержки ввода происходит из-за обычной практики управления CPU, при которой CPU постоянно мониторит состояние GPU, чтобы знать, когда он может безопасно принять новые задания. К сожалению, это управление CPU основано на грубых оценках и не всегда точно отражает действительное состояние GPU.
Трюк с использованием ID3D11Query
Трюк с использованием ID3D11Query предлагает решение для этой проблемы, позволяющее улучшить отзывчивость мыши и клавиатуры в играх:
- Откройте командную строку с правами администратора.
- Запустите следующую команду:
dism.exe /online /cleanup-image /restorehealth - Дождитесь завершения процесса восстановления.
- Перезагрузите компьютер для применения изменений.
Этот трюк помогает оптимизировать управление CPU и GPU, позволяя GPU более эффективно использовать ресурсы и сокращая задержку ввода. В результате, вам будет легче управлять мышью и клавиатурой, а задержка между вводом и отображением на экране будет заметно уменьшена.
Важные заметки
Если у вас все еще есть задержка ввода после применения этого трюка, возможно, вам понадобится выполнить дополнительные шаги для устранения проблемы:
- Проверьте наличие последних обновлений Windows и драйверов устройств.
- Запустите инструменты по устранению неполадок системы Windows.
- Проверьте свою видеокарту на наличие проблем и коррупции данных с помощью инструмента «Управление подключенными устройствами».
- Переустановите драйверы видеокарты или попробуйте установить более старую версию драйвера, если проблема началась после обновления драйвера.
- Измените настройки фильтрации анимации и видео в Windows для улучшения производительности.
Если ни одно из этих решений не помогло устранить задержку ввода, обратитесь к производителю вашего оборудования или проконсультируйтесь с квалифицированным специалистом по поддержке Windows. Каждая ситуация уникальна, и может потребоваться дополнительный анализ и настройка для решения проблемы.
Воркэраунд через текстуру
Когда у вас возникают задержки ввода, вам необходимо действовать следующим образом:
Шаг 1: Откройте окно управления устройствами, нажав комбинацию клавиш Win + X и выбрав «Устройства и принтеры».
Шаг 2: Найдите свою видеокарту в списке устройств и щелкните правой кнопкой мыши, а затем выберите «Свойства».
Шаг 3: В окне свойств выберите вкладку «Драйвер» и нажмите кнопку «Обновить драйвер».
Шаг 4: Если у вас появляется сообщение об ошибке, нажмите «Да», чтобы продолжить обновление драйвера.
Шаг 5: Дождитесь завершения процесса обновления драйвера и перезагрузите компьютер.
После перезагрузки вы можете заметить улучшение производительности и уменьшение задержек ввода при рендеринге видео.
Данные методы могут помочь вам устранить некоторые проблемы с задержкой ввода. Если у вас все еще есть задержка ввода, вы можете использовать следующий воркэраунд через текстурный буфер:
Шаг 1: Нажмите Win + R, чтобы открыть окно «Выполнить», и введите команду «dism /online /cleanup-image /restorehealth».
Шаг 2: Нажмите Enter, чтобы выполнить команду. Дождитесь завершения процесса и перезагрузите компьютер.
После перезагрузки проверьте, устранена ли задержка ввода.
Если у вас все еще есть задержка ввода, попробуйте обратиться к производителю вашей видеокарты или обратитесь к службе поддержки.
Надеюсь, эти методы помогут вам уменьшить задержку ввода и повысить производительность вашего устройства.
Видео:
Как Убрать Задержку и Понизить Пинг в ФОРТНАЙТ без Сторонних Программ?
Как Убрать Задержку и Понизить Пинг в ФОРТНАЙТ без Сторонних Программ? by skayras 36,380 views 6 months ago 1 minute, 28 seconds