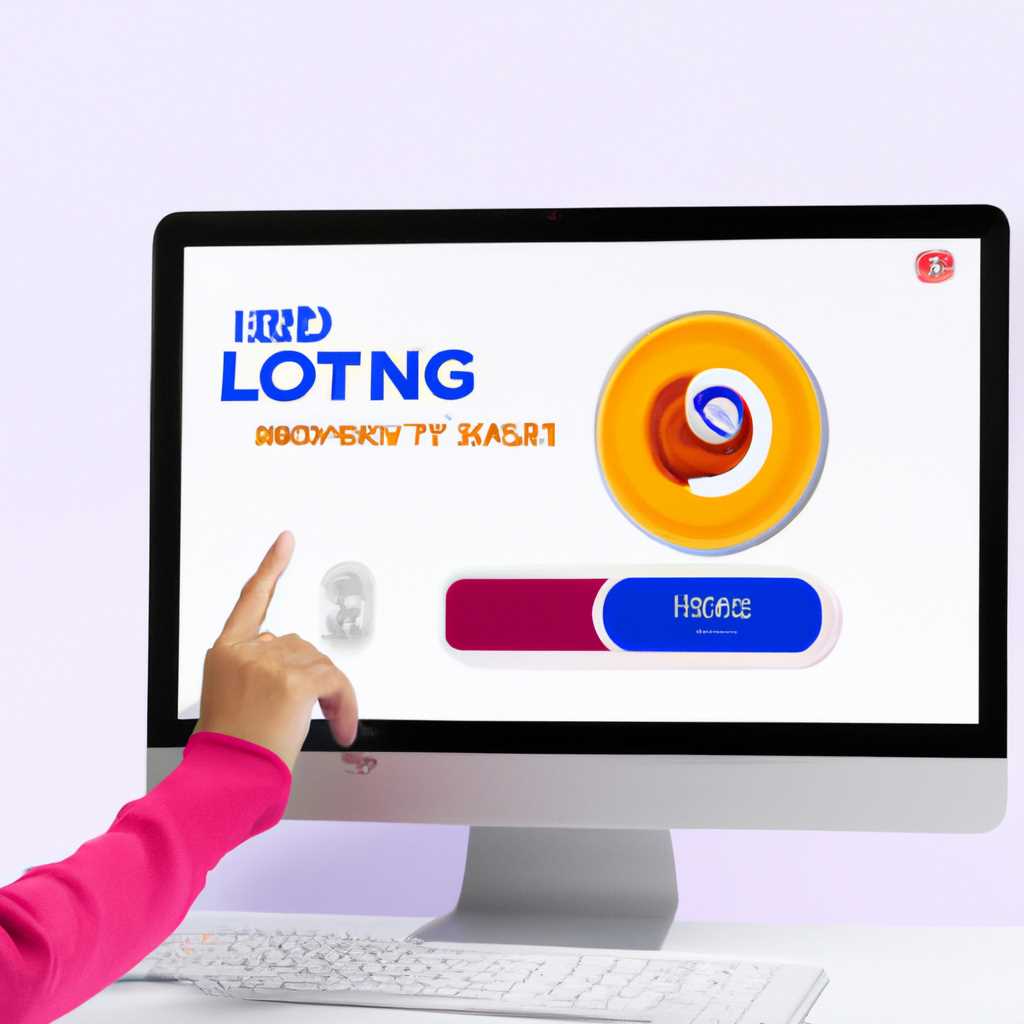- Как справиться с проблемой замирания изображения и зацикливания звука на экране
- Как решить проблемы с зависанием изображения и зацикливанием звука?
- Определите причины зацикливания звука и зависания изображения
- 1. Вредоносные программы и службы
- 2. Драйверы видеокарты и неправильные настройки
- 3. Фрагментация диска и неправильное использование ресурсов
- Проверьте аппаратные требования компьютера
- Операционная система и установленные приложения
- Требования к видеокарте и драйверам
- Файловая система и настройки диска
- Удалите ненужные программы и файлы
- Обновите драйвера видеокарты и звуковой карты
- Измените опции воспроизведения звука
- Увеличьте выделенную оперативную память
- Используйте антивирусную программу для проверки наличия вирусов
- Отключите программы, которые потребляют большую часть ЦП
- Отключение программы в «Быстром запуске»
- Отключение службы «Hyper-V»
- Исправление проблемы с программой Nvidia
- Проверка других программ
- Проверьте наличие обновлений операционной системы
- Видео:
- Как исправить периодическое зависание блютуз устройств в Windows 10
Как справиться с проблемой замирания изображения и зацикливания звука на экране
Никто не хочет сталкиваться с зависанием изображения и зацикливанием звука во время работы на компьютере или просмотра фильмов. Эти неприятные моменты могут портить не только настроение, но и приводить к потере данных и несохраненных изменений в документах. Однако, существуют несколько способов, как избавиться от зависаний и зацикливания звука на компьютере.
Первым шагом является проверка всех подключений и настроек. Проверьте, что все кабели надежно подключены к компьютеру и другим устройствам. Также необходимо посмотреть состояние BIOS и настройки компьютера. В некоторых случаях, зависание изображения и зацикливание звука могут быть вызваны неправильными настройками BIOS или других параметров компьютера. Для исправления этого, мы запускаем компьютер в безопасном режиме и выполняем необходимые настройки.
Другой возможностью для устранения зависания изображения и зацикливания звука является проверка файловой системы и очереди задач. В случае зависания курсора или высокой загрузки процессора, можно почистить очередь задач, выполнив команду «CTRL+ALT+DEL» и выбрав необходимые действия. Также следует проверить на наличие ошибок жёсткий диск и память компьютера, используя специальные программы или функции ОС Windows.
Как решить проблемы с зависанием изображения и зацикливанием звука?
Возникновение проблем с зависанием изображения и зацикливанием звука во время работы на компьютере может быть очень раздражающим. Однако, существуют несколько способов, которые могут помочь вам решить эти неполадки.
Первым шагом, который следует предпринять при возникновении подобных проблем, это проверить, что клавиша «Esc» или «Escape» на вашей клавиатуре не была нажата случайно. Эта клавиша часто используется для выхода из полноэкранного режима или отмены циклического воспроизведения звука. Если медиафайлы находятся в полноэкранном режиме, нажмите клавишу «Esc» на клавиатуре, чтобы вернуться в обычный режим.
Если проблема все еще не решена, можно попробовать выполнить следующую инструкцию. Откройте файловый проводник, найдите и откройте папку с файлами, которые вызывают зависание или зацикливание. Правой кнопкой мыши нажмите на файл, затем выберите «Открыть с помощью» и выберите программу, которая обычно используется для открытия этого типа файлов. Если проблема возникает только с этими конкретными файлами, это может указывать на проблему с программой, которая их открывает.
Если проблема зависания изображения или зацикливания звука возникает при запуске компьютера, рекомендуется почистить биос. Для этого необходимо войти в настройки BIOS при запуске компьютера. Конкретные инструкции по входу в BIOS могут быть разными для различных компьютерных моделей, поэтому рекомендуется обратиться к инструкции вашего устройства или изучить соответствующую информацию онлайн.
Если проблема с зависанием изображения и зацикливанием звука возникает только при работе определенных программ, попробуйте переустановить или обновить эти программы. Инструкции по переустановке программ могут различаться в зависимости от операционной системы, которую вы используете. В большинстве случаев можно просто удалить программу из системы и затем установить ее снова с официального сайта разработчика.
Если все вышеперечисленные методы не сработали, можно попробовать выполнить строки системных команд, чтобы проверить потенциальные проблемы файлов проводника или службы Explorer. Для этого необходимо открыть командную строку, щелкнув правой кнопкой мыши по кнопке «Пуск» и выбрав «Командная строка» или «Windows PowerShell». В командной строке введите команду «sfc /scannow» и нажмите клавишу «Enter» чтобы выполнить проверку и восстановление системных файлов. После завершения процесса, перезагрузите компьютер и проверьте, исправилась ли проблема.
Если ни один из предложенных выше методов не помог решить проблему, вариантом может быть обратиться к специалисту. Он сможет провести более глубокую диагностику компьютера и помочь определить и устранить любые другие проблемы, которые могли стать причиной зависания изображения и зацикливания звука.
Определите причины зацикливания звука и зависания изображения
1. Вредоносные программы и службы
Одной из причин, почему звук может зациклиться или изображение может зависнуть, являются вредоносные программы или службы, которые могли начать работу в фоновом режиме. Чтобы проверить это, откройте Диспетчер задач, который можно найти, щелкнув правой кнопкой мыши на панели задач внизу экрана и выбрав соответствующую опцию в контекстном меню.
В разделе «Процессы» обратите внимание на любые подозрительные приложения или службы, которые потребляют большое количество памяти или ЦП. Если это так, рекомендуется удалить или отключить их, чтобы предотвратить дальнейшие проблемы.
2. Драйверы видеокарты и неправильные настройки
Еще одной возможной причиной зацикливания звука и зависания изображения может быть проблема с драйверами видеокарты или неправильные настройки. Чтобы проверить это, перейдите в настройки видеокарты, которые можно найти в контекстном меню на рабочем столе или в системной панели управления.
В разделе «Дополнительные параметры» или «Расширенные настройки» обратите внимание на параметр «Обновление загрузки», который отвечает за загрузку дополнительных данных для плавного воспроизведения видео и звука. Попробуйте изменить этот параметр или его комбинацию и проверьте, помогает ли это устранить проблему.
3. Фрагментация диска и неправильное использование ресурсов
Еще одна причина зацикливания звука и зависания изображения может быть связана с фрагментацией диска и неправильным использованием ресурсов. Для исправления этого проблемы рекомендуется выполнить дефрагментацию диска или закрыть любые программы или вкладки, которые потребляют большое количество ресурсов системы.
Также проверьте, запущена ли какая-либо программа или служба, которая вызывает неполадки и приводит к зацикливанию звука или зависанию изображения. Если такая программа или служба есть, попробуйте обновить ее или удалить, если это возможно.
В конечном счете, для успешного устранения проблемы зацикливания звука и зависания изображения, важно знать причины и применить соответствующие меры по их устранению. Если проблема продолжается или вы не уверены, как ее исправить, рекомендуется обратиться за помощью к специалистам или следовать инструкциям, предлагаемым производителем вашего компьютера или видеокарты.
Проверьте аппаратные требования компьютера
Если ваш компьютер зависает или зацикливается звук, то одной из причин может быть неправильная настройка или несоответствие аппаратных требований программы или приложения, которые запускаются на компьютере. В этом случае стоит обратить внимание на следующие моменты:
Операционная система и установленные приложения
Проверьте, что операционная система компьютера и все установленные приложения соответствуют требованиям программы или приложения, которые вызывают зависания и зацикливание звука. Приложения могут быть совместимы только с определенными версиями операционных систем, а также иметь специфические требования по наличию определенных компонентов и обновлений.
Требования к видеокарте и драйверам
Если зависание изображения на экране вызывает проблемы, обратите внимание на требования к видеокарте и драйверам. Некоторые программы или игры могут требовать дополнительных возможностей видеокарты, таких как поддержка OpenGL или DirectX. Убедитесь, что ваша видеокарта и драйверы соответствуют этим требованиям. Если у вас есть видеокарта Nvidia, убедитесь, что у вас установлено последнее обновление драйвера для поддержки новых функций и исправления возможных ошибок.
Также обратите внимание на температуру видеокарты и других комплектующих вашего компьютера. Перегрев может привести к зависанию изображения и зацикливанию звука. Продуть компьютер сжатым воздухом, чтобы удалить пыль и обеспечить нормальное охлаждение компонентов.
Файловая система и настройки диска
Проверьте файловую систему вашего диска и настройки диска. Некорректные настройки или повреждения файловой системы могут привести к зависанию компьютера. Откройте диспетчер задач и посмотрите, есть ли приложения, которые используют большую часть ресурсов процессора или оперативной памяти. Такие приложения могут быть причиной зависаний. Убедитесь, что вы запустили только те программы, которые вам действительно нужны.
Если у вас возникают зависания системы при открытии конкретных файлов или папок, обратите внимание на их содержимое. Некоторые файлы или программы могут быть повреждены или содержать вирусы, что может вызывать зависания. Используйте антивирусную программу для проверки файлов на наличие угроз.
Если все вышеперечисленные меры не приводят к решению проблемы, обратитесь за помощью к специалисту или свяжитесь с производителем программы или приложения, которые вызывают зависания и зацикливание звука. Они могут предоставить дополнительные рекомендации или обновления, которые помогут вам избавиться от проблемы.
Удалите ненужные программы и файлы
Одним из способов устранения зависаний изображения и зацикливания звука может быть удаление ненужных программ и файлов. Неправильно настроенные или устаревшие драйверы видеокарты могут привести к сбоям в работе компьютера. Чтобы исправить эту проблему, следует обратить внимание на следующие шаги:
- Откройте панель управления системы, нажав сочетание клавиш Win + X и выберите пункт «Панель управления».
- В панели управления выберите пункт «Программы и функции» или «Установка и удаление программ».
- В списке установленных программ найдите те, которые вам больше не нужны или не используются, и удалите их, следуя инструкциям на экране.
- Обратите внимание на службы и процессы, которые запускаются автоматически при загрузке системы. Для этого нажмите клавишу Win + R, введите «msconfig» и нажмите Enter.
- В открывшемся окне «Настройка системы» перейдите на вкладку «Службы» и отключите ненужные службы, кликнув по ним правой кнопкой мыши и выбрав пункт «Отключить».
- Перейдите на вкладку «Автозагрузка» и отключите запуск ненужных приложений при загрузке системы, снимая галочки напротив их названий.
- Чтобы освободить место на жестком диске (HDD) компьютера, удалите ненужные файлы. Для этого откройте проводник и щёлкните правой кнопкой мыши на том диске, на котором хранятся ненужные файлы. В контекстном меню выберите пункт «Свойства».
- В открывшемся окне «Свойства диска» перейдите на вкладку «Общие» и нажмите кнопку «Очистить диск».
- В следующем окне выберите необходимые параметры очистки и нажмите кнопку «ОК».
Исправление зависаний изображения и зацикливания звука может быть связано с неверно настроенными драйверами видеокарты, поэтому важно знать, какие драйверы установлены на вашем компьютере и обновить их при необходимости. Для этого выполните следующие шаги:
- Откройте меню «Пуск» и щелкните правой кнопкой мыши на значок «Компьютер». В контекстном меню выберите пункт «Управление».
- В окне «Управление компьютером» выберите пункт «Устройство и принтеры».
- В открывшемся окне найдите раздел «Системные устройства» и раскройте его. Там вы увидите вашу видеокарту.
- Щёлкаем по ней правой кнопкой мыши и выбираем пункт «Свойства».
- Переходим на вкладку «Драйвер». У вас будет указана версия установленного драйвера.
- Чтобы обновить драйвер, перейдите на сайт производителя видеокарты (например, NVIDIA или AMD) и найдите раздел поддержки или драйверов.
- Выберите вашу модель видеокарты, операционную систему и загрузите последнюю версию драйвера.
- Установите драйвер, следуя инструкциям на экране.
- После установки драйвера перезапустите компьютер.
Если после этих действий проблемы с зависанием изображения и зацикливанием звука не устранены, возможно, проблема кроется в других параметрах системы или программе, которая вызывает сбой. В этом случае обратитесь к системному администратору или специалисту по компьютерам для более подробного анализа и исправления проблемы.
Обновите драйвера видеокарты и звуковой карты
Первым шагом вам следует проверить, установлены ли на вашем компьютере последние версии драйверов для видеокарты и звуковой карты. Если эти драйвера устарели или не соответствуют вашей операционной системе, это может вызывать зависания.
Для обновления драйверов вам необходимо открыть программу управления драйверами. Эту программу можно найти в меню «Пуск» или «Поиск» в зависимости от версии Windows. Обычно она называется «Устройства и принтеры» или «Диспетчер устройств». Откройте эту программу, найдите вашу видеокарту и звуковую карту в списке устройств.
Щелкните правой кнопкой мыши на устройстве и выберите опцию «Обновить драйвер». Приложение автоматически начнет поиск последней версии драйвера в Интернете и установит ее, если такая версия доступна.
Если после обновления драйверов проблема с зависанием все еще существует, то возможно, что она связана с другими службами или программами, работающими в фоновом режиме. Вы можете проверить список установленных программ и служб в системе и попытаться отключить или удалить те, которые вызывают проблемы.
Если проблема с зависанием и зацикливанием звука появляется только при использовании определенных приложений или воспроизведении определенных видеофайлов, возможно, проблема связана с кодеками. В этом случае вам может потребоваться установить новые кодеки или проверить текущие на наличие обновлений.
Также стоит проверить жесткий диск (HDD) на наличие ошибок или фрагментации. Windows предлагает инструменты для дефрагментации диска, которые могут помочь улучшить производительность и устранить зависания при работе.
Возможно, также стоит проверить компьютер на наличие вирусов. Вирусы или другие вредоносные программы могут вызывать зависания и проблемы в работе системы. Установите антивирусное программное обеспечение и выполните полное сканирование системы.
Если проблемы с зависанием и зацикливанием звука по-прежнему не устранены, вам может потребоваться обратиться за помощью к специалистам. Могут быть и другие причины, которые могут намертво зависать программу или вызывать проблемы с драйвером.
Измените опции воспроизведения звука
Если у вас возникают проблемы с зависанием изображения и зацикливанием звука на вашем устройстве, одной из причин может быть неправильная конфигурация опций воспроизведения звука. Чтобы бороться с этими неполадками, необходимо выполнить следующие шаги:
- Щелкните правой кнопкой мыши по значку громкости в правом нижнем углу панели задач и выберите пункт «Звуки».
- В открывшемся окне «Звуки и аудиоустройства» перейдите на вкладку «Аудио».
- В разделе «Воспроизведение звука» найдите пункт «Продвинутые настройки» и нажмите на него.
- На вкладке «Производительность» проверьте запущенные программы и процессы, которые могут быть связаны с воспроизведением звука. Если есть программы, которые потребляют большую часть ресурсов ЦП и ОЗУ, рекомендую закрыть их или выполнить обновление до более эффективной версии.
- Также обратите внимание на раздел «Аппаратное ускорение цвета» и убедитесь, что оттенок в опции «Качество» не является желтым. Если этот оттенок присутствует, попробуйте изменить значение на более низкое. Некоторые программы могут быть несовместимы с высоким качеством аппаратного ускорения цвета.
- На вкладке «Звуки» также рекомендуется проверить опции «Авто-обновления» и убедиться, что они настроены на автоматическое обновление.
- Если все вышеперечисленные действия не помогли, попробуйте заменить драйвер звука. Для этого щелкните правой кнопкой мыши по значку громкости, выберите пункт «Устройства воспроизведения» и в открывшемся окне выберите свою звуковую карту. Нажмите кнопку «Свойства» и перейдите на вкладку «Драйвер». Там вы сможете выполнить обновление драйвера или заменить его на более новую версию, скачав ее с официального сайта производителя.
- Если проблемы с зависанием изображения и зацикливанием звука сохраняются, рекомендуется выполнить проверку вашего жесткого диска на наличие ошибок файловой системы. Для этого откройте проводник, щелкните правой кнопкой мыши на диске C (или другом разделе, где установлена система), выберите «Свойства», затем перейдите на вкладку «Инструменты» и нажмите кнопку «Проверка». В открывшемся окне выберите пункт «Проверить автоматических ошибки файла системы» и нажмите «ОК».
Если после выполнения всех вышеперечисленных действий проблемы с зависанием изображения и зацикливанием звука все еще существуют, рекомендуется обратиться в техническую поддержку или контакты производителя вашего устройства для получения дальнейшей помощи и инструкций.
Увеличьте выделенную оперативную память
Как избавиться от зависания изображения и зацикливания звука? Если вы столкнулись с этой проблемой на вашем компьютере, одним из возможных решений может быть увеличение выделенной оперативной памяти. Ниже приведены несколько способов, которые помогут вам бороться с этими неудобствами.
- При запуске компьютера, нажмите правую клавишу функции Delete или F2, чтобы открыть настройки BIOS.
- Найдите настройку, связанную с оперативной памятью, например, «Скорость оперативной памяти» или «Выделенная память видеокарты».
- Измените значение данной настройки, чтобы увеличить количество памяти, выделенной для видеокарты.
- Сохраните изменения в BIOS и перезагрузите компьютер.
- Проверьте версию и настройки драйверов видеокарты.
- Затем проверьте настройки программы, которая вызывает зависание изображения и зацикливание звука. Возможно, в некоторых случаях изменение настроек программы может помочь решить эту проблему.
- Еще одним способом является проверка наличия вредоносных программ на вашем компьютере и их удаление.
- Некоторые службы, запускаемые при загрузке операционной системы, могут вызывать большую нагрузку на жесткий диск или видеокарту, что приводит к зависанию изображения. Чтобы проверить это, откройте меню «Задача» на панели задач и закройте ненужные программы.
- Если вы используете операционную систему Windows 10, откройте «Управление компьютером», перейдите в «Службы» и проверьте все службы, связанные с видеокартой или диском. Попробуйте отключить некоторые из них.
Если все вышеперечисленные меры не помогли решить проблему, то может быть есть причины, которые выходят за рамки этих рекомендаций. В таком случае, рекомендуется обратиться к специалисту или службе поддержки компьютера для более детальной диагностики и решения проблемы.
Используйте антивирусную программу для проверки наличия вирусов
Если ваше изображение зависает или зацикливается звук, проблема может быть связана с наличием вирусов на вашем компьютере. Чтобы проверить, есть ли вирусы, вы можете использовать антивирусную программу.
Существует множество антивирусных программ, которые могут сканировать вашу операционную систему и файловую систему на наличие вредоносного программного обеспечения. Одной из таких программ является Avast Antivirus. Чтобы проверить наличие вирусов с помощью Avast Antivirus, вы можете следовать приведенным ниже инструкциям:
- Нажмите на значок Avast Antivirus в панели задач, чтобы открыть программу.
- В левой части окна программы выберите пункт «Защита».
- Нажмите на кнопку «Начать проверку».
- Выберите тип проверки, например, «Полная проверка».
- Нажмите на кнопку «Начать», чтобы начать сканирование.
- Avast Antivirus начнет сканирование вашей операционной системы и файловой системы на наличие вирусов и других угроз.
- Если Avast Antivirus обнаружит вирусы или другие угрозы, он предоставит вам возможность удалить их.
Кроме Avast Antivirus существуют и другие антивирусные программы, такие как AVG Antivirus и Microsoft Defender. Вы можете выбрать программу, которая наиболее подходит вам.
Если ваша операционная система работает нестабильно из-за зависания изображения и зацикливания звука, обратите внимание также на другие возможные причины. Проверьте версию драйвера вашей видеокарты и обновите ее, если необходимо. Проверьте состояние вашей оперативной памяти и жесткого диска. Проблема также может заключаться в настройках операционной системы или нагрузке на комплектующие.
Если после проверки с помощью антивирусной программы проблемы не устранены, обратитесь за помощью к специалисту или к форуму, где вы можете получить советы о других способах борьбы с этими проблемами.
Отключите программы, которые потребляют большую часть ЦП
Одной из причин зависания изображения и зацикливания звука может быть высокая загрузка процессора (ЦП) некоторыми программами в системе. В этом случае рекомендуется отключить или заменить такие программы, чтобы снизить нагрузку.
Отключение программы в «Быстром запуске»
Если проблема возникает в момент запуска системы, проверьте список программ, которые автоматически запускаются. Щелкните правой кнопкой мыши на панели задач и выберите пункт «Параметры задачи». Перейдите на вкладку «Запуск» и отключите программу, вызывающую зависания, нажав на переключатель справа от нее.
Отключение службы «Hyper-V»
Если проблема возникает при работе с определенными программами или играми, возможно, причиной является запущенная служба «Hyper-V». Чтобы отключить эту службу, выполните следующую инструкцию:
- Нажмите клавишу «Win + X» и выберите «Проводник» из списка.
- Перейдите по следующему пути:
Локальный диск C > Windows > System32 > mmc. - Найдите файл с расширением «.msc» и запустите его.
- На экране появится окно с опциями управления службами. Из списка служб найдите «Hyper-V», щелкните на ней правой кнопкой мыши и выберите «Отключить».
После выполнения этих операций перезагрузите компьютер и проверьте, решена ли проблема зависания изображения и зацикливания звука.
Исправление проблемы с программой Nvidia
Если проблема наблюдается при использовании графических чипов Nvidia, рекомендуется обратиться к инструкции по исправлению электропитания и проверки напряжения. Может потребоваться заменить некоторые строки в файле параметров программы или провести дефрагментацию файловой системы.
Проверка других программ
Если проблема зависания изображения и зацикливания звука продолжает возникать, обратите внимание на другие установленные программы. Запустите диспетчер задач и проверьте, какие программы потребляют больше всего ресурсов памяти и процессора. Возможно, одна из этих программ является причиной проблемы.
Выполните следующие действия для проверки программ с высокой нагрузкой:
- Откройте диспетчер задач, нажав комбинацию клавиш «Ctrl + Shift + Esc».
- Перейдите на вкладку «Процессы» и упорядочьте программы по использованию ЦП, нажав на заголовок столбца «ЦП».
- Найдите программу с высокой нагрузкой на ЦП и запустите ее, щелкнув правой кнопкой мыши и выбрав пункт «Завершить задачу».
После проверки этих возможностей перезагрузите компьютер и проверьте, устранены ли зависания изображения и зацикливание звука.
Проверьте наличие обновлений операционной системы
Если ваше изображение зависает или зацикливается звук, возможно, это связано с проблемами в работе операционной системы. В этом случае, стоит проверить наличие обновлений для вашей операционной системы.
Для начала, откройте меню «Пуск» и нажмите правой кнопкой мыши на значок «Компьютер». В открывшемся контекстном меню выберите пункт «Свойства».
В появившемся окне с информацией о вашем компьютере найдите раздел «Windows Update» и в нем нажмите на кнопку «Проверить наличие обновлений». Операционная система начнет поиск доступных обновлений и предложит установить их, если они имеются.
Также стоит проверить целостность файловой системы. Для этого в меню «Пуск» найдите пункт «Командная строка» (в некоторых версиях операционной системы это может быть «PowerShell») и запустите ее от имени администратора.
В открывшемся окне командной строки введите команду «sfc /scannow» (без кавычек) и нажмите клавишу Enter. Программа начнет сканирование системных файлов на наличие ошибок и исправит их, если они будут найдены.
Если вы заметили зависания после установки определенной программы или драйвера, попробуйте ее закрыть или удалить. Для этого откройте Диспетчер задач нажатием сочетания клавиш 👌Ctrl + Shift + Esc
В открывшемся окне Диспетчера задач найдите вкладку «Процессы» и посмотрите, есть ли в списке какие-нибудь процессы с высокой нагрузкой. Если есть, попробуйте закрыть приложение, вызывающее повышенную нагрузку, либо завершить соответствующие процессы.
Также стоит обратить внимание на автозагрузку программ. Для этого в Диспетчере задач перейдите на вкладку «Автозагрузка». Здесь вы увидите список программ, запускающихся при старте системы. Если есть приложения, которые вызывают проблемы, вы можете отключить их автозапуск.
Если проблемы с зависанием остаются, проверьте свои драйвера. Нажмите правой кнопкой мыши на значок «Компьютер» в меню «Пуск» и выберите пункт «Свойства». В открывшемся окне нажмите на ссылку «Диспетчер устройств».
В Диспетчере устройств найдите раздел с драйверами, которые могут быть связаны с проблемами. Нажмите правой кнопкой мыши на такой драйвер и выберите пункт «Обновить драйвер». Следуйте инструкциям на экране для обновления драйвера.
Если все вышеперечисленные действия не помогли исправить проблему, рекомендуется обратиться за помощью к специалистам. Вы можете связаться с разработчиками вашей операционной системы для получения более подробной инструкции или обратиться к компьютерному сервисному центру.
Видео:
Как исправить периодическое зависание блютуз устройств в Windows 10
Как исправить периодическое зависание блютуз устройств в Windows 10 by CyberFan 62,243 views 2 years ago 4 minutes, 26 seconds