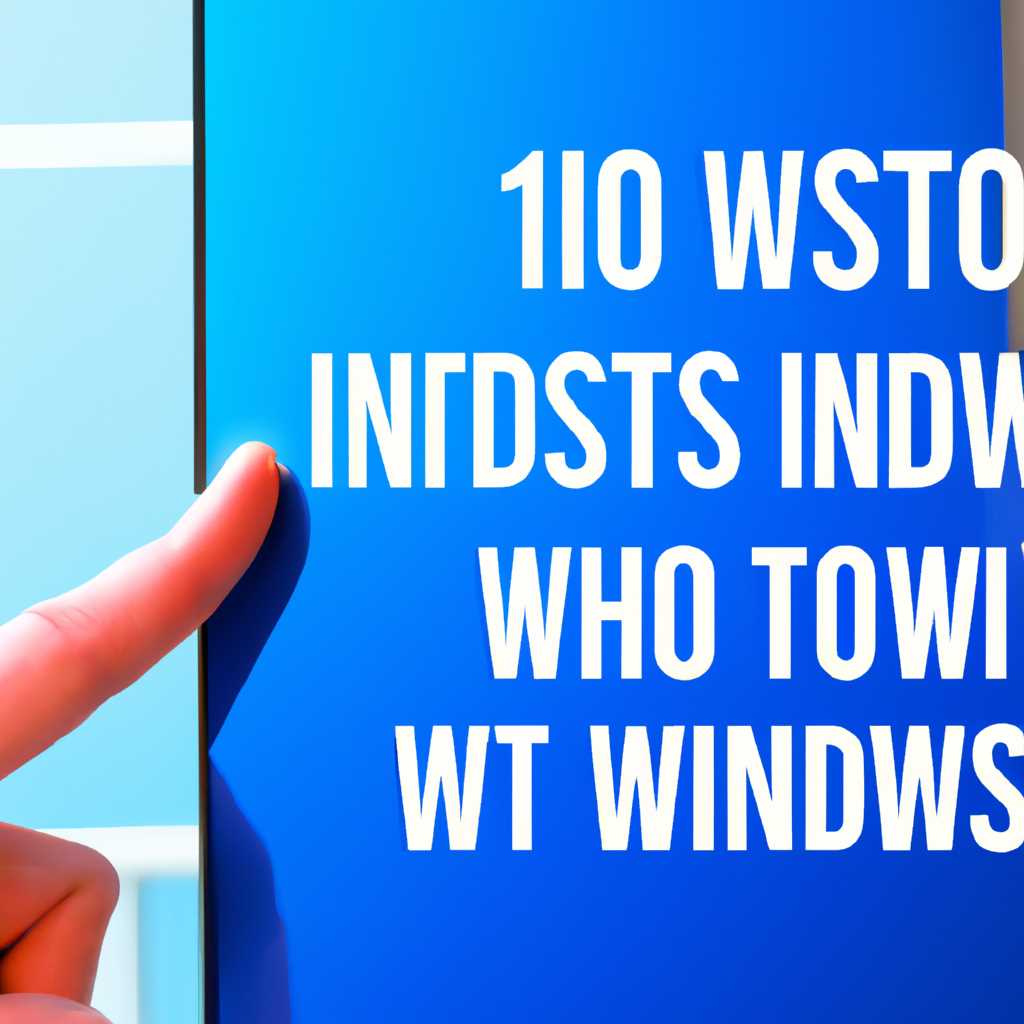Как избежать ошибок при установке Windows 10: полезные советы
Установка операционной системы Windows 10 может стать настоящей головной болью, если не учесть ряд важных факторов. Ошибки при установке могут возникнуть по разным причинам, связанным как с оборудованием, так и с самим процессом установки. Чтобы избежать неприятных ситуаций, важно следовать определенным правилам и рекомендациям.
Одна из наиболее распространенных ошибок, с которой сталкиваются пользователи, связана с перезагрузкой компьютера во время установки Windows 10. Если в процессе установки компьютер зависает на одном месте, возможно, причина кроется в плохом качестве образа Windows 10 или недостаточном объеме оперативной памяти. Проверьте разрешение и объем оперативной памяти вашего компьютера и, при необходимости, увеличьте его. Также рекомендуется использовать флешку или внешнюю жесткий диск с достаточным объемом памяти для записи образа Windows 10.
Если у вас возникнут ошибки во время установки Windows 10, возможно, проблема заключается в установленных на компьютере драйверах или программных компонентах. Попробуйте выполнить проверку системных файлов с помощью команды «sfc /scannow». Если обнаружатся какие-либо ошибки, следуйте указаниям команды для их исправления.
Для успешной установки Windows 10 также рекомендуется включить проверку носителя установки, чтобы исключить наличие ошибок на флеш-диске или другом накопителе. Также важно очистить неприменяемые программы или файлы перед установкой, чтобы избежать возможных конфликтов в процессе установки.
Ошибка c1900107
Ошибка c1900107 при установке Windows 10 может возникать по разным причинам. Эта ошибка связана с некорректными параметрами установки операционной системы и может быть вызвана как проблемами программного обеспечения, так и неправильной конфигурацией аппаратного оборудования.
Если вы столкнулись с ошибкой c1900107 во время установки Windows 10, рекомендуется выполнить следующие шаги, чтобы ее устранить:
- Проверьте, достаточно ли у вас свободного места на диске. Установка Windows 10 требует определенной минимальной ширины дискового пространства, поэтому убедитесь, что в системе есть достаточно места.
- Проверьте наличие обновлений. Перед установкой Windows 10 убедитесь, что ваша текущая версия Windows полностью обновлена. Перейдите в меню «Параметры» > «Обновление и безопасность» > «Windows Update» и нажмите «Проверить наличие обновлений». Если будут доступны какие-либо обновления, установите их перед установкой Windows 10. Это может помочь избежать ошибки c1900107.
- Проверьте, поддерживает ли ваш компьютер Windows 10. Убедитесь, что ваш компьютер соответствует минимальным требованиям для установки Windows 10. Проверьте процессор, объем оперативной памяти и свободное место на диске. Если ваш компьютер не соответствует требованиям, возможно, вам придется обновить или заменить некоторые компоненты.
- Проверьте наличие ошибок жесткого диска или оперативной памяти. Для этого можно воспользоваться программными средствами проверки диска и памяти, либо обратиться к специалисту.
- Попробуйте скачать образ Windows 10 заново. Если у вас установочный диск или флешка, попробуйте загрузить новый образ с официального сайта Microsoft и повторите установку с новым образом.
- Воспользуйтесь программой WinSetupFromUSB. Эта программа позволяет создавать загрузочные флешки с разными операционными системами. Скачайте программу, следуя инструкциям на сайте разработчика, и создайте загрузочную флешку с помощью данной программы. Попробуйте установить Windows 10 с этой флешки, возможно, ошибка c1900107 будет обойдена.
- Перед установкой Windows 10 выполните очистку временных файлов и ненужных данных. Удалите временные файлы, очистите кэш и уберите ненужные программы. Это может помочь избежать некоторых ошибок в процессе установки.
- Проверьте наличие обновлений для системных служб. Возможно, ошибка c1900107 будет устранена после установки обновлений для служб Windows.
Если после выполнения всех указанных выше действий ошибка c1900107 все еще возникает, рекомендуется обратиться к специалисту или поискать конкретные информации об этой ошибке на официальном сайте Microsoft или на специализированных форумах. Обратите внимание, что ошибки в процессе установки Windows 10 могут быть общими и иметь различные причины, поэтому каждый случай требует индивидуального подхода и анализа.
Ошибка 0xc1900101 – 0x20017
Для исправления ошибки 0xc1900101 – 0x20017 рекомендуется следовать некоторым полезным советам. Во-первых, перед установкой Windows 10 необходимо выполнить очистку диска от ненужных файлов для освобождения места и увеличения объема доступной памяти. Также стоит проверить наличие и обновить антивирусное программное обеспечение, поскольку некоторые антивирусные программы могут препятствовать установке операционной системы.
Одной из возможных причин ошибки 0xc1900101 – 0x20017 может быть неправильно записаный образ Windows 10 на флеш-диск. Для исправления этого следует внимательно проверить целостность образа и использовать надежные программы, такие как WinSetupFromUSB, для создания загрузочной флешки.
Если обновление Windows 10 зависает или происходит другая ошибка, можно попробовать установить операционную систему с помощью другого накопителя, такого как DVD-диск, вместо флешки.
Ошибки 0xc1900101 – 0x20017 и 0x8007025d также могут свидетельствовать о проблемах с программным обеспечением или настройками компьютера. Рекомендуется проверить наличие обновлений для всех установленных приложений и утилит, а также обновить драйверы всех компонентов системы.
Для обхода ошибок установки Windows 10 можно попробовать использовать различные методы. Если ошибка 0xc1900101 – 0x20017 возникает при попытке установки обновления Windows 10, можно использовать инструмент восстановления системы, который позволит отменить изменения и вернуться к предыдущей версии операционной системы. Также можно попробовать выполнить установку Windows 10 с другим разрешением экрана или отключить ненужные внешние устройства, такие как принтеры или сканеры.
Если все вышеперечисленные методы не помогли, можно скачать альтернативный образ Windows 10 и использовать его для установки. Также можно попробовать использовать другую флешку или записать образ на DVD-диск с низкой скоростью записи.
Все эти рекомендации могут помочь в избежании ошибки 0xc1900101 – 0x20017 при установке Windows 10. Однако, если проблема сохраняется, рекомендуется обратиться к специалисту для диагностики и решения проблемы.
Ошибка 0x8007025d
Если вы столкнулись с ошибкой 0x8007025d при установке Windows 10, используйте следующие методы, чтобы её исправить:
| Метод | Описание |
|---|---|
| Проверьте образ Windows | Убедитесь в том, что вы скачали правильный образ Windows 10. Проверьте файлы образа на целостность и подлинность. |
| Проверьте накопитель обновлений | Используйте программное обеспечение для проверки накопителя обновлений на ошибки или повреждения. |
| Проверьте компьютер на вирусы | Запустите антивирусное программное обеспечение для сканирования вашего компьютера на наличие вредоносных программ. |
| Отключите ненужные устройства | Отключите все внешние устройства, подключенные к вашему компьютеру, такие как принтеры, сканеры, флешки и другие. |
| Увеличьте размер временных файлов | Введите «cmd» в поле поиска в меню «Пуск», щелкните правой кнопкой мыши по «Командной строке» и выберите «Запуск от имени администратора». В командной строке введите «fsutil behavior set memoryusage 2» и нажмите Enter. |
| Очистите память кэша обновлений | Введите «cmd» в поле поиска в меню «Пуск», щелкните правой кнопкой мыши по «Командной строке» и выберите «Запуск от имени администратора». В командной строке введите «net stop wuauserv» и нажмите Enter. Затем введите «rd /s /q %systemroot%\SoftwareDistribution\Download» и нажмите Enter. После этого введите «net start wuauserv» и нажмите Enter. |
| Запустите инструмент проверки системных файлов | Введите «cmd» в поле поиска в меню «Пуск», щелкните правой кнопкой мыши по «Командной строке» и выберите «Запуск от имени администратора». В командной строке введите «sfc /scannow» и нажмите Enter. |
| Используйте программу ремонта ошибок | Если все вышеперечисленные методы не помогли, вы можете использовать специальную программу для автоматического обнаружения и исправления ошибок. Скачайте и установите такую программу с официального сайта Microsoft. |
Если вы все еще сталкиваетесь с ошибкой 0x8007025d при установке или обновлении Windows 10, рекомендуется обратиться за помощью к специалисту или в техническую поддержку Microsoft.
Ошибка 0х80070570
Ошибка 0х80070570 может возникнуть при установке операционной системы Windows 10, и она связана с проблемами чтения или записи файлов на жестком диске. Если во время установки вы столкнулись с данной ошибкой, необходимо принять несколько мер для ее устранения.
Прежде всего, убедитесь, что у вас есть достаточно свободного места на жестком диске. Предпочтительно иметь не менее 20 ГБ свободного места. Если свободного места недостаточно, очистите жесткий диск от лишних файлов и попробуйте установить Windows 10 снова.
Также, возможно, проблема связана с поврежденным образом установочного диска или флеш-диска. Проверьте целостность образа установки Windows 10 и, если необходимо, скачайте его заново. Также, при установке с флеш-диска, убедитесь, что он работает исправно.
Еще одной причиной ошибки может быть неисправность оперативной памяти. Выполните проверку оперативной памяти с помощью программы memory diagnostic tool или других аналогичных программ. Если обнаружены поврежденные модули памяти, замените их на новые (предпочтительно, используйте модули DDR-3).
Если вам удалось установить Windows 10, но во время работы возникают ошибки, возможно, причина кроется в конфликтах программного обеспечения или вирусном заражении. Отключите антивирус программу и попробуйте выполнить установку без нее. Если это не помогает, ознакомьтесь с методами обхода ошибок кодов c1900101–2000c, 0х8007025d, и 0х80070570 в видео или на специализированных форумах.
Также может помочь очистка временных файлов и папок. Для этого запустите службу «Очистка диска» и выберите все опции для очистки. Также, очистите папку «C:\Windows\SoftwareDistribution\Download», где хранятся временные файлы обновлений.
Если никакие из вышеперечисленных методов не помогли, попробуйте отключить ненужные устройства, такие как принтеры, сканеры или веб-камеры, во время установки операционной системы.
Если эти методы не решают проблему, можно попробовать изменить разрешение экрана вашего компьютера. Для этого при установке Windows 10 в разделе с выбором диска нажмите клавишу Shift+F10 для вызова командной строки, затем введите следующую команду: bcdedit /set {current} nx OptIn. После этого перезагрузитесь и попробуйте выполнить установку снова.
Некоторые пользователи также сообщают о проблемах с установкой Windows 10, связанных с ошибкой 0xc0000428, которая указывает на проблему с загрузчиком операционной системы. В таких случаях можно попробовать использовать загрузочную флешку или образ Windows 10 для восстановления загрузчика. Запустите командную строку с правами администратора и выполните команды: bootrec /fixmbr и bootrec /fixboot.
Если все вышеуказанные методы не помогли решить проблему, рекомендуется обратиться в сервисный центр или к профессионалам, которые смогут выявить и устранить причины возникновения ошибок при установке Windows 10 на вашем компьютере или ноутбуке.
Видео:
Как пропустить создание учетной записи Microsoft при установке Windows 10
Как пропустить создание учетной записи Microsoft при установке Windows 10 by Компьютерные Ошибки 92,609 views 1 year ago 58 seconds