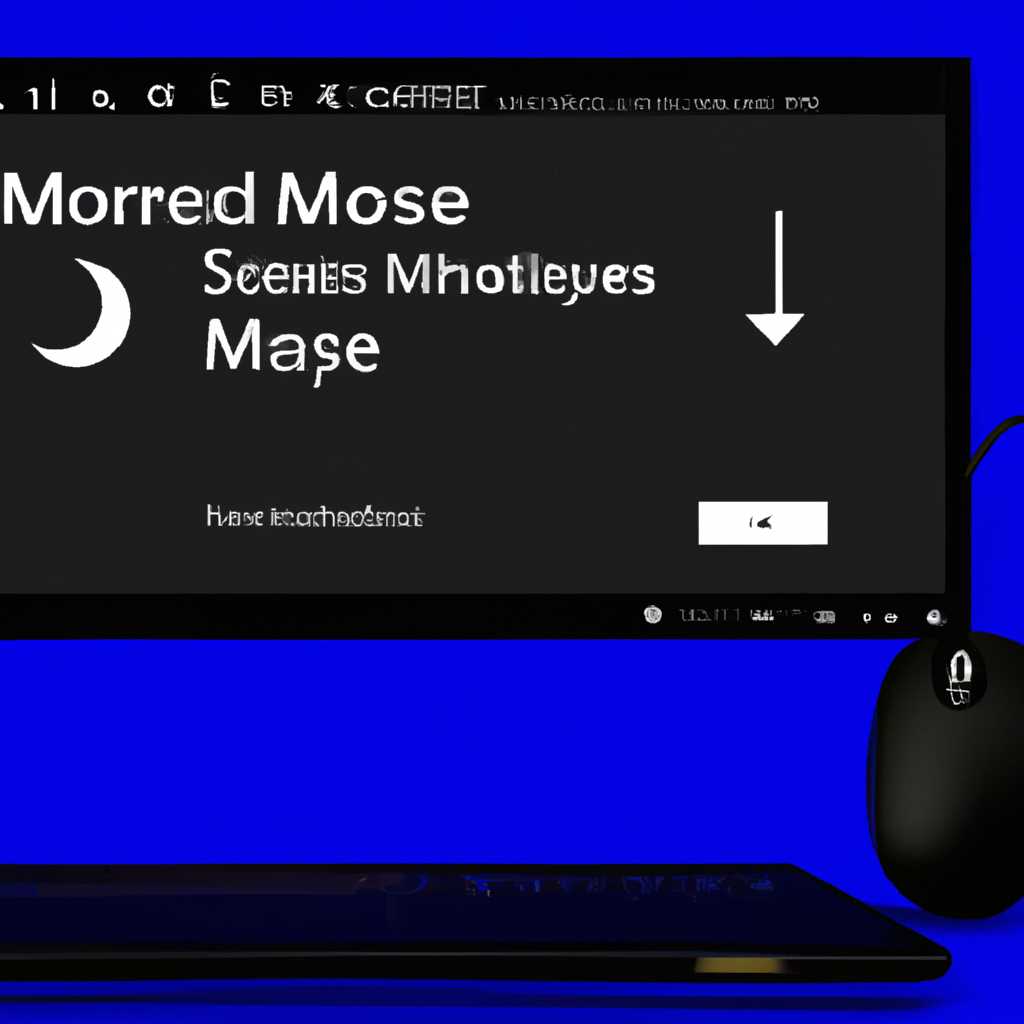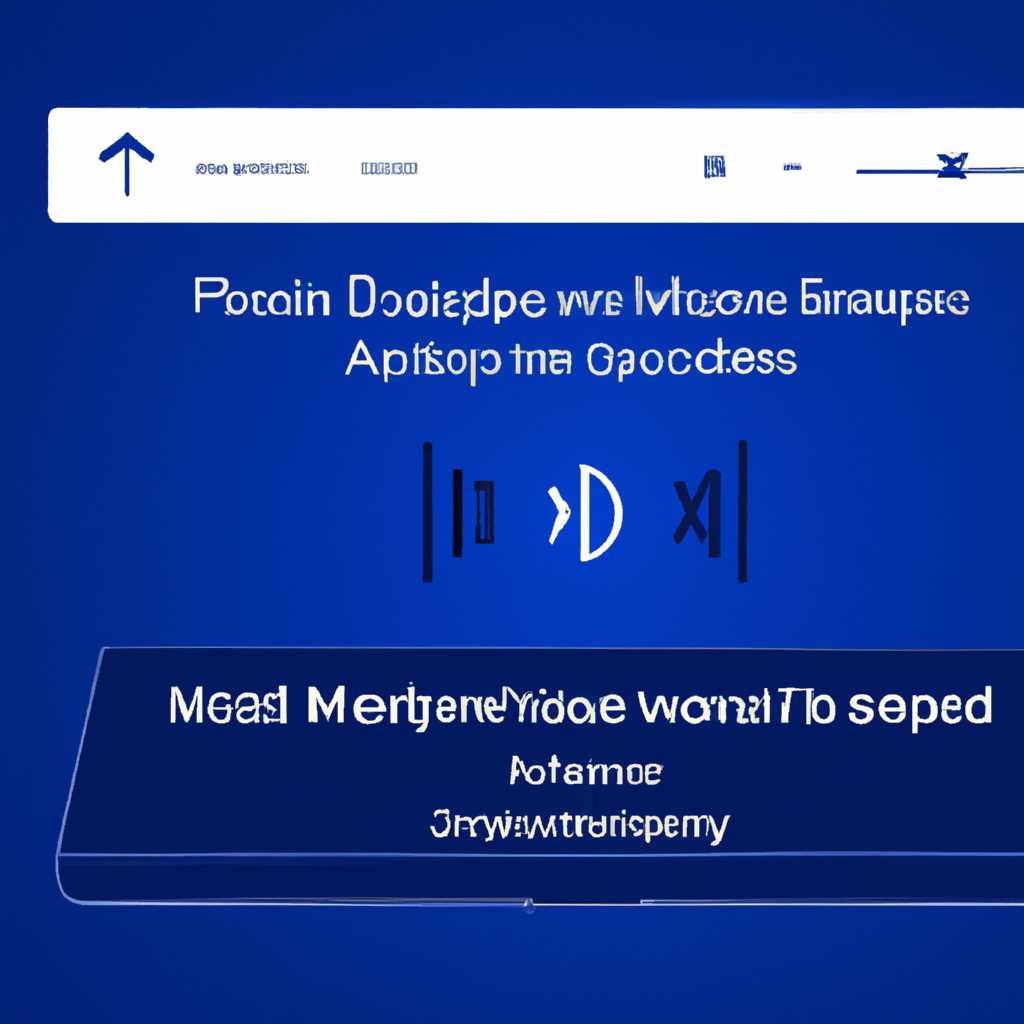- Как отключить сон в Windows 10 с помощью USB-аудиоустройства
- TL DR
- Шаг 1: Проверьте список драйверов
- Шаг 2: Отключите звук в панели управления
- Шаг 3: Проверьте настройки звука в Windows
- Шаг 4: Проверьте настройки аудиоустройства
- Шаг 5: Проверьте другие возможные причины
- Изменить аудиоформат
- Видео:
- ❓ Неизвестное устройство в Windows. Как решить проблему?
Как отключить сон в Windows 10 с помощью USB-аудиоустройства
Windows 10 имеет функцию автоматического выключения экрана и перехода в спящий режим, если компьютер остается бездействующим в течение определенного времени. Однако, для некоторых пользователей это может стать довольно раздражающей проблемой. Например, когда вы смотрите видео или слушаете аудио, ваш компьютер может неожиданно перейти в сон, что приводит к прерыванию воспроизведения контента и неудобству в работе.
Для установки USB-аудиоустройства как основного источника звука, следуйте этим простым шагам:
Шаг 1. Убедитесь, что ваше USB-аудиоустройство правильно установлено и работает
Подключите вашу USB-гарнитуру или аудиоустройство к своему компьютеру. После подключения, Windows должна автоматически найти и установить соответствующие драйверы. Если этого не произошло, загрузите драйверы с сайта производителя.
Шаг 2. Откройте панель управления звуком
Нажмите правой кнопкой мыши на значок громкости в правом нижнем углу панели задач и выберите «Звук». В открывшемся окне, перейдите на вкладку «Воспроизведение». Здесь вы увидите список всех доступных аудиоустройств на вашем компьютере.
Найдите в списке ваше USB-аудиоустройство, щелкните правой кнопкой мыши по его названию и выберите «Установить как устройство по умолчанию». Если ваше устройство уже является выбранным устройством, пропустите этот шаг.
Шаг 4. Убедитесь, что ваше USB-аудиоустройство является выбранным устройством записи по умолчанию
Нажмите на вкладку «Запись» в окне панели управления звуком. Здесь убедитесь, что ваше USB-аудиоустройство также выбрано в качестве устройства записи по умолчанию.
После выполнения всех этих шагов, ваше USB-аудиоустройство станет основным источником звука на вашем компьютере. Теперь, когда вы воспроизводите аудио или видео с помощью USB-аудиоустройства, ваш компьютер будет считать, что он активен и не будет входить в спящий режим.
Убедитесь, что ваш компьютер не переходит в спящий режим, следующим образом:
Шаг 1. Запустите командную строку как администратор
Нажмите правой кнопкой мыши на кнопке «Пуск» и выберите «Командная строка (администратор)». Если у вас нет такой опции, вы можете ввести команду «cmd» в поле поиска и нажмите правой кнопкой мыши на значок «Командная строка», а затем выберите «Запустить от имени администратора».
Шаг 2. Проверьте текущие параметры электропитания
В командной строке введите команду «powercfg /q > powercfg.txt» (без кавычек) и нажмите клавишу Enter. Данная команда создаст файл с именем «powercfg.txt», содержащий текущие параметры электропитания вашего компьютера.
Шаг 3. Просмотрите созданный файл
Найдите созданный файл «powercfg.txt» на вашем компьютере, который содержит информацию о текущих параметрах электропитания. Откройте его в любом текстовом редакторе.
Шаг 4. Измените параметры электропитания
Найдите раздел «Состояние сна и время ожидания». Установите значения параметров «Состояние сна после» и «Состояние ожидания после» равными «Никогда». Сохраните изменения в файле и закройте его.
После выполнения всех этих шагов, ваш компьютер больше не будет переходить в спящий режим, даже если вы не выполняете никаких действий. Теперь вы можете наслаждаться просмотром видео и прослушиванием аудио на своем компьютере без прерывания!
TL DR
Если у вас возникают проблемы с автоматическим переходом в режим сна в Windows 10 при использовании USB-аудиоустройства, вам потребуется выполнить несколько шагов для устранения этой проблемы.
Шаг 1: Проверьте список драйверов
- Откройте Панель управления и запустите «Устройства и звук».
- На вкладке «Воспроизведение» найдите свое USB-аудиоустройство.
- Убедитесь, что драйвер для этого устройства работает должным образом.
Шаг 2: Отключите звук в панели управления
- Попытайтесь отключить звук в панели управления, используя только приложение аудиоустройства.
- Если это не решает проблему, перейдите к следующему шагу.
Шаг 3: Проверьте настройки звука в Windows
- Откройте Панель управления и выберите пункт «Аппаратное и звук».
- Выберите свое USB-аудиоустройство в разделе «Звук».
- Убедитесь, что оно выбрано в качестве устройства воспроизведения по умолчанию.
Шаг 4: Проверьте настройки аудиоустройства
- Откройте окно настроек аудиоустройства и проверьте все доступные параметры.
- Убедитесь, что все параметры настроены правильно и соответствуют вашей системе.
Шаг 5: Проверьте другие возможные причины
- Проверьте, есть ли другие программы или оборудование, которые могут мешать нормальной работе вашего USB-аудиоустройства.
- Проверьте установку драйверов для всех подключенных устройств, таких как колонки, встроенные в аккумуляторы мыши и т. д.
- Если ничего из вышеперечисленного не помогло, попробуйте записать вашу гарнитуру на другом компьютере, чтобы исключить возможные повреждения оборудования.
Если после выполнения всех этих действий проблема с автоматическим переходом в режим сна Windows 10 при использовании USB-аудиоустройства не устранена, вам, возможно, потребуется обратиться за помощью к технической поддержке или специалисту, чтобы найти более подробные решения проблемы.
Изменить аудиоформат
Если вы столкнулись с проблемой, когда ваш компьютер на Windows 10 продолжает входить в режим сна, даже при подключении USB-аудиоустройства, вы можете устранить эту проблему, изменяя аудиоформат.
Для того чтобы изменить аудиоформат, следуйте этим шагам:
| 1. | Щелкните правой кнопкой мыши по значку динамика на панели управления и выберите «Звуком менеджер». |
| 2. | На вкладке «Воспроизведение» выберите вашу гарнитуру или USB-аудиоустройство и нажмите кнопку «Свойства». |
| 3. | В окне свойств перейдите на вкладку «Дополнительно». |
| 4. | В разделе «Аудиоформат» проверьте текущий формат и кликните на кнопку «Установить значение по умолчанию». |
| 5. | Если проблема не устранена, нажмите кнопку «Advаnced» и поставьте флажок «Allow applications to take exclusiвe control of this device». |
| 6. | Далее выберите в «Default Format» соответствующий формат, как например, «16 бит, 44100 Гц (CD качество)» и нажмите кнопку «OK». |
| 7. | Нажмите «Apply» и закройте это окно. |
После этого ваше аудиоустройство должно успешно исправить проблему, избегая сна Windows 10 при его подключении. Если проблема все еще существует, попробуйте еще раз все шаги сначала или обновите драйверы вашего аудиоустройства, проверьте список контроллеров USB или USB-устройств, и если есть, удалите их, а затем попробуйте восстановление системы после обновления драйвера. Это поможет устранить любые неполадки и гарантировать правильную работу вашего аудиоустройства.
Видео:
❓ Неизвестное устройство в Windows. Как решить проблему?
❓ Неизвестное устройство в Windows. Как решить проблему? by Павел Мудрый 61,499 views 1 year ago 9 minutes, 5 seconds