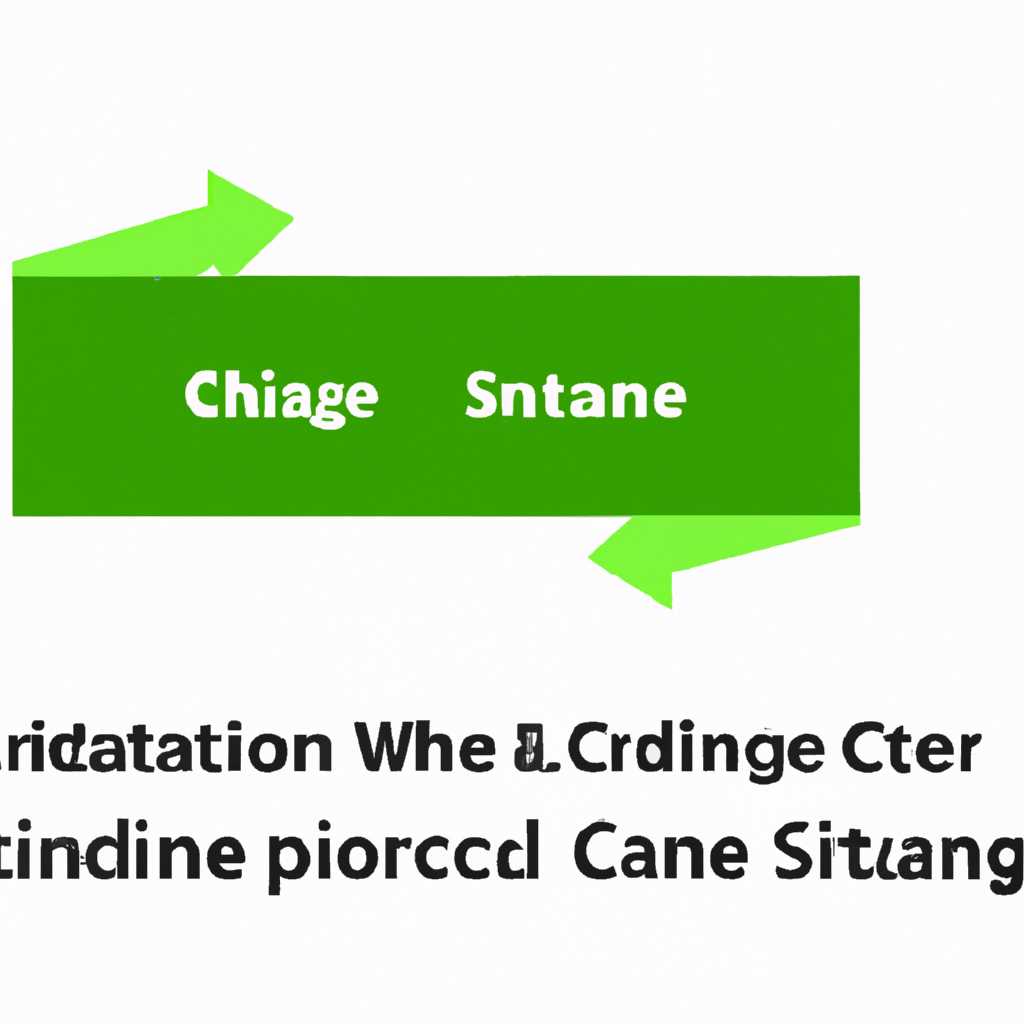- Что такое Fixing C stage в Windows 10 и как его исправить
- Фиксация C stage в Windows 10 – причины и значения
- Что такое «Fixing C stage»?
- Как исправить ошибку «Fixing C stage»?
- Как определить проблемы с Fixing C stage в Windows 10
- Почему возникает сообщение «Scanning and repairing drive C Windows 10»
- Что делать, если сканирование и восстановление диска С зависло на длительное время
- Запуск сканирования и восстановления дисков в Windows 10
- Важность регулярной проверки и исправления диска C в Windows 10
- Преимущества регулярной проверки и исправления диска C:
- Как самостоятельно исправить проблемы с Фиксацией C stage в Windows 10
- Использование инструментов для сканирования и восстановления диска C в Windows 10
- 1. Диагностика и сканирование диска C
- 2. Использование PowerShell
- 3. Отключение других программ
- Что делать, если проблема не устранена после сканирования и восстановления диска C
- 1. Проверьте наличие обновлений Windows
- 2. Запустите диагностику диска C с помощью PowerShell
- 3. Проверьте наличие поврежденных файлов системы Windows
- Восстановление системы Windows 10 для исправления проблем с диском C
- Что такое Fixing C stage?
- Как запустить процесс восстановления системы и открыть Fixing C stage?
- Что делать, если Fixing C stage зависает или не происходит?
- Как избежать возникновения проблем с фиксацией и сканированием диска C в Windows 10
- Проверьте диск на наличие ошибок
- Используйте антивирусные программы
- Не прерывайте процесс фиксации
- Избегайте большого количества одновременных операций
- Проведите дополнительные диагностики
- Важность резервного копирования данных перед фиксацией и сканированием диска C в Windows 10
- Видео:
- حل مشكلة Fixing C Stage 1 عند إقلاع ويندوز
Что такое Fixing C stage в Windows 10 и как его исправить
Fixing C stage — это процесс, который запускается непосредственно после включения компьютера в операционной системе Windows 10. Он предназначен для исправления ошибок на дисках и системных файлах компьютера. Во время этого процесса операционная система сканирует количество ошибок на диске, а затем производит их исправление.
Если ваш компьютер становится нерабочим или не удается запустить операционную систему Windows 10, следует отключить Fixing C stage. Для этого вы можете использовать диагностику системы. Если диагностика не определяет ничего, значит в операционной системе Windows 10 повреждены или отсутствуют некоторые файлы, которые необходимы для запуска компьютера.
Чтобы открыть диагностику и запустить Fixing C stage, вы можете воспользоваться следующими действиями: после появления меню включения компьютера, нажмите и удерживайте кнопку Shift на клавиатуре, а параллельно щелкните правой кнопкой мыши на устройстве. После этого откроется меню с возможностью запустить перезагрузку компьютера в режиме восстановления.
В меню восстановления выберите опцию «Repairing C drive» или «Delete damaged files». Если вам известно, что на диске имеется большое количество поврежденных или нерабочих файлов, рекомендуется выбрать вариант «Complete disk check», чтобы произвести полную проверку диска на ошибки.
В зависимости от количества и состояния поврежденных файлов процесс исправления может занимать некоторое время. После завершения Fixing C stage вам следует перезагрузить компьютер и проверить его работу. Если все прошло успешно, то ваш компьютер должен запуститься без ошибок.
Использование Fixing C stage в Windows 10 позволяет восстановить работоспособность операционной системы и исправить проблемы с дисками и файлами. Это важный этап в процессе диагностики и восстановления компьютера при возникновении ошибок и неполадок.
Фиксация C stage в Windows 10 – причины и значения
Что такое «Fixing C stage»?
«Fixing C stage» — это процесс восстановления файловой системы на жестком диске компьютера. Он происходит автоматически при обнаружении ошибок или повреждений на жестком диске. Этот процесс выполняется во время загрузки системы и может занять некоторое время.
Возможные причины появления «Fixing C stage» могут быть разные. Например, это может быть связано с неправильным выключением компьютера, сбоем в работе операционной системы или вредоносными программами.
Как исправить ошибку «Fixing C stage»?
Если вы знаете, что появление «Fixing C stage» связано с неправильным выключением компьютера или сбоем в работе операционной системы, то просто подождите, пока процесс завершится автоматически. В большинстве случаев он заканчивается в течение нескольких секунд или минут.
Если «Fixing C stage» продолжает появляться при каждом включении компьютера, то следует проверить жесткий диск на наличие ошибок с помощью инструментов диагностики Windows. Для этого нужно открыть «Центр обновления и безопасности» в меню «Пуск» и запустить сканирование диска.
Также можно использовать команду PowerShell для проверки и восстановления файловой системы. Для этого нужно открыть PowerShell от имени администратора и выполнить следующую команду:
Repair-Volume -DriveLetter C -Scan
Если после выполнения проверки обнаружатся другие ошибки, то можно запустить полное сканирование диска, перевод его в режим «read-write». Для этого следует использовать следующую команду:
Repair-Volume -DriveLetter C -OfflineScanAndFix
После завершения процесса проверки и восстановления файловой системы, компьютер можно перезагрузить и проверить, исчезла ли ошибка «Fixing C stage».
Таким образом, «Fixing C stage» в Windows 10 происходит автоматически при обнаружении ошибок или повреждений на жестком диске компьютера. Ошибки на диске могут возникать из-за различных причин, и их следует исправлять, чтобы обеспечить стабильную работу системы.
Как определить проблемы с Fixing C stage в Windows 10
Если ваш компьютер зависает на этапе Fixing C stage, отключить процесс можно, выполнив следующие действия:
| 1. | Нажмите на правую кнопку мыши на значок «Пуск» в меню «Пуск» на панели задач Windows 10. |
| 2. | Откройте «Диспетчер задач» в появившемся контекстном меню. |
| 3. | В «Диспетчере задач» найдите процесс Fixing C stage и выделите его. |
| 4. | Нажмите кнопку «Завершить задачу» в нижней правой части окна. |
После завершения процесса Fixing C stage ваш компьютер должен продолжить работу.
Если проблемы с Fixing C stage продолжаются, возможно, вам потребуется выполнить дополнительные действия, чтобы исправить проблему. Перед выполнением таких действий рекомендуется отключить обновления и восстановление компьютера на некоторое время, чтобы избежать конфликтов.
Вы также можете запустить диагностику дисков в Центре обновления и безопасности Windows 10. Чтобы это сделать, откройте «Центр обновления и безопасности» через меню «Пуск» и перейдите на вкладку «Безопасность» в левой части окна.
Возможные действия для проверки и восстановления диска C в Windows 10:
| 1. | Откройте «Панель управления» и найдите раздел «Администрирование». |
| 2. | Выберите «Диагностика и обслуживание компьютера». |
| 3. | В разделе «Диагностика системы и безопасности» выберите «Диагностика диска». |
| 4. | Выберите диск C для сканирования и нажмите кнопку «Проверить». |
Система начнет сканирование диска C на наличие ошибок и проблем. Обратите внимание, что сканирование может занять некоторое время, в зависимости от размера диска и количества файлов, которые требуется проверить.
После завершения сканирования система покажет результаты и рекомендации по исправлению ошибок. Выполните необходимые действия, чтобы исправить обнаруженные проблемы.
Таким образом, проверка и восстановление диска C в Windows 10 позволяют определить и исправить проблемы, связанные с Fixing C stage. Если вы не знаете, как выполнить эти действия, рекомендуется обратиться к специалисту или профессионалу, чтобы получить более подробные инструкции и помощь.
Почему возникает сообщение «Scanning and repairing drive C Windows 10»
Когда пользователь включает свой ПК, Windows 10 автоматически сканирует и восстанавливает диск С (основной жесткий диск) в процессе, известном как «Scanning and repairing drive C». Это происходит в случае обнаружения потенциальных проблем с файловой системой или повреждениями на диске.
Такое сканирование может занять некоторое время и зависит от размера диска и количества повреждений. В результате этой процедуры Windows 10 исправляет поврежденные файлы и восстанавливает нормальную работу системы.
Сканирование и восстановление диска С может быть вызвано различными факторами, такими как сбои в работе операционной системы, некорректное выключение ПК или проблемы с самим жестким диском.
Что делать, если сканирование и восстановление диска С зависло на длительное время
Если сканирование и восстановление диска С затягивается, то следует попробовать следующее:
- Подождите: В некоторых случаях процесс может занять несколько часов, особенно если диск большой.
- Перезагрузите ПК: Если процесс завис, попробуйте перезагрузить компьютер и посмотреть, произойдет ли сканирование и восстановление диска C снова.
- Запустить процесс вручную: Вы можете попробовать запустить процесс сканирования и восстановления диска C вручную. Для этого откройте командную строку (например, нажатием клавиш Win + X и выбором «Командная строка (администратор)»). Затем введите «chkdsk C: /f» и нажмите Enter. Это запустит процесс проверки диска С и исправление обнаруженных ошибок.
Если проблема со сканированием и восстановлением диска С продолжается, возможно, потребуется выполнить дополнительные действия, такие как использование инструментов восстановления Windows или обращение к специалистам по ремонту жесткого диска.
Запуск сканирования и восстановления дисков в Windows 10
Если вы хотите запустить сканирование и восстановление дисков вручную, вы можете использовать следующие шаги:
| Шаг | Действие |
|---|---|
| 1 | Нажмите правой кнопкой мыши на диск, который требуется сканировать и восстанавливать (например, диск С). |
| 2 | Выберите «Свойства». |
| 3 | Перейдите на вкладку «Инструменты». |
| 4 | Нажмите кнопку «Проверить». |
| 5 | Выберите опцию «Сканировать и восстановить поврежденные секторы» и нажмите кнопку «Начать». |
После выполнения этих действий Windows 10 начнет сканирование и восстановление выбранного диска.
Важно помнить, что сканирование и восстановление диска С является важной процедурой, которая помогает обнаружить и исправить повреждения на вашем компьютере. Если вы не знаете, как правильно выполнить сканирование и восстановление диска, рекомендуется обратиться к специалисту или подробно изучить документацию Windows 10.
Важность регулярной проверки и исправления диска C в Windows 10
Fixing C stage (восстановление диска C) — это процесс, в ходе которого Windows 10 ищет и исправляет ошибки и проблемы на диске C. Этот процесс происходит непосредственно при запуске компьютера и может занять несколько минут. Появление Fixing C stage может быть вызвано такими факторами, как некорректное выключение компьютера или проблемы с жестким диском.
Fixing C stage можно запустить несколькими способами. Например, можно воспользоваться меню восстановления Windows, нажав правую кнопку мыши на кнопке «Пуск» и выбрав раздел «Windows PowerShell (администратор)». После этого следует ввести следующее: sfc /scannow. Эта команда запустит сканирование диска C на наличие ошибок и попытается их исправить.
Также можно использовать команду chkdsk C: /f для выполнения диагностики и ремонта диска C с помощью инструмента CHKDSK в Windows 10. Данная команда может потребовать перезагрузки компьютера, после чего процесс сканирования и исправления проблем на диске C начнется автоматически при запуске системы.
Регулярная проверка и исправление диска C имеет важное значение для обеспечения стабильной работы операционной системы. Это позволяет предотвращать возникновение проблем, связанных с файловой системой и ускоряет общую производительность компьютера.
Преимущества регулярной проверки и исправления диска C:
- Повышение стабильности работы операционной системы;
- Предотвращение возникновения проблем с файловой системой;
- Ускорение процессов загрузки и работы компьютера;
- Предотвращение потери данных и повреждения файлов.
Как самостоятельно исправить проблемы с Фиксацией C stage в Windows 10
Когда Fixing C stage выполняется в Windows 10, вы можете заметить появление надписи «Repairing disk errors» или «Scanning and repairing drive C:» на экране. Это означает, что система обнаружила потенциальные проблемы с диском C и выполняет диагностику для их исправления.
Если вы обнаружили, что процесс Fixing C stage занимает слишком много времени или зависает на одном месте, следует попробовать следующие возможные решения:
| 1. | Дождитесь завершения процесса. Возможно, он занимает больше времени, чем обычно. Подождите несколько минут и посмотрите результат. Если процесс продолжает занимать слишком много времени и не завершается, переходите к следующему шагу. |
| 2. | Выполните перезагрузку компьютера. Нажмите и удерживайте кнопку включения на компьютере, пока он не выключится. Затем снова нажмите кнопку включения, чтобы включить компьютер. Это может помочь завершить исправление ошибок на диске C. |
| 3. | Попробуйте отключить внешние устройства, такие как мыши или обновления, и повторно запустите компьютер. Иногда эти устройства могут вмешаться в процесс исправления C stage. |
| 4. | Откройте меню «Восстановление» в Windows 10. Нажмите кнопку «Пуск» и выберите «Параметры». Затем выберите «Обновление и безопасность» и перейдите на вкладку «Восстановление». Здесь вы найдете опцию «Восстановление этого компьютера» и сможете запустить процесс восстановления системы. |
Если после выполнения всех этих действий проблема Fixing C stage в Windows 10 не устраняется, возможно, стоит обратиться к специалисту или воспользоваться программным обеспечением для обслуживания и восстановления системы.
Теперь, когда вы знаете, что такое Fixing C stage и как исправить проблемы с ним, вы сможете самостоятельно решить эту проблему и вернуть свою операционную систему в рабочее состояние в Windows 10.
Использование инструментов для сканирования и восстановления диска C в Windows 10
Для решения проблем с диском C и исправления ошибок, связанных с Fixing C stage, в Windows 10 можно использовать набор инструментов, предоставляемых операционной системой.
1. Диагностика и сканирование диска C
Для начала следует выполнить диагностику и сканирование жесткого диска вашего компьютера:
- Нажмите правой кнопкой мыши на диск C в меню «Этот компьютер» и выберите «Свойства».
- Откройте вкладку «Инструменты» и найдите раздел «Проверка ошибок».
- Нажмите кнопкой «Проверить», чтобы запустить диагностику и сканирование диска C.
2. Использование PowerShell
В Windows 10 можно также использовать PowerShell для выполнения дополнительных действий по сканированию и исправлению ошибок на диске C:
- Откройте PowerShell с правами администратора.
- Введите следующую команду:
Repair-Volume -DriveLetter C -Scan. - Нажмите Enter, чтобы запустить процесс сканирования и восстановления диска C.
3. Отключение других программ
Если сканирование или восстановление диска C зависает в процессе выполнения, можно попробовать отключить другие программы и процессы на компьютере:
- Закройте все запущенные программы и приложения на компьютере.
- Нажмите Ctrl + Alt + Delete, чтобы открыть Диспетчер задач.
- Завершите процессы, которые могут повлиять на сканирование и восстановление диска C.
- Повторите попытку сканирования и исправления диска C в Windows 10.
При проведении диагностики и восстановлении диска C в Windows 10 необходимо быть терпеливым, так как это может занять некоторое время. Если ошибка Fixing C stage продолжает проявляться или процесс зависает на одной и той же стадии, то стоит обратиться за помощью к специалистам или использовать специализированные программные средства для восстановления и ремонта диска C.
Что делать, если проблема не устранена после сканирования и восстановления диска C
После выполнения диагностики и восстановления диска C, некоторые пользователи могут столкнуться с проблемой, когда проблема не устраняется и процесс остается на уровне Fixing C stage. В такой ситуации есть несколько действий, которые можно предпринять.
1. Проверьте наличие обновлений Windows
Перед тем как делать что-либо еще, убедитесь, что ваша операционная система Windows 10 обновлена до последней версии. Иногда проблемы, связанные с диском C, могут быть исправлены с помощью обновлений.
2. Запустите диагностику диска C с помощью PowerShell
Если проблема с диском C все еще не устранена после сканирования и восстановления, вы можете использовать инструмент PowerShell для запуска диагностики диска C. Для этого следуйте следующим шагам:
- Нажмите правой кнопкой мыши на кнопке Пуск (Windows) в левом нижнем углу экрана и выберите «Windows PowerShell (Администратор)»
- В открывшемся окне PowerShell введите следующую команду:
Repair-Volume -DriveLetter C - Нажмите Enter, чтобы запустить диагностику и восстановление диска C.
3. Проверьте наличие поврежденных файлов системы Windows
Если проблема с диском C все еще не устранена после выполнения диагностики, возможно, причина кроется в поврежденных файлах системы Windows. Для проверки наличия поврежденных файлов выполните следующее:
- Нажмите правой кнопкой мыши на кнопке Пуск (Windows) в левом нижнем углу экрана и выберите «Интернет».
- В строке поиска интернета введите «Windows 10 ISO» и найдите официальный сайт Microsoft, чтобы скачать образ системы Windows 10.
- Создайте загрузочное USB-устройство с помощью программы Rufus или другой подобной программы.
- Запустите компьютер с загрузочного USB-устройства, отключив все другие устройства хранения данных. Возможно, вам потребуется изменить настройки в BIOS, чтобы загрузиться с USB.
- В процессе установки системы Windows выберите опцию «Восстановление» и следуйте инструкциям на экране.
Если проблема с диском C все еще не устранена после выполнения всех вышеуказанных действий, рекомендуется обратиться за помощью к специалисту или службе технической поддержки Microsoft.
Восстановление системы Windows 10 для исправления проблем с диском C
Что такое Fixing C stage?
Fixing C stage — это этап процесса восстановления системы, при котором система сканирует диск C на наличие ошибок и исправляет их. Во время этого этапа восстановления система выполняет проверку диска C на наличие поврежденных файлов и секторов, которые могут вызывать проблемы при работе компьютера.
Как запустить процесс восстановления системы и открыть Fixing C stage?
Для запуска восстановления системы и открытия Fixing C stage выполните следующее:
- Нажмите кнопку «Пуск» в левом нижнем углу экрана Windows.
- В появившемся меню выберите «Центр восстановления».
- Откроется окно «Лечение компьютера», где вы увидите различные действия для исправления проблем с компьютером.
- Выберите «Перезагрузить» и удерживайте кнопку Shift на клавиатуре, пока компьютер перезагружается.
- После перезагрузки компьютера откроется «Меню выбора действия».
- Выберите «Отключить обновления Windows» и нажмите кнопку «Далее».
- В следующем окне выберите «Требуемое действие» и нажмите кнопку «Далее».
- Выберите «Центр восстановления» и нажмите кнопку «Далее».
- Нажмите «Перезагрузить» для запуска процесса восстановления системы.
Что делать, если Fixing C stage зависает или не происходит?
Если процесс Fixing C stage зависает или не происходит, вы можете попробовать следующее:
- Попробуйте повторить процесс восстановления системы снова, следуя указанным выше действиям.
- Проверьте наличие обновлений Windows и установите их перед запуском процесса восстановления.
- Запустите проверку диска C на наличие ошибок, используя Утилиту проверки диска.
- Удалите ненужные программы или файлы с диска C для освобождения дополнительного места на диске.
В случае, если проблемы с диском C сохраняются после проделанных действий, рекомендуется обратиться за помощью к специалисту или в службу поддержки Windows для более подробных инструкций и решений.
Как избежать возникновения проблем с фиксацией и сканированием диска C в Windows 10
Если у вас установлена Windows 10, вы, возможно, столкнулись с проблемой фиксации и сканирования диска C (Fixing C stage). Это процесс, во время которого операционная система проверяет и восстанавливает целостность файлов на диске C. Иногда этот процесс может занимать довольно длительное время или вызвать зависание компьютера. Чтобы избежать подобных проблем, вы можете принять несколько предосторожностей.
Проверьте диск на наличие ошибок
Перед фиксацией диска C проверьте его на наличие ошибок с помощью встроенной утилиты Windows. Чтобы запустить эту утилиту, следуйте инструкциям:
- Откройте меню «Пуск» и введите «Диспетчер дисков» в поле поиска.
- Выберите «Диспетчер дисков» из результатов поиска. Откроется окно диспетчера дисков.
- Выделите диск C, нажмите правой кнопкой мыши и выберите «Свойства» из контекстного меню.
- Перейдите на вкладку «Сервис» и нажмите кнопку «Проверка».
- Выберите опцию «Проверка и восстановление непосредственно».
- Нажмите кнопку «Начать». Процесс сканирования диска C может занять некоторое время.
Используйте антивирусные программы
Необходимо регулярно проводить сканирование системы на наличие вредоносного программного обеспечения. Наличие вредоносных программ может привести к проблемам с фиксацией и сканированием диска C. Установите надежную антивирусную программу и регулярно обновляйте ее базы данных.
Не прерывайте процесс фиксации
Если во время фиксации диска C процесс завис или занял слишком много времени, не прерывайте его. Операционная система может возобновить фиксацию после некоторого времени. Попытка прервать процесс фиксации может привести к возникновению дополнительных проблем.
Избегайте большого количества одновременных операций
При фиксации и сканировании диска C операционная система может использовать значительное количество ресурсов компьютера. Поэтому рекомендуется избегать выполнения других тяжелых задач и программ во время этого процесса. Закройте все программы, которые необходимо и отложите другие задачи до завершения сканирования.
Проведите дополнительные диагностики
Если проблемы с фиксацией и сканированием диска C продолжают возникать, можно провести дополнительные диагностики. Для этого можно воспользоваться специализированными программами или обратиться к службе поддержки Microsoft для получения дополнительной помощи и инструкций.
Важность резервного копирования данных перед фиксацией и сканированием диска C в Windows 10
Один из самых распространенных проблем, с которыми пользователи Windows 10 могут столкнуться, связан с фиксацией и сканированием диска C, известным также как Fixing C stage. Это процесс, который выполняется операционной системой для обнаружения и исправления возможных ошибок и повреждений на диске C.
Однако перед началом этого процесса важно понимать, насколько важно резервное копирование данных. Во время фиксации и сканирования диска C может произойти что-то неожиданное, и ваш компьютер может зависнуть или отказаться работать. Если у вас нет резервной копии ваших данных, вы можете потерять все свои файлы и информацию без возможности восстановления.
Для резервного копирования данных в Windows 10 есть несколько способов. Вы можете использовать встроенный центр резервного копирования и восстановления Windows или сторонние программы резервного копирования данных. Центр резервного копирования Windows позволяет выбрать, какие файлы и папки вы хотите сохранить, и позволяет создать резервную копию на внешнем устройстве, таком как внешний жесткий диск или флеш-накопитель.
Когда фиксация и сканирование диска C запускается, ваш компьютер может продолжать работать ненадолго или зависнуть на неопределенное время. Если вы знаете, как открыть окно диагностики Windows, вы можете отследить время сканирования. Если процесс сканирования занимает аномально длинное время, возможно, ваш диск C поврежден и требуется дополнительное восстановление.
Если ваш диск C поврежден и требуется восстановление, вы можете выполнить несколько действий. Например, вы можете запустить проверку диска C, чтобы найти и исправить поврежденные секторы. Для этого откройте меню «Мой компьютер» и щелкните правой кнопкой мыши на диск C. Затем выберите «Свойства» и перейдите на вкладку «Инструменты». Там вы найдете опцию «Проверка» и будете иметь возможность запустить сканирование.
| Действие | Описание |
|---|---|
| Проверка диска C | Проверяет наличие поврежденных секторов или ошибок на диске C. |
| Scanning and Fixing C stage | Сканирует и исправляет возможные ошибки на диске C во время загрузки Windows. |
| Восстановление данных | Позволяет восстановить поврежденные или удаленные файлы с помощью специальных программ или резервной копии. |
В случае непосредственно фиксации и сканирования диска C в Windows 10 процесс может занимать некоторое время. Если вы знаете, что происходит, вы можете отслеживать прогресс сканирования. На экране будет отображаться состояние сканирования, и количество зависит от состояния вашего диска C. Если процесс фиксации и сканирования диска C зависает на данном этапе, это может быть признаком проблемы, которую необходимо решить.
Возможные причины зависания фиксации и сканирования диска C в Windows 10 могут быть разными, например, поврежденные файлы на диске или неправильные настройки операционной системы. Если вы не знаете, почему это происходит, рекомендуется обратиться к профессионалу или специалисту по ремонту компьютеров, чтобы получить помощь и решить эту проблему.
Важно помнить, что фиксация и сканирование диска C в Windows 10 – это важный процесс для обнаружения и исправления ошибок и повреждений на вашем диске C. Однако перед началом этого процесса рекомендуется сделать резервную копию ваших данных, чтобы избежать потери информации. Не забудьте также регулярно резервировать важные файлы и документы, чтобы быть готовыми к возможным сбоям или повреждениям вашего диска C в будущем.
Видео:
حل مشكلة Fixing C Stage 1 عند إقلاع ويندوز
حل مشكلة Fixing C Stage 1 عند إقلاع ويندوز Автор: مدونة التعليم المجاني Proteachin 450 просмотров 3 недели назад 6 минут 19 секунд