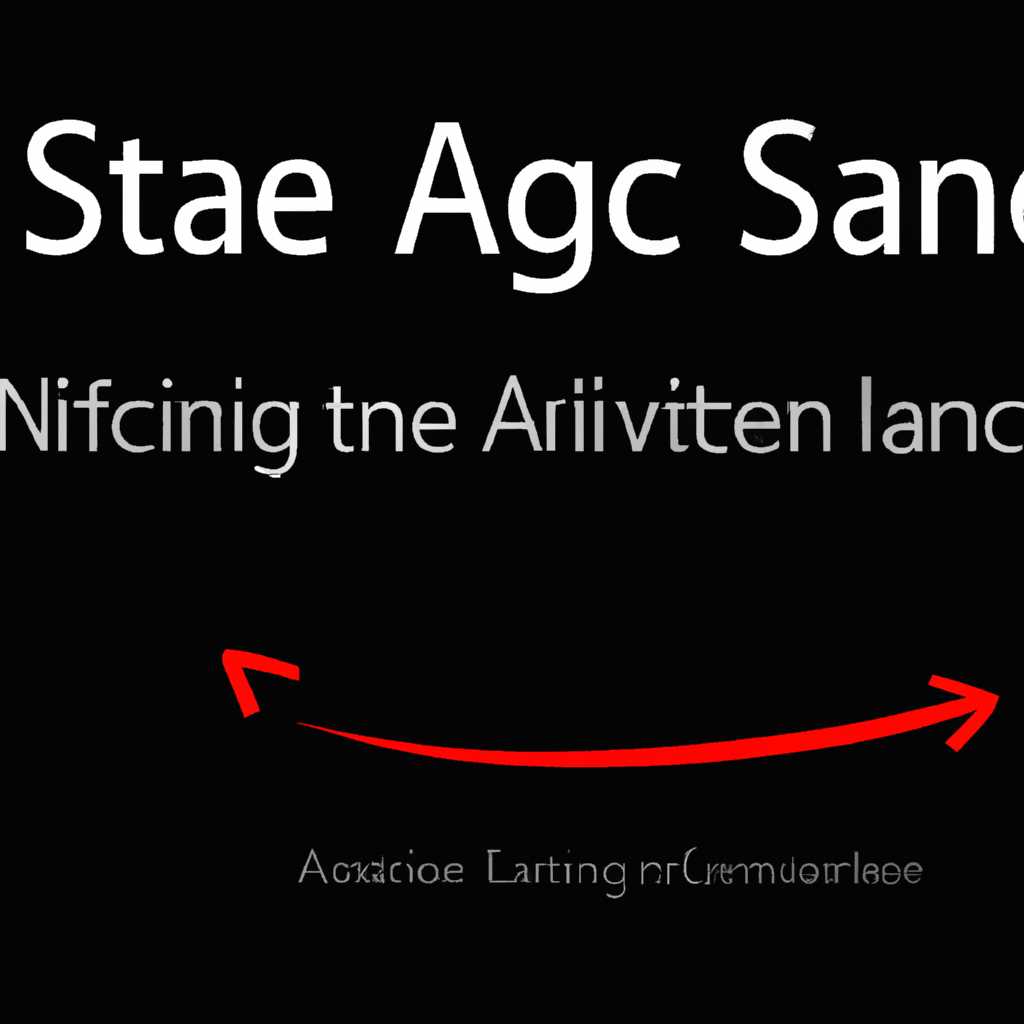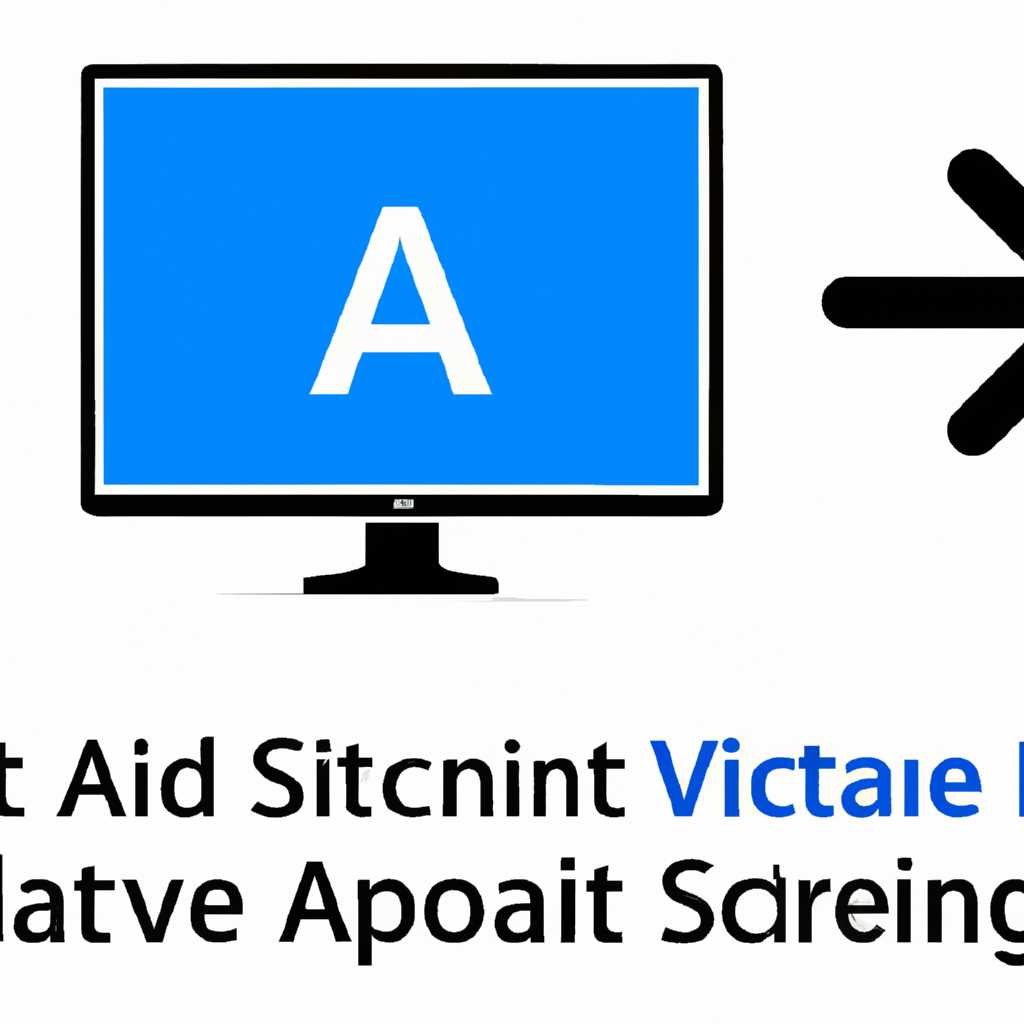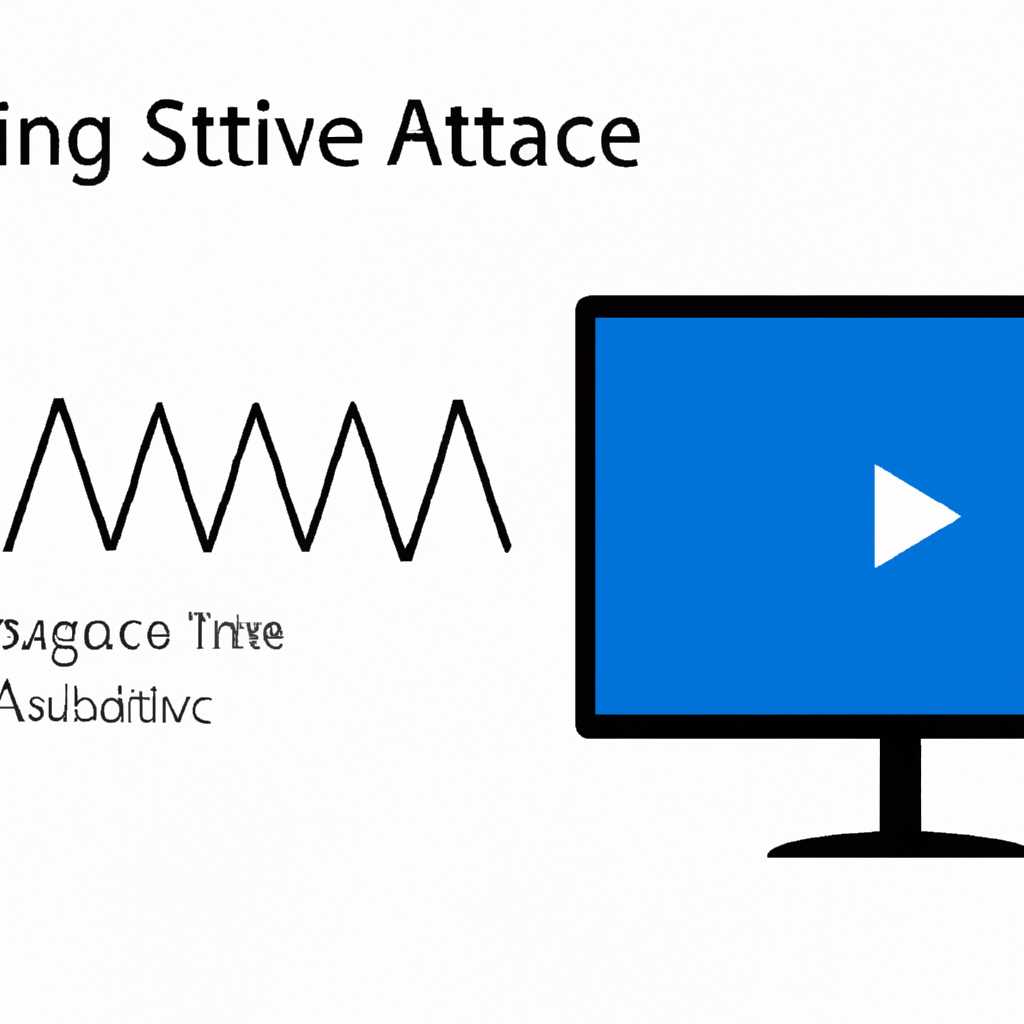Как изменить активное разрешение сигнала Windows 10: 3 эффективных способа
Функция изменения разрешения экрана является важной частью операционной системы Windows 10. Она позволяет настроить видимость и четкость изображения на вашем устройстве. Однако, иногда пользователи сталкиваются с проблемой, когда разрешение экрана по умолчанию не соответствует их потребностям или возникают технические проблемы.
Существует несколько способов изменить активное разрешение сигнала в Windows 10. Первый способ заключается в использовании диспетчера устройств. Для этого вам нужно кликнуть по кнопке «Пуск» в нижнем левом углу экрана, ввести в поисковой строке «диспетчер устройств» и выбрать соответствующий пункт.
В открывшемся окне диспетчера устройств найдите раздел «Видеоконтроллеры» и разверните его. Нажмите правой кнопкой мыши на вашей видеокарте и выберите пункт «Обновить драйвера». Следуйте инструкциям на экране, чтобы обновить драйверы вашей видеокарты. После установки новых драйверов вы сможете изменить разрешение экрана.
Второй способ изменить активное разрешение сигнала состоит в использовании панели управления Nvidia, если ваша видеокарта относится к этому производителю. Чтобы открыть панель управления Nvidia, щелкните правой кнопкой мыши на рабочем столе и выберите пункт «Панель управления Nvidia».
В панели управления Nvidia найдите в разделе «Дисплей» пункт «Разрешение экрана». Нажмите на него и выберите желаемое разрешение из списка доступных. Чтобы сохранить изменения, нажмите кнопку «Применить». Если разрешение, которое вы хотите установить, не отображается в списке, попробуйте обновить драйверы вашей видеокарты.
Третий способ изменить активное разрешение сигнала — это восстановление оригинального разрешения. Если вы изменили разрешение экрана и вам не удается его изменить обратно, воспользуйтесь этим методом. В диспетчере устройств найдите раздел «Видеоконтроллеры» и разверните его. Нажмите правой кнопкой мыши на вашей видеокарте и выберите пункт «Удаление устройства».
В результате удаления, ваш компьютер перегрузится и при следующей загрузке операционная система автоматически установит драйверы по умолчанию и восстановит оригинальное разрешение. Однако, перед использованием этого метода, убедитесь, что у вас есть драйверы для вашей видеокарты, чтобы не возникло проблем с отображением после перезагрузки.
Способ 1: Использование системных настроек
Если у вас возникла ситуация, когда активное разрешение сигнала на вашем мониторе не удается изменить автоматически, вы можете воспользоваться функцией восстановления оригинального разрешения через системные настройки. В этом случае, после проверки и возможных обновлениях драйверов видеоконтроллера, вам потребуется выполнить следующие шаги:
- Нажмите правой кнопкой мыши на свободную область на рабочем столе и выберите пункт «Диспетчер устройств».
- В окне «Диспетчер устройств» найдите и разверните раздел «Видеоконтроллеры».
- Щелкните правой кнопкой мыши на установленную модель видеокарты (например, «NVIDIA GeForce GTX 1050») и выберите пункт «Обновить драйвера».
- В появившемся окне выберите пункт «Обновление драйвера программного обеспечения».
- Выберите пункт «Поиск драйверов на компьютере» и загрузите драйверы с официального сайта производителя видеокарты (например, nvidia.com) или автоматически через «Windows Update».
- После установки драйверов видеокарты выполните перезагрузку компьютера.
- После перезагрузки компьютера откройте раздел «Настройки» (можно использовать сочетание клавиш «Win + I») и выберите пункт «Система».
- В окне «Система» перейдите на вкладку «Дисплей» и проверьте текущее разрешение экрана.
- Если разрешение экрана не изменилось, попробуйте выбрать другие доступные разрешения и проверить, изменится ли ситуация.
- Если ни одно из доступных разрешений не работает, вы можете попытаться автоматически изменить разрешение экрана, выбрав опцию «Разрешение экрана: Рекомендуется» в разделе «Стандартный режим дисплея».
Однако в некоторых случаях проблема с изменением активного разрешения сигнала на мониторе не решается обновлением драйверов или изменением настроек системы. В таких ситуациях может потребоваться чистая установка Windows 10 или восстановление системы до последних рабочих вариантов.
| Черный экран | Монитор | Не удается изменить разрешение |
|---|---|---|
| 1024х768 | Режимы | Не установлены драйвера |
| Проверка диспетчера | Автоматически изменить разрешение | Не для всех видеокарт |
| Что делать? | Нельзя изменить разрешение | Проверить и установить другие драйвера |
Способ 2: Использование клавиш сочетания
Если у вас возникли проблемы с разрешением экрана на Windows 10, то вы можете попробовать изменить его с помощью клавиш сочетания. Этот способ быстрый и простой, и он подходит для исправления некоторых проблем, связанных с видеокартами AMD и Nvidia.
Первым шагом вам нужно открыть окно с настройками разрешения экрана. Для этого нажмите правой кнопкой мыши на пустом месте на рабочем столе и выберите пункт «Настройки дисплея».
В открывшемся окне перейдите на вкладку «Отображение». Здесь вы увидите текущее разрешение экрана и другие настройки связанные с мониторами и видеоконтроллерами вашего компьютера.
Чтобы изменить разрешение с помощью клавиш сочетания, нажмите одновременно клавиши «Windows» и «P». Это вызовет меню сочетания экранов.
В меню сочетания экранов выберите нужный вам режим отображения. Например, если ваш монитор поддерживает разрешение 1920×1080, вы можете выбрать пункт «Только второй экран».
После выбора нужного режима экрана проблема с разрешением должна быть исправлена. Если изменить разрешение с помощью клавиш сочетания не удается, попробуйте выполнить установку или обновление драйверов для вашего видеоконтроллера.
Нужно быть осторожным при установке драйверов, так как неправильная установка может вызвать проблемы с оборудованием или с Windows. Поэтому перед установкой драйверов рекомендуется создать точку восстановления системы.
Для установки или обновления драйверов для видеоконтроллера AMD или Nvidia можно воспользоваться официальными сайтами производителей. На этих сайтах вы сможете найти и скачать правильные драйверы для вашей модели видеокарты.
После установки или обновления драйверов попробуйте снова изменить разрешение с помощью клавиш сочетания. Если проблема остается, то возможно вам потребуется обратиться за помощью к профессионалам или попробовать другие варианты решения проблемы.
| Проблема | Решается |
|---|---|
| Проблема с разрешением экрана | Изменение разрешения с помощью клавиш сочетания |
| Невозможность изменить разрешение | Установка или обновление драйверов для видеоконтроллера |
| Проблема с обновлением драйверов | Обращение к профессионалам или попробовать другие варианты решения |
Важно помнить, что разные модели видеокарт и мониторов могут иметь различные варианты и способы изменения разрешения экрана. Лучшим подходом для решения проблемы с разрешением является экспериментирование с разными настройками и методами для достижения нужного результата.
Способ 3: Использование специальной программы
Если вам не удается изменить активное разрешение сигнала настройками Windows 10, то можно воспользоваться специальной программой.
Для этого загрузите и установите программу AMD Catalyst Control Center (для видеокарт AMD) или NVIDIA Control Panel (для видеокарт NVIDIA).
После установки откройте программу и найдите функцию, отвечающую за изменение разрешения экрана. Обычно эта функция находится в разделе «Настройки видеокарты» или «Настройки видеоконтроллера».
Подробнее о том, где именно находится эта функция, можно узнать в официальной инструкции для вашей видеокарты. Если у вас видеокарта AMD Radeon, то инструкцию можно найти на официальном сайте AMD, а если видеокарта NVIDIA, то на сайте NVIDIA.
Перед изменением разрешения экрана рекомендуется обновить драйверы видеокарты до последних версий. Это поможет избежать возможных проблем и исправлений в работе видеокарты.
В случае, если установка новых драйверов не исправляет проблему с изменением разрешения, можно попробовать удалить текущие драйвера и выполнить их установку заново.
Оригинальную инструкцию по удалению драйверов можно найти на сайте производителя вашей видеокарты. Например, для видеокарт AMD Radeon инструкция доступна на официальном сайте AMD, а для видеокарт NVIDIA – на сайте NVIDIA.
После удаления и установки драйверов попробуйте снова изменить активное разрешение сигнала с помощью установленной программы. В результате должно удается решить проблему с изменением разрешения экрана в Windows 10.
Если ничего из вышеперечисленного не помогает, то возможно проблема не в Windows 10, а в самом устройстве или других установленных на него программах. В таком случае рекомендуется обратиться за помощью к специалисту или в техническую поддержку производителя вашего устройства.
Видео:
КАК СБРОСИТЬ АКТИВНОЕ РАЗРЕШЕНИЕ СИГНАЛА ДО НОРМАЛЬНОГО ЗНАЧЕНИЯ | Windows 10
КАК СБРОСИТЬ АКТИВНОЕ РАЗРЕШЕНИЕ СИГНАЛА ДО НОРМАЛЬНОГО ЗНАЧЕНИЯ | Windows 10 by DemolisherVlad 9,936 views 2 years ago 38 seconds