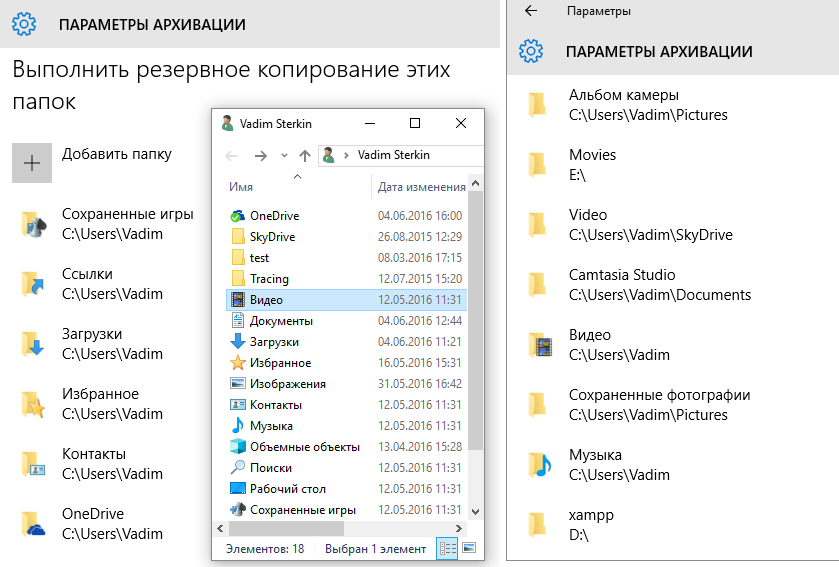- Как изменить атрибуты файлов в Windows 10 подробный гайд
- Изменить атрибуты файлов в PowerShell
- Порядок действий
- 1. Откройте проводник
- 2. Выберите файл или папку
- 3. Измените атрибуты
- 4. Используйте командную строку или PowerShell
- Подробности процесса
- Основные способы изменения атрибутов файлов
- Изменение атрибутов файлов с помощью PowerShell
- Удаление атрибута «Скрытый» с помощью командной строки
- Изменение атрибутов файлов через свойства папки
- Как отключить свойство файла «только для чтения»
- Какие ещё есть атрибуты файлов
- Как изменить атрибуты папки «Системный» и «Только чтение»
- Изменение атрибута «Системный»
- Изменение атрибута «Только чтение»
- Изменить атрибуты файлов в ленте проводника
- Основные атрибуты файлов
- Изменение атрибутов файлов
- Изменение атрибутов файлов с помощью командной строки
- Ответы 10
- Скрытый, галочки только для чтения
- Изменить атрибуты файлов в командной строке
- Как менять атрибут файла в операционной системе Windows
- Архивный, Основные атрибуты файла
- Атрибут «Архивный»
- Основные атрибуты файла
- Удаление у папки атрибута «только для чтения»
- Видео:
- НАСТРОЙКА ПК ПОСЛЕ СБОРКИ / ОПТИМИЗАЦИЯ WINDOWS 10
Как изменить атрибуты файлов в Windows 10 подробный гайд
Windows 10 предоставляет множество возможностей для управления файлами и папками. Одной из таких возможностей является изменение атрибутов файлов, которые позволяют управлять различными параметрами файловой системы. В этом подробном гайде мы расскажем, как легко изменить атрибуты файлов в Windows 10 с помощью проводника, командной строки и PowerShell.
Самый простой способ изменить атрибуты файлов в Windows 10 — это использовать проводник. Для этого вы должны найти файл или папку, а затем нажать правой кнопкой мыши на него, чтобы открыть контекстное меню. В контекстном меню выберите «Свойства» и перейдите на вкладку «Общие». Здесь вы можете установить или снять галочки рядом с нужными атрибутами, такими как «Системный», «Скрытый», «Только чтение» и другими.
Если вам нужно изменить атрибуты множества файлов одновременно, то проводник может оказаться неэффективным инструментом. В этом случае можно воспользоваться командной строкой или PowerShell. Например, вы можете использовать команду «attrib», чтобы изменить атрибуты файлов в командной строке. Для этого просто введите команду вида «attrib +R file.txt», где «+R» указывает, что нужно установить атрибут «Только чтение» для файла «file.txt».
Если же вы предпочитаете использовать PowerShell, то вам может понадобиться некоторое время, чтобы освоить его синтаксис и функциональные возможности. Однако PowerShell предлагает более гибкий и мощный инструмент для изменения атрибутов файлов. Например, вы можете использовать команду «Get-Item» для получения объекта файла или папки, а затем использовать методы этого объекта для установки или снятия нужных атрибутов.
В этом гайде мы рассмотрели основные способы изменения атрибутов файлов в Windows 10 с помощью проводника, командной строки и PowerShell. В зависимости от ваших потребностей и предпочтений, вы можете выбрать наиболее удобный и эффективный способ. Не стесняйтесь экспериментировать и искать дополнительные советы и решения на различных сайтах и форумах.
Изменить атрибуты файлов в PowerShell
Для начала откройте PowerShell. Для этого нажмите клавишу Windows, введите «PowerShell» в строке поиска и выберите приложение PowerShell из списка результатов.
После открытия PowerShell вам потребуется найти файл, атрибуты которого вы хотите изменить. Для этого введите команду «Get-ChildItem -Path C:\путь\к\файлу\*.расширение», заменив «C:\путь\к\файлу\*.расширение» на путь к нужному файлу или папке.
После ввода этой команды вы увидите список файлов и папок в указанном месте. На этом этапе вы можете проверить, что выбранный файл присутствует в этом списке.
Для изменения атрибутов файла используйте следующую команду: «Set-ItemProperty -Path C:\путь\к\файлу\имя_файла.расширение -Name Attribute -Value Value», заменив «C:\путь\к\файлу\имя_файла.расширение» на путь к нужному файлу и «Attribute» и «Value» на соответствующие атрибут и значение, которые вы хотите установить. Например, если вы хотите установить атрибут «Только чтение», введите «-Name ReadOnly -Value $true».
После ввода этой команды атрибут файла будет изменен. Вы можете проверить изменения, введя команду «Get-ItemProperty -Path C:\путь\к\файлу\имя_файла.расширение», чтобы увидеть новые атрибуты файла.
Таким образом, использование PowerShell позволяет легко изменять атрибуты файлов в Windows 10. Если у вас есть других вопросы или вам нужна помощь в других операциях с файлами, мы рады помочь. Не стесняйтесь задавать вопросы или оставлять отзыв на нашем сайте!
Порядок действий
Если вы хотите изменить атрибуты файлов в Windows 10, вам может понадобиться помощь командной строки или PowerShell. В этом разделе мы подробно расскажем о том, как это сделать.
1. Откройте проводник
Начните с открытия проводника Windows 10. Для этого щелкните правой кнопкой мыши на значок «Проводник» на панели задач и выберите «Проводник».
2. Выберите файл или папку
Перейдите к файлу или папке, атрибуты которого вы хотите изменить. Щелкните правой кнопкой мыши на файле или папке и выберите «Свойства».
3. Измените атрибуты
В окне «Свойства» перейдите на вкладку «Общие». Здесь вы можете изменить различные атрибуты файла или папки:
- «Только для чтения»: поставьте или уберите галочку, чтобы разрешить или запретить изменение файла или папки.
- «Скрытый»: поставьте или уберите галочку, чтобы скрыть или показать файл или папку.
- «Архивный»: поставьте или уберите галочку, чтобы указать, что файл является частью резервной копии.
- «Системный»: поставьте или уберите галочку, чтобы указать, что файл является системным файлом.
- «Шифрование»: позволяет зашифровать и защитить файл или папку.
После изменения атрибутов нажмите «Применить» и «ОК», чтобы сохранить изменения.
4. Используйте командную строку или PowerShell
Если вам необходимо изменить атрибуты нескольких файлов или папок одновременно, вы можете воспользоваться командной строкой или PowerShell. Вот примеры команд:
- Для изменения атрибута «Только для чтения»:
attrib -r C:\test\file.txtилиSet-ItemProperty -Path "C:\test\file.txt" -Name "IsReadOnly" -Value $false - Для удаления атрибута «Скрытый»:
attrib -h C:\test\file.txtилиSet-ItemProperty -Path "C:\test\file.txt" -Name "Hidden" -Value $false
Обратите внимание, что для использования PowerShell вам может понадобиться запустить его с правами администратора.
Надеемся, этот подробный гайд поможет вам изменить атрибуты файлов в Windows 10. Если у вас возникнут вопросы, не стесняйтесь задавать их в комментариях, и мы с удовольствием вам поможем!
Подробности процесса
Изменение атрибутов файлов в Windows 10 может быть полезным в различных ситуациях. Например, вы можете хотеть изменить атрибут «Только чтение» для файла, чтобы сделать его доступным для редактирования. Или, может быть, вам нужно отключить атрибут «Скрытый» для папки, чтобы видеть ее содержимое.
Основные способы изменения атрибутов файлов
В Windows 10 есть несколько способов изменить атрибуты файлов. Один из самых легких способов — это использование Проводника. Вы можете просто щелкнуть правой кнопкой мыши на файле или папке, затем выбрать «Свойства» и в открывшемся окне перейти на вкладку «Атрибуты». Здесь вы можете установить или изменять нужные атрибуты.
Другой способ — использование командной строки. Вы можете использовать команду «attrib» для просмотра и изменения атрибутов файлов и папок. Например, чтобы установить атрибут «Только чтение» для файла «test.txt», вы можете ввести следующую команду:
attrib +r test.txt
Изменение атрибутов файлов с помощью PowerShell
Еще одним способом изменения атрибутов файлов в Windows 10 является использование PowerShell. PowerShell предоставляет мощные инструменты для работы с файловой системой и позволяет выполнять различные действия с атрибутами файлов.
Например, чтобы установить атрибут «Скрытый» для файла «test.txt», вы можете использовать следующую команду:
Set-ItemProperty -Path "test.txt" -Name "Attributes" -Value 2
Удаление атрибута «Скрытый» с помощью командной строки
Если вы хотите удалить атрибут «Скрытый» у файла или папки, вы можете использовать команду «attrib» с префиксом «-«. Например, чтобы удалить атрибут «Скрытый» у файла «test.txt», вы можете ввести следующую команду:
attrib -h test.txt
Изменение атрибутов файлов через свойства папки
Также вы можете изменять атрибуты файлов через свойства папки. Для этого выберите папку, щелкните правой кнопкой мыши и выберите «Свойства». Затем перейдите на вкладку «Атрибуты» и измените нужные атрибуты.
Управление атрибутами файлов в операционной системе Windows 10 очень важно для настройки и улучшения функциональности системы. Изменение атрибутов файлов может быть полезным для архивации, настройки доступа к файлам и папкам, улучшения безопасности и многих других задач.
Мы надеемся, что этот подробный гайд помог вам разобраться в процессе изменения атрибутов файлов в Windows 10. Если у вас возникли вопросы или если вам нужны дополнительные ответы, не стесняйтесь задавать их в комментариях. Или вы можете обратиться к ресурсам Microsoft или другим справочным сайтам для получения более подробной информации.
Как отключить свойство файла «только для чтения»
В операционной системе Windows 10 есть возможность установить атрибут «только для чтения» для файлов и папок. Этот атрибут может быть полезен, когда нужно защитить файлы от изменений или удаления. Однако иногда возникает необходимость изменить этот атрибут, чтобы внести изменения в файл или папку. В этом разделе мы расскажем, как легко отключить свойство файла «только для чтения».
Есть несколько способов сделать это, и мы рассмотрим два наиболее простых.
- С помощью проводника
- Откройте проводник.
- Найдите нужный файл или папку.
- Щелкните правой кнопкой мыши на файле или папке и выберите «Свойства».
- В открывшемся окне с свойствами файла или папки найдите раздел «Атрибуты».
- Уберите галочку с опции «Только для чтения».
- Нажмите «Применить» и «ОК».
- С помощью командной строки
- Откройте командную строку от имени администратора.
- Перейдите в папку, в которой находится нужный файл, с помощью команды «cd» (например, «cd C:\Папка\Подпапка»).
- Введите команду «attrib -r файл» (заменив «файл» на имя нужного файла).
- Нажмите клавишу Ввод.
После выполнения этих действий атрибут «только для чтения» будет отключен для выбранного файла или папки. Теперь вы можете свободно изменять или удалять файлы.
Помните, что изменение атрибутов файлов и папок может повлиять на их функциональность и взаимодействие со сторонними программами. Поэтому будьте внимательны при внесении изменений в атрибуты системных файлов или файлов, используемых другими приложениями.
Благодарим вас за отзыв о нашей статье! Если у вас возникли какие-либо вопросы или вам нужна помощь, не стесняйтесь задавать их. Мы всегда готовы помочь вам!
Какие ещё есть атрибуты файлов
Кроме различными атрибутами файлов, такими как скрытый файл, файл для чтения и системный файл, в Windows 10 также есть другие атрибуты, которые могут быть полезны в различных ситуациях.
Атрибут шифрования позволяет защитить файлы от несанкционированного доступа путем их зашифрования. Это особенно полезно, если вы храните конфиденциальную информацию или личные данные на вашем компьютере.
Атрибут архивации помогает отслеживать и управлять изменениями файлов. Если этот атрибут включен, Windows будет автоматически помечать файлы, которые были изменены или созданы после последней архивации. Это удобно, чтобы знать, какие файлы нужно регулярно резервировать.
Атрибуты в системной папке позволяют установить определенные права доступа и ограничения для файлов в системных папках операционной системы. Например, вы можете настроить папку «Windows» таким образом, чтобы только системные процессы имели доступ к файлам внутри нее.
К сожалению, настройка атрибутов файлов и папок не так легко, как изменение атрибутов «Только для чтения» или «Скрытый». Вам может потребоваться использовать командную строку или PowerShell для изменения этих атрибутов.
Если вы хотите изменить атрибуты файлов или папок, например, чтобы отключить шифрование или изменить права доступа в системных папках, вам может понадобиться некоторая экспертиза или помощь от специалиста.
Кроме того, стоит отметить, что изменение атрибутов файлов и папок может повлиять на работу вашей операционной системы и других программ. Поэтому будьте осторожны и перед изменением атрибутов, убедитесь, что вы знаете, какие последствия это может иметь.
Как изменить атрибуты папки «Системный» и «Только чтение»
Иногда вам может понадобиться изменить атрибуты файлов и папок в операционной системе Windows 10. Настройка атрибутов позволит вам контролировать доступ к файлам и папкам, а также улучшить безопасность вашей системы.
В данном случае мы рассмотрим два основных атрибута: «Системный» и «Только чтение».
Изменение атрибута «Системный»
Атрибут «Системный» указывает на то, что файл или папка являются частью операционной системы и не должны удаляться или изменяться случайно. При изменении этого атрибута важно быть осторожным.
Чтобы поменять атрибут «Системный», выполните следующие действия:
- Откройте проводник в Windows 10.
- Перейдите к папке или файлу, у которого хотите поменять атрибут.
- Щелкните правой кнопкой мыши на выбранном файле или папке и выберите «Свойства».
- В открывшемся окне свойств выберите вкладку «Общие».
- Внизу окна уберите галочку с опции «Системный» и нажмите кнопку «Применить».
- Подтвердите изменения, нажав на кнопку «OK».
Изменение атрибута «Только чтение»
Атрибут «Только чтение» позволяет защитить файл или папку от случайного удаления или изменения. При этом атрибуте файл или папка могут быть только прочитаны, а не модифицированы.
Для изменения атрибута «Только чтение», выполните следующие действия:
- Откройте командную строку или PowerShell в Windows 10.
- Перейдите к папке, в которой находится файл или папка с нужным атрибутом.
- Введите команду «attrib -r имя_файла_или_папки» для удаления атрибута «Только чтение».
- Нажмите клавишу Enter, чтобы выполнить команду.
Помимо указанных выше методов, существуют и другие способы изменить атрибуты файлов и папок в Windows 10. Например, вы можете воспользоваться специальными программами или сделать это с помощью PowerShell команд. Однако, описанные выше методы являются самыми простыми и доступными для использования.
Если у вас возникнут дополнительные вопросы или вам потребуется более подробная информация, мы всегда готовы помочь вам на нашем сайте или с помощью комментариев к данной статье.
Изменить атрибуты файлов в ленте проводника
Основные атрибуты файлов
Перед тем, как начать изменять атрибуты файлов, давайте разберемся, какие атрибуты доступны и что они означают:
| Атрибут | Описание |
|---|---|
| Только для чтения | Файл можно только просматривать и копировать, но нельзя изменять или удалять. |
| Скрытый | Файл не отображается в ленте проводника, если не включена опция отображения скрытых файлов. |
| Системный | Файл является частью операционной системы и не должен изменяться или удаляться вручную. |
| Архивный | Файл был изменен с момента последнего создания резервной копии. |
| Шифрование | Файл защищен шифрованием и доступен только пользователю, у которого есть соответствующий ключ. |
Изменение атрибутов файлов
Чтобы изменить атрибуты файлов в ленте проводника, вам потребуется выполнить следующие действия:
- Откройте ленту проводника, щелкнув правой кнопкой мыши на файле или папке и выбрав «Свойства».
- В открывшемся окне свойств перейдите на вкладку «Атрибуты».
- Выберите нужную опцию, установив или сняв галочку.
- Нажмите «Применить», чтобы сохранить изменения.
- Закройте окно свойств.
Теперь вы знаете, как изменять атрибуты файлов в ленте проводника с помощью мыши. Однако, если вам нужно изменить атрибуты множества файлов или выполнить сложные действия, это может оказаться неудобным.
Изменение атрибутов файлов с помощью командной строки
Для более эффективного изменения атрибутов файлов с помощью командной строки в Windows 10 можно использовать командлеты PowerShell. Например, чтобы изменить атрибут «Только для чтения» для файла «ctest.txt» в папке «C:\test», выполните следующую команду:
Set-ItemProperty -path "C:\test\ctest.txt" -name "IsReadOnly" -value $true
Это простой пример использования PowerShell для изменения атрибута файла. Вы можете изменять атрибуты файлов и папок с помощью различных команд и параметров, чтобы выполнить необходимые действия.
Ответы 10
Если вы хотите изменить атрибуты файлов или папок в Windows 10, то есть несколько способов сделать это. В этом разделе я расскажу вам об основных способах изменения атрибутов файлов и папок.
- Изменение атрибутов через проводник: Щелкните правой кнопкой мыши на файле или папке, выберите «Свойства» в контекстном меню. В открывшемся окне «Свойства» перейдите на вкладку «Общие». Здесь вы можете изменить различные атрибуты файлов и папок, такие как «Только для чтения», «Скрытый», «Архивный» и другие.
- Изменение атрибутов через командную строку: Если вы хотите изменить атрибуты файлов и папок с помощью командной строки, вы можете использовать команду «attrib». Например, чтобы сделать файл «только для чтения», вы можете ввести следующую команду:
attrib +r "путь_к_файлу". С другими атрибутами можно использовать аргументы «+h» (скрытый), «+a» (архивный), «+s» (системный) и т.д. - Изменение атрибутов через PowerShell: PowerShell также предоставляет инструменты для изменения атрибутов файлов и папок. Например, чтобы сделать файл «только для чтения», вы можете использовать следующую команду:
Set-ItemProperty -Path "путь_к_файлу" -Name IsReadOnly -Value $true. Вы можете использовать аналогичные команды для изменения других атрибутов.
Вот некоторые полезные советы для изменения атрибутов файлов и папок в Windows 10:
- Если вы хотите изменить атрибуты только одного файла или папки, выберите этот файл или папку в проводнике перед выполнением действий.
- Будьте осторожны при изменении атрибутов системных файлов и папок, так как это может повлиять на работу операционной системы.
- Если вы хотите изменить все атрибуты файлов и папок в папке и ее подпапках, вы можете воспользоваться командой «attrib -R /S /D».
Надеюсь, этот ответ поможет вам изменить атрибуты файлов и папок в Windows 10. Если у вас есть еще вопросы, не стесняйтесь задавать.
Скрытый, галочки только для чтения
В операционной системе Windows 10 атрибуты файлов могут играть важную роль в улучшении безопасности и защите данных. Может возникнуть необходимость изменить атрибуты файлов, например, чтобы скрыть файлы или папки, сделать их доступными только для чтения или наоборот, отключить атрибуты «системных» файлов. В этом гайде мы познакомим вас с тем, как изменить атрибуты файлов в Windows 10.
Чтобы изменить атрибуты файлов в Windows 10, вам понадобится использовать командную строку (команду CMD) или проводник (Windows Explorer). Оба метода легко освоить и помогут вам изменять атрибуты файлов без необходимости устанавливать дополнительные программы.
- Для изменения атрибутов файла или папки с помощью проводника выполните следующие действия:
- Откройте проводник, найдите файл или папку, а затем щелкните правой кнопкой мыши на нем.
- В контекстном меню выберите «Свойства» и откройте вкладку «Общее».
- На этой вкладке вы можете поменять атрибуты файла или папки: отметить/снять галочку «Скрытый», «Только для чтения» или «Системный».
- После изменения атрибутов нажмите кнопку «Применить» и «ОК».
- Если вы предпочитаете использовать командную строку, то вам понадобится знать следующие команды:
- Для установки атрибута «скрытый»:
attrib +h путь_к_файлу— скрыть файл или папку.
- Для установки атрибута «только для чтения»:
attrib +r путь_к_файлу— установить файл или папку только для чтения.
- Для установки атрибута «системный»:
attrib +s путь_к_файлу— установить атрибут «системный».
- Для удаления атрибута:
attrib -h путь_к_файлу— удалить атрибут «скрытый».attrib -r путь_к_файлу— удалить атрибут «только для чтения».attrib -s путь_к_файлу— удалить атрибут «системный».
- Для установки атрибута «скрытый»:
Надеемся, что данный гайд поможет вам легко изменить атрибуты файлов в Windows 10. Если у вас остались вопросы или нужна дополнительная помощь, пожалуйста, обращайтесь. Мы будем рады помочь!
Изменить атрибуты файлов в командной строке
Изменение атрибутов файлов в операционной системе Windows 10 можно сделать не только с помощью графического интерфейса, но и через командную строку. Этот подход может улучшить производительность и поможет сделать настройку файлов более удобной и быстрой.
Если вы хотите изменить атрибуты только одного файла, например «ctest.txt», то для изменения атрибута чтения в командной строке нужно ввести следующую команду:
- Откройте командную строку или Windows PowerShell, нажав Win + X и выбрав соответствующий пункт;
- Перейдите в папку, где расположен нужный файл, например «cd C:\Users\Пользователь\Desktop»;
- Чтобы узнать текущие атрибуты файла, введите команду «attrib ctest.txt» и нажмите Enter;
- Чтобы изменить атрибут «только для чтения», введите команду «attrib -r ctest.txt.»
После выполнения этих шагов, атрибут чтения будет удален у файла «ctest.txt». Теперь вы сможете изменять его содержимое и сохранять изменения.
Также вы можете изменить атрибуты нескольких файлов, находящихся в одной папке. Для этого следует выполнить следующие действия:
- Откройте командную строку или PowerShell;
- Перейдите в папку, содержащую файлы, например «cd C:\Users\Пользователь\Desktop»;
- Чтобы убрать атрибут «системный», введите команду «attrib -s *.*» и нажмите Enter;
- Чтобы изменить атрибут «только для чтения», введите команду «attrib -r *.*».
После выполнения этих действий, все файлы в данной папке будут изменены, и вы сможете изменять их содержимое и их атрибуты.
Используйте эти команды, чтобы изменить атрибуты файлов в Windows 10 с помощью командной строки или PowerShell. Если у вас возникнут вопросы или потребуется более подробная информация, обратитесь к документации операционной системы или поиском ответов в Интернете.
Как менять атрибут файла в операционной системе Windows
В операционной системе Windows 10 есть возможность изменять атрибуты файлов с помощью различных действий и команд. Это может быть полезно, если вы хотите убрать или сделать файл скрытым, системным или отключить его чтение.
Для изменения атрибутов файлов в Windows 10 можно воспользоваться командной строкой или проводником. Вот несколько способов изменить атрибуты файлов в Windows 10:
- С помощью проводника: Правой кнопкой мыши щелкните на нужный файл или папку и выберите «Свойства». Затем откройте вкладку «Общие» и настройте нужные атрибуты.
- С помощью командной строки: Откройте командную строку или PowerShell (например, нажмите сочетание клавиш Win + R, введите «cmd» или «powershell» и нажмите Enter). Введите команду «attrib» с нужными параметрами для изменения атрибута (например, «attrib +h filename» для скрытия файла).
Если вы хотите изменить атрибуты нескольких файлов или папок, можно воспользоваться командой «for» с циклом. Например, чтобы добавить атрибут только для файлов с расширением «.txt» в определенной папке, можно использовать следующую команду:
for %f in (путь_к_папке\*.txt) do attrib +h «%f»
Помните, что изменение атрибутов файлов может потребовать прав администратора. Если у вас нет прав для изменения атрибутов, попробуйте запустить командную строку или PowerShell от имени администратора.
Обратите внимание, что некоторые атрибуты, такие как «системный» или «скрытый», могут быть установлены операционной системой и предназначены для внутреннего использования. Изменение или удаление этих атрибутов может привести к непредвиденным последствиям.
Мы надеемся, что этот ответ поможет вам в настройке и улучшении вашей операционной системы Windows 10. Если у вас есть еще вопросы, не стесняйтесь задавать их в комментариях. Благодарим вас за внимание и ждем ваших отзывов!
Архивный, Основные атрибуты файла
Атрибут «Архивный»
Атрибут «Архивный» указывает на то, что файл создан или изменен с момента последней резервной копии. При установке этого атрибута для файла он будет включен в процесс архивации или резервного копирования системных данных.
Чтобы установить атрибут «Архивный» для файла с помощью Windows Проводника:
- Откройте папку, содержащую нужный файл.
- Щелкните правой кнопкой мыши на файле и выберите «Свойства».
- В открывшемся окне «Свойства файла» перейдите на вкладку «Общие».
- Найдите раздел «Атрибуты» и поставьте галочку напротив опции «Архивный».
- Нажмите «ОК», чтобы сохранить изменения.
Чтобы убрать атрибут «Архивный» у файла, нужно снять галочку в том же разделе «Свойства файла» Windows Проводника.
Основные атрибуты файла
Основные атрибуты файла включают информацию о его создании, последнем изменении и чтении. Чтобы узнать эти атрибуты и, при необходимости, изменить их, можно использовать командную строку или Windows Проводник.
С помощью командной строки:
- Откройте командную строку в операционной системе.
- В командной строке введите следующую команду:
attrib <путь_к_файлу>, где <путь_к_файлу> — это путь к нужному файлу (например, «C:\Documents\file.txt»). - Нажмите Enter, чтобы выполнить команду.
С помощью Windows Проводника:
- Откройте папку, содержащую нужный файл.
- Щелкните правой кнопкой мыши на файле и выберите «Свойства».
- В открывшемся окне «Свойства файла» перейдите на вкладку «Общие».
- Найдите раздел «Атрибуты» и просмотрите значения атрибутов «Создан», «Изменен» и «Чтение».
- При необходимости, измените эти значения, кликнув по полю и введя нужные данные.
- Нажмите «ОК», чтобы сохранить изменения.
Таким образом, менять и узнавать атрибуты файлов в Windows 10 можно с помощью простых команд и инструментов операционной системы.
Удаление у папки атрибута «только для чтения»
Для удаления атрибута «только для чтения» у папки в Windows 10 можно использовать командную строку. Вот как это сделать:
- Откройте командную строку, нажав комбинацию клавиш Win + R и введя «cmd», затем нажмите Enter.
- В командной строке введите следующую команду:
attrib -r c:\test, где «c:\test» — путь к папке, у которой нужно удалить атрибут «только для чтения». - Нажмите Enter, чтобы выполнить команду. После этого атрибут «только для чтения» будет удален у выбранной папки.
Отметим, что вместо «c:\test» можно указать путь к любой другой папке, в которой вы хотите удалить этот атрибут.
Теперь вы знаете, как удалить атрибут «только для чтения» у папки в Windows 10 при помощи командной строки. Этот процесс очень прост, и поможет вам в различных ситуациях, когда вы хотите изменить атрибуты файлов или папок. Если у вас возникнут вопросы или вам понадобится дополнительная помощь, обратитесь к официальным сайтам Windows 10 или к другим источникам для получения подробностей и ответов на ваши вопросы.
Видео:
НАСТРОЙКА ПК ПОСЛЕ СБОРКИ / ОПТИМИЗАЦИЯ WINDOWS 10
НАСТРОЙКА ПК ПОСЛЕ СБОРКИ / ОПТИМИЗАЦИЯ WINDOWS 10 by Welson 4,259,380 views 3 years ago 18 minutes